Syncing Campaigns with Events is a powerful way to link your marketing initiatives and the registered Attendees who are generated as a result. When paired up with a powerful email marketing tool, you can take automation to the next level.
The general principle behind combining Email Marketing tools with Salesforce/Campaigns is that you can build lists, segment data, and send out email campaigns, directly from within Salesforce. Some of this functionality is evident with tools like Pardot, Campaign Monitor, and Mailchimp that all have their own Salesforce connectors.
Prerequisite
To access Campaigns, users must have full Salesforce licenses and at least the Blackthorn | Event (Organizer) permission set. Accessing Campaign-related features without a Platform license can result in errors.
Update Object Page Layouts
The first step is to update the page layouts for the Campaign, Campaign Member, and Event Settings objects.
Campaign Page Layout
Complete the following steps to add several fields and the Add Attendees and Sync Attendee Statuses buttons to the Campaign page layout.
- Go to the Object Manager.
- In the Quick Find box, enter and click “Campaign.”
- Click the Page Layouts tab.
- Select the layout you want to update.
- Drag and drop the Add Attendees button onto the layout.
- Drag and drop the Sync Attendee Statuses button onto the layout.
- Locate the following fields and drag and drop them onto the layout.
- Event (conference360__Event__c)
- Event Auto Sync (conference360__Event_Auto_Sync__c)
- Attendee "To Invite" Status (conference360__Attendee_To_Invite_Status__c)
- Attendee "Invited" Status (conference360__Attendee_Invited_Status__c)
- Attendee "Registered" Status (conference360__Attendee_Registered_Status__c)
- Attendee “Attended” Status (conference360__Attendee_Attended_Status__c)
- Attendee “Declined” Status (conference360__Attendee_Declined_Status__c)
- Attendee “Canceled” Status (conference360__Attendee_Canceled_Status__c)
- Attendee “No Show” Status (conference360__Attendee_No_Show_Status__c)
- Click Save.
Campaign Member Page Layout
Add the Attendee and {{variable.Field_CampaignMember_AttendeeLink}} fields to the Campaign Member page layout.
- Go to the Object Manager.
- In the Quick Find box, enter and click “Campaign Member.”
- Click the Page Layouts tab.
- Select the layout you want to update.
- Locate the following fields and drag and drop them onto the layout.
- Attendee (conference360__Attendee__c)
- AttendeeLink (conference360__AttendeeLink__c)
- Click Save.
Event Settings Object
Add the Campaign Member Invited Status and Campaign Member To Invite Status fields to the Event Settings page layout.
- Go to the Object Manager.
- In the Quick Find box, enter and click “Event Settings.”
- Click the Page Layouts tab.
- Click the layout you want to update.
- Locate the following fields and drag and drop them onto the layout.
- Campaign Member Invited Status (Campaign_Member_Invited_Status__c)
- Campaign Member To Invite Status (Campaign_Member_To_Invite_Status__c)
- Click Save.
Event Object
Add the Send Invite button to the Event page layout.
- Go to the Object Manager.
- In the Quick Find box, enter and click “Event.”
- Click the Page Layouts tab.
- Select the layout you want to update.
- Drag and drop the Send Invite button onto the layout.
- Click Save.
Invite Attendees from a Campaign
Relate an Event to your Campaign
The first step is to relate an Event to the Campaign. A Campaign's Event field must be defined to create and invite Attendees to the Event from Campaign Members.
- Open a Campaign record.
- Click the Pencil icon next to the Event field.
- Select an Event.
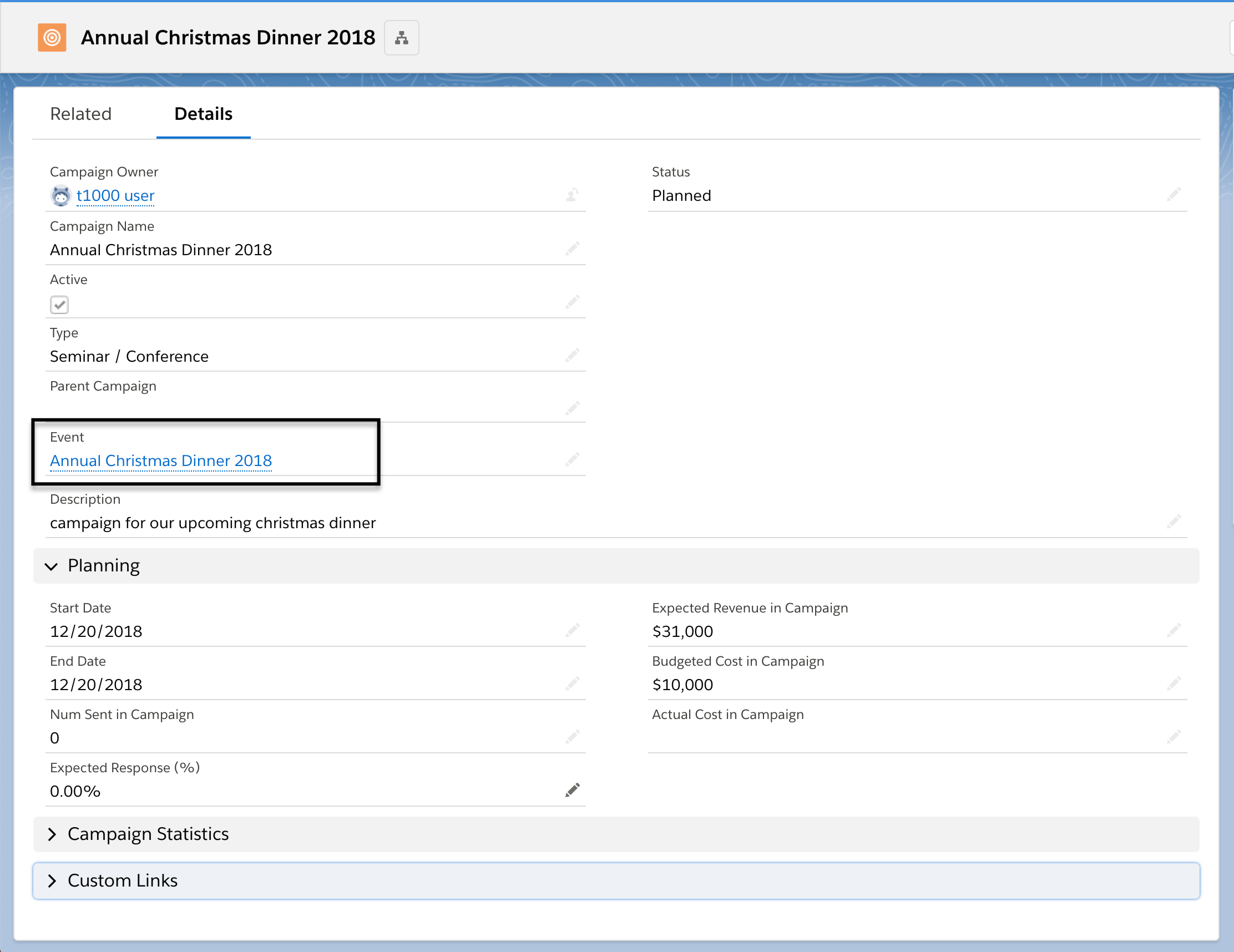
- Click Save.
Once an Event is added to the Campaign's Event field, the same Campaign is populated in the Event's Campaign field.
Configure Attendee Registration Statuses
The following Campaign object fields ensure the corresponding Attendee record's Registration Status or Attendance Status field reflects the value in the Campaign Member's Status field.
If a Campaign Member's Status is updated, the Registration Status on the related Attendee record will be updated.
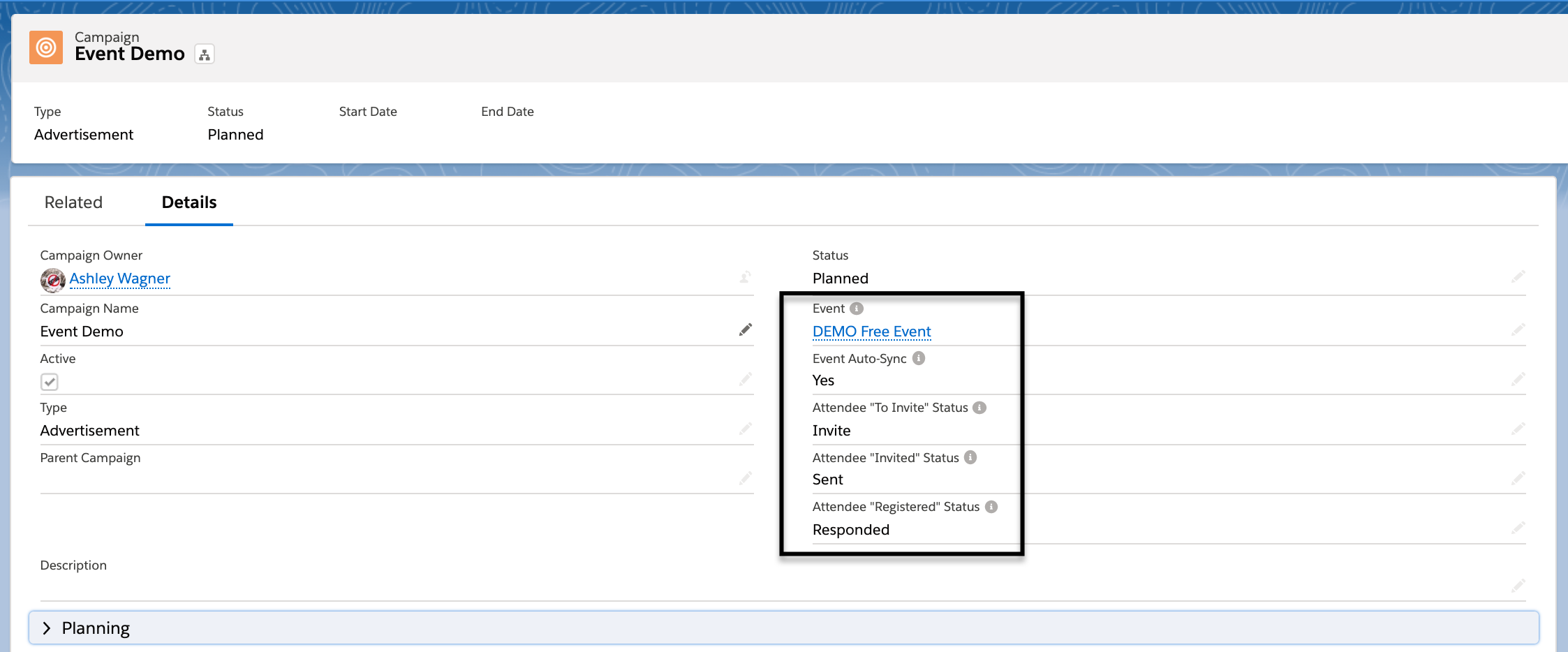
Use the following steps to configure that status(es).
- Open a Campaign record.
- Using the fields listed below, enter a value for each status.
- Click Save.
Attendee "To Invite" Status
Define the Campaign Member Status when an Attendee is created with a Registration Status = "To Invite."
For example, the Campaign's Attendee "To Invite" Status field is set to "To be invited." When a new Attendee is created and the Campaign Member's Status is set to "To be invited," the related Attendee's Registration Status is set to "To Invite."
Attendee "Invited" Status
Define the Campaign Member Status when an Attendee is created with a Registration Status = "Invited."
For example, the Campaign's Attendee "Invited" Status field is set to "Sent." When a new Attendee is created and the Campaign Member's Status is set to "Sent," the related Attendee's Registration Status is set to "Invited."
Attendee "Registered" Status
Define the Campaign Member Status when an Attendee is created with a Registration Status = "Registered."
For example, the Campaign's Attendee "Registered" Status field is set to "Responded." When a new Attendee is created and the Campaign Member's Status is set to "Responded," the related Attendee's Registration Status is set to "Registered."
Attendee "Attended" Status
Define the Campaign Member Status when an Attendee is created with an Attendance Status = "Attended."
For example, the Campaign's Attendee “Attended” Status field is set to "Attended." When a new Attendee is created and the Campaign Member's Status is set to "Attended," the related Attendee's Attendance Status is set to "Attended."
Attendee "Declined" Status
Define the Campaign Member Status when an Attendee is created with a Registration Status = "Declined."
For example, the Campaign's Attendee “Declined” Status field is set to "Unable to Attend." When a new Attendee is created and the Campaign Member's Status is set to "Unable to Attend," the related Attendee's Registration Status is set to "Declined."
Attendee "Canceled" Status
Define the Campaign Member Status when an Attendee is created with a Registration Status = "Canceled."
For example, the Campaign's Attendee “Canceled” Status field is set to "Official Cancelation." When a new Attendee is created and the Campaign Member's Status is set to "Official Cancelation," the related Attendee's Registration Status is set to "Canceled."
Attendee "No Show" Status
Define the Campaign Member Status when an Attendee is created with an Attendance Status = "No Show."
For example, the Campaign's Attendee “No Show” Status field is set to "Did Not Attend." When a new Attendee is created and the Campaign Member's Status is set to "Did Not Attend," the related Attendee's Attendance Status is set to "No Show."
Auto Add Campaign Members
How the Fields Work
Campaign Member Invited Status (Campaign_Member_Invited_Status__c)
- When a Campaign Member is invited to the Event, their Status will be updated with the value in the Campaign Member Invited Status field.
- If the Campaign Member Invited Status field is blank, the Campaign Member Status will be set to “Sent.”
Campaign Member To Invite Status (Campaign_Member_To_Invite_Status__c)
- When a Campaign Member is waiting for an invitation to the Event, their Status will be updated with the value in the Campaign Member To Invite Status field.
- If the Campaign Member To Invite Status field is blank, the Campaign Member Status is set to “Sent.”
Event Auto Sync (conference360__Event_Auto_Sync__c)
- If Event Auto Sync = “Yes.,” the following will occur.
- When you create a Campaign Member in a Campaign, and the Campaign is related to an Event, then the Attendee record is created automatically and added to the Event.
- If there are existing Campaign Members in a Campaign, and you set Event Auto Sync = “Yes,” only new Campaign Members will have Attendee records created.
- If Event Auto Sync = “No,” the following will occur.
- If you create a Campaign Member in a Campaign and the Campaign is related to an Event, the newly created Attendee record will not be added to the Event.
Configure the Campaign to Auto-Add Campaign Members
- Open a Campaign record.
- Set the Campaign Event Auto Sync field to "Yes" to automatically add new Campaign Members as Attendees to a related Event.
- Click Save.
The auto-sync feature can also perform the following tasks.
- Create Campaign Members with the same Status as the Status designated on the Event Settings.
- Set a Campaign Member’s Status to correspond with the Attendee's Registration Status = “To Invite.”
Important note about Attendees created as Campaign Members. If an Event is related to a Campaign and you register Attendees for the Event, the Attendees will be created automatically as Campaign Members. The status in the Event Auto Sync field does not change this functionality.
Mass Add Campaign Members
If you add five or more Campaign Members and auto-sync is enabled, a scheduled job will be created to add Campaign Members as Attendees in 30 minutes.
If you need Campaign Members to be added as Attendees in less than 30 minutes, turn off the sync feature, mass add the Campaign Members, and click the Add Attendees button.
Upload Campaign Members
Uploading a bulk group of Campaign Members will take some time, as it becomes a scheduled job. The scheduled job will run an hour later to convert the newly inserted Campaign Members as Attendees.
Each batch job will insert 30 Attendees at a time. After the job processes, the Campaign Member record is updated with the Attendee ID and AttendeeLink. This process runs automatically only when a new Campaign Member is inserted.
Existing Campaign Members
Click the Add Attendees button to add existing Campaign Members as Attendees for a specific Event.
When Attendees are added to an Event from a Campaign, the BT Event Attendee Duplicate Rule will be respected, and duplicate records will not be created. If One Unique Attendee Email Per Event = "True" (checked), then all but the individual duplicate Attendee record will be processed.
However, if a user clicks the Add Attendees button on a Campaign record, Attendees will be synced to the related Event even if the Event Settings’ One Unique Attendee Email Per Event = “True” (checked). This will happen even if a duplicate Attendee is identified in the Attendees list.
Send an Invite to All Attendees
- If you haven’t already added the Send Invite button to the Event object’s page layout, follow these instructions to do so.
- Set the Salesforce Flow "Send Blackthorn | Event invite email" to "Active." This will trigger the invite email to be sent to your Attendee.
- Verify that the email invitation contains the correct information before clicking the Send Invite button. If you use the out-of-the-box flow provided, your Campaign Members will immediately receive the email after clicking Send Invite.
- Click Send Invite to update the Attendee Registration Status = "Invited."
- If the "Send Blackthorn | Event invite email" flow is set to "Active," the invitation will be sent.
Event To Campaign Sync
The simplest path to ensure that Attendees who are registered for an Event are synced to a Campaign is to relate the Event to a Campaign before Attendees register for the Event.
If a Campaign is not associated with an Event, Attendees will not be synced to the Campaign.
If you need to add a Campaign to an Event after Attendees have registered, use an Attendee with a Contact Report to mass add these Attendees to new Campaign using the Add to Campaign button which will sync Contacts over to the Campaign.
When the Campaign field is defined on the Event and an Attendee registers for the Event, and the Attendee's related Contact or Lead is not part of the Campaign, then the Attendee's Contact or Lead is added as a Campaign Member under the defined Campaign.
When a Campaign is associated with an Event and the Campaign's Event field is blank, then the Campaign Event lookup is updated with this Event.
Sync Attendee Statuses
Click the Sync Attendee Statuses button on an existing Campaign record to select whether the Campaign Member statuses or Attendee statuses are the source of truth and which object is updated/overwritten by the campaign sync. (i.e., sync statuses from a Campaign Member to an Attendee -OR- vice-versa)
Update Campaign Member Status
You can define the Status that is used when an Attendee registers, declines, or attends the Event.
Add Values to the "Campaign Member Status" Fields
If using custom Campaign Member Statuses, add the values to "Campaign Member Statuses" Related List on the related Campaign.This ensures the statuses are correctly synced from the Attendee.
- Open the Campaign you want to customize.
- Go to the “Campaign Member Statuses” Related List.
- Click New.
- Enter a Member Status.
- Click Save.
Edit a Member Status
To change the default status, Member Status name, or if the status counts as Responded, complete the following steps.
- Open a Campaign.
- Click next to the Campaign Member Status you want to edit.
- Enter a new value in the Member Status field to change the name.
- Check the Is Default checkbox to make the status the default option.
- Check the Responded checkbox to mark the status as responded. Campaign Members with statuses that count as “Responded” are tallied in the Campaign’s Responses in Campaign field.
- Click Save.
Create/Update the Event Settings Record
Campaign Member Registered Status
When an Attendee registers for the Event, the Status on the associated Campaign Member is updated to the defined value, and if NULL, the Status = "Responded".
Campaign Member Declined Status
When an Attendee declines for the Event, the Status on the associated Campaign Member is updated to the defined value, and if NULL, the Status = "Responded".
Campaign Member Attended Status (v2.17 onwards)
When an Attendee attends the Event, the Status on the associated Campaign Member is updated to the defined value, and if NULL, the Status = "Responded".
Status Mapping
Status mapping between Attendee and Campaign Member records is available for the following values: Invited, To Invite, Registered, Declined and Attended. To configure the mapping, go to the Campaign or Event Settings record.
For all other types of statuses, custom automation will need to be implemented.