Simplify the check-in process for large, free Events with the Mobile Check-in app’s External ID feature. Users can quickly check in large numbers of unregistered Attendees, ensuring an accurate and real-time Attendee count.
Prerequisite
The External ID feature only works with free Events.
Setup
The new BT External ID field is located on the Contact object. You will need to add it to the Contact page layout. This field is used by the Mobile Check-in app to identify Contacts with a matching ID that is found in a non-Blackthorn QR code.
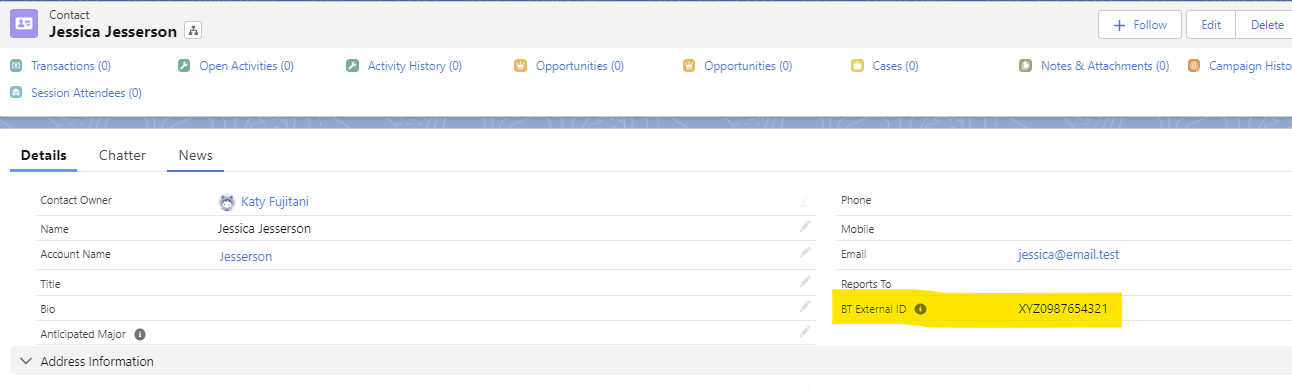
Complete the following steps before attempting to use the External ID feature.
- Determine where the individuals/students within your organization will store or access their unique QR codes.
- Create a Contact record for each individual/student within your organization. The following fields are required:
- First Name
- Last Name
- BT External ID
- Populate each BT External ID field with a unique ID.
- Use the BT External ID value to generate a unique QR code from a website such as The QR Code Generator.
- Provide individuals/students with their QR codes.
- Upgrade the Mobile Check-in app to the newest version.
New installations include permissions for the BT External ID field. Existing users must update their permission sets.
BT External ID QR Codes and Pre-registered Attendees
Matching and Duplicate rules will dictate whether scanning a BT External ID QR code will check in a pre-registered Attendee or create a new Attendee record.
If a Contact pre-registered for an Event using Attendee details (name, email, etc.) that match their Contact record (per org Matching and Duplicate rules), scanning their BT External ID QR code will update the existing Attendee’s Attendance Status.
However, if a Contact pre-registered for an Event using Attendee details (name, email, etc.) that do not match their Contact record (per org Matching and Duplicate rules), then scanning their BT External ID QR code will create a second Attendee record with Attendance Status = “Attended” that is related to the same Contact.
At the Event
- Using the Blackthorn Mobile Check-in app, select the Event from the Event listing page.
- Press the Scan button to scan the unregistered person’s QR code.
- The user will see the New Attendee page with the prepopulated Contact information.
- Tap Save. If the Attendee record already exists, the user will be able to check in the attendee.
A new Attendee record will be created with the following fields already populated.
- First Name
- Last Name
- Registration Status = "Registered"
- Attendance Status = "Attended"