- To edit or add Donations from the Landing Page, scroll down to the Event Items section and click Add or Edit Event Items.
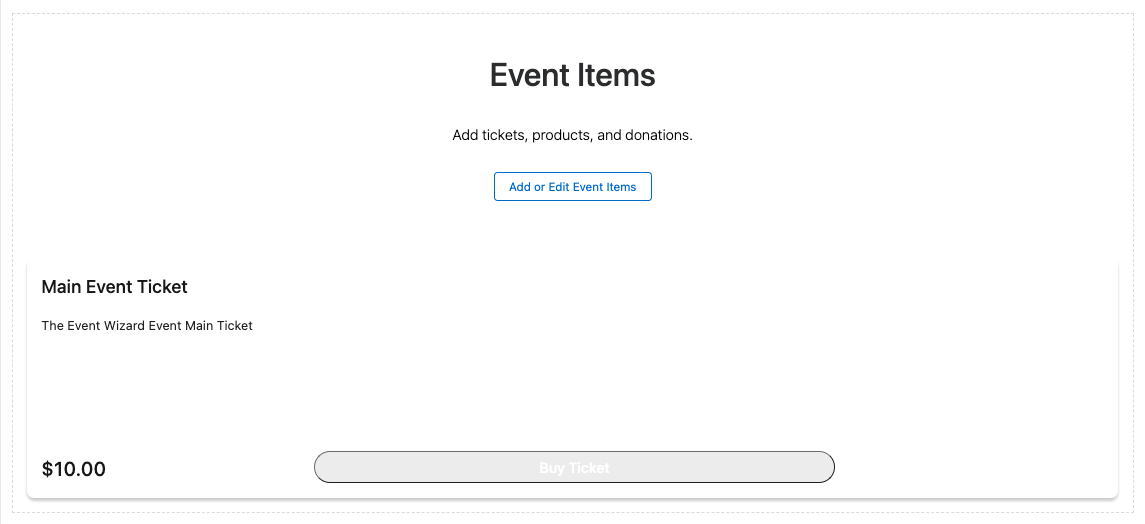
- Update the existing Payment Gateway or select a new one. (Leave this field blank if the Event is free.)
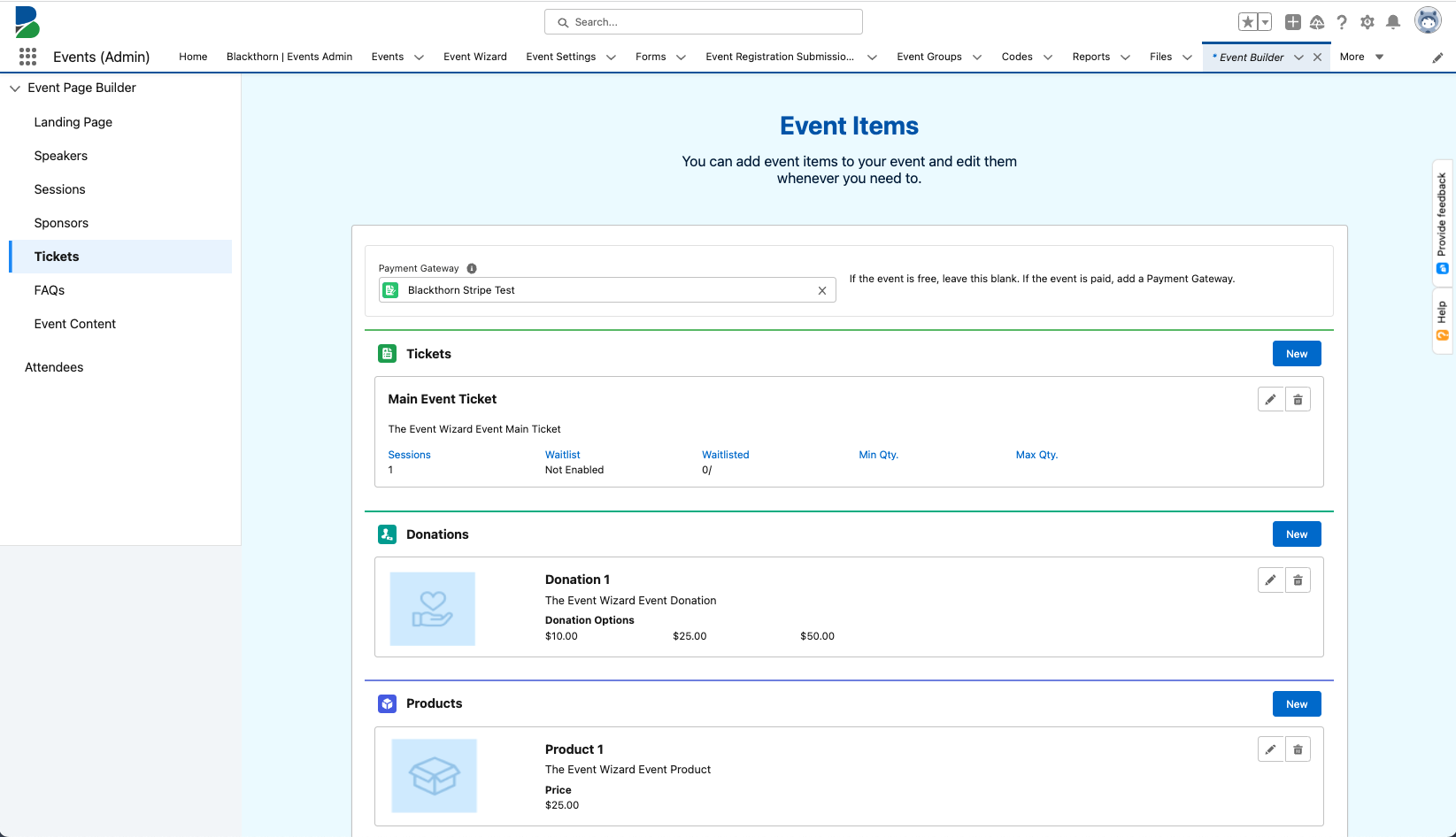
Edit or Delete a Donation
- To delete a Donation, click the Waste Bin icon. To edit a Donation, click the Pencil icon on the Donation card.
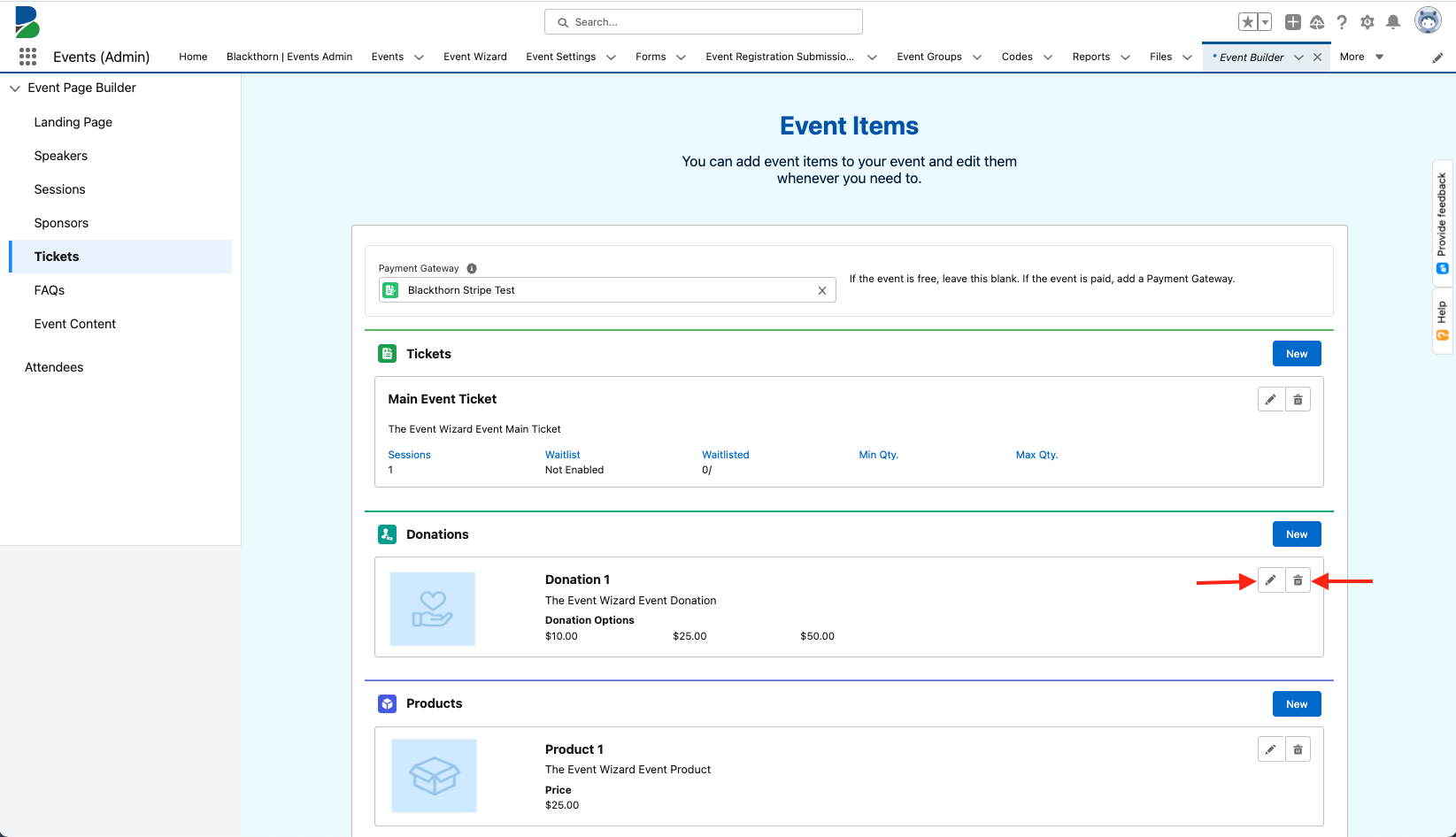
- Make any necessary updates and click Save.
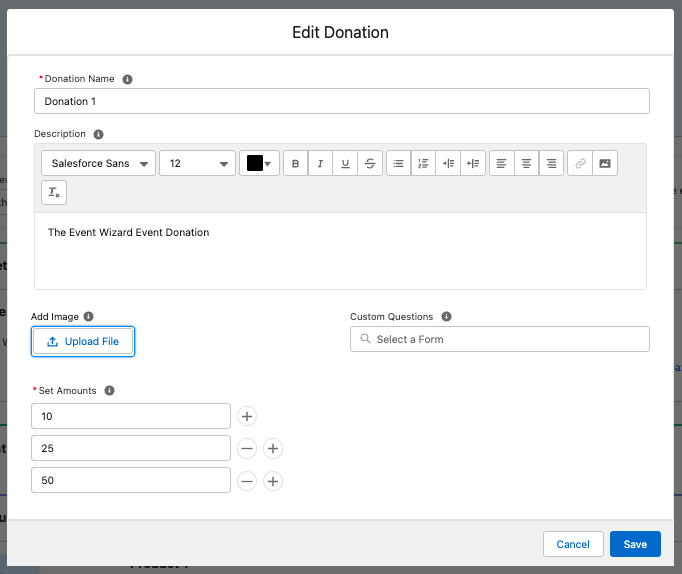
Create a Donation
A Ticket with Type = "Main event ticket" must be included in the Event Item in order to publish an Event with a Donation Event Item.
- Click New.
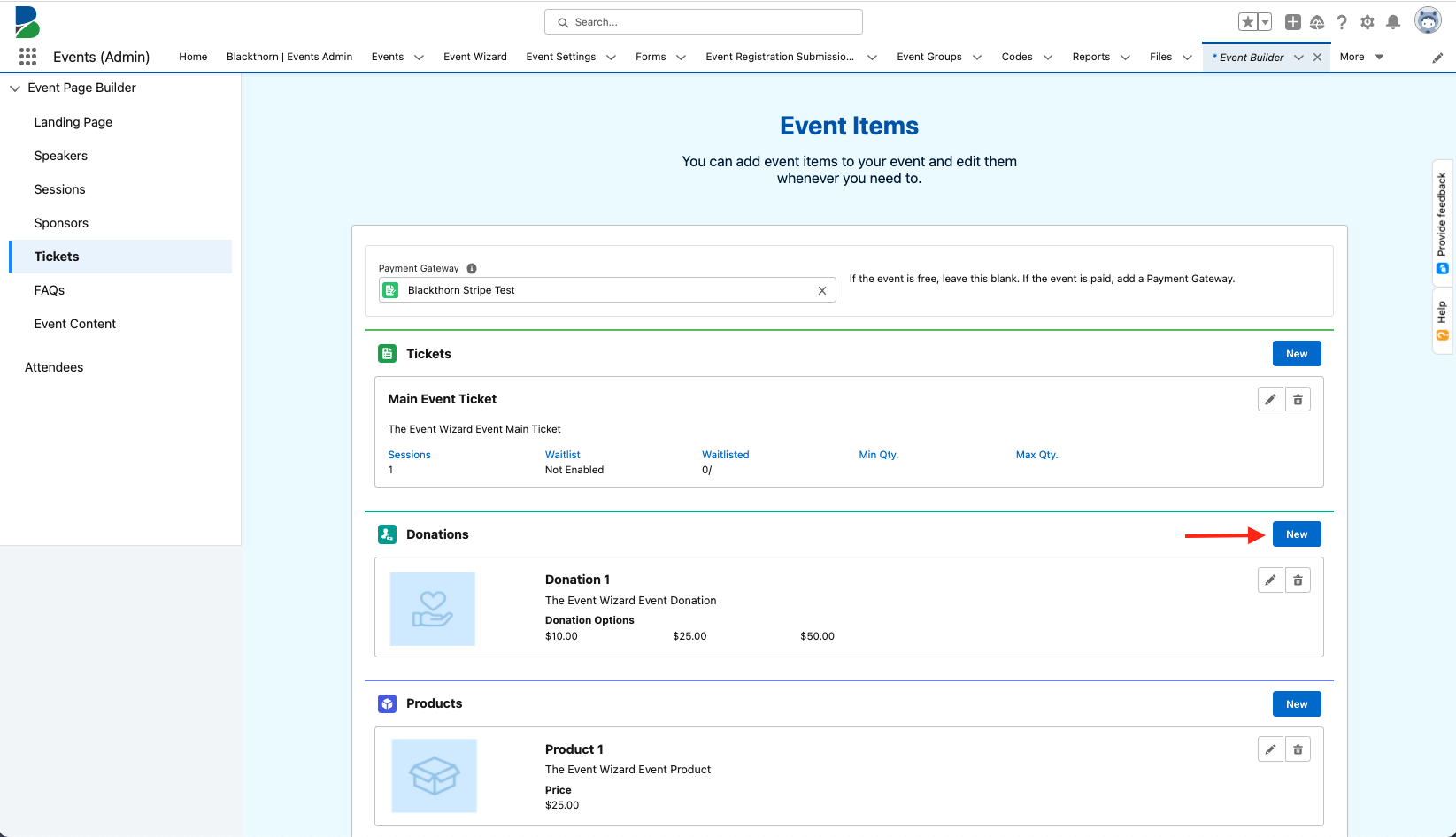
- In the New Donation window, add the following information.
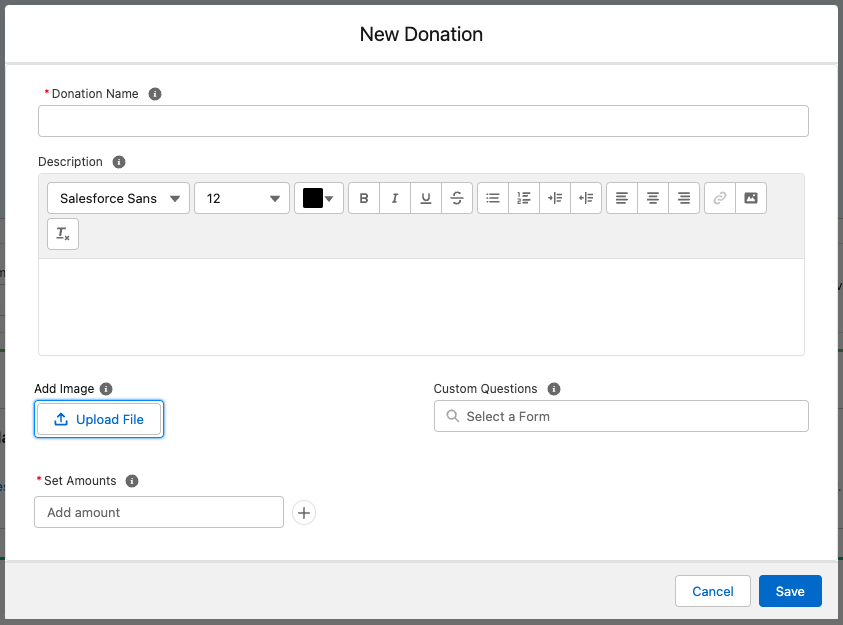
- Donation Name (required)
- Description
- Click Upload File to add an image.
- Custom Questions
- Set Amounts (required)
- Click Save.
Other Settings
Sort Order
To change the order of the Event Items on the registration page, add the Sort Order field to the Event Item object and enter a value.
Separate from Tickets
If you want the Donations and Product sections to be on their own pages, set the Event Settings field Display Donations & Products separately to “Yes” (checked). To continue using the current functionality, leave Display Donations & Products separately set to “No” (unchecked).
Note: If a Form is related to a Donation or Product record, the Form will be displayed on the page with the Donation or Product.