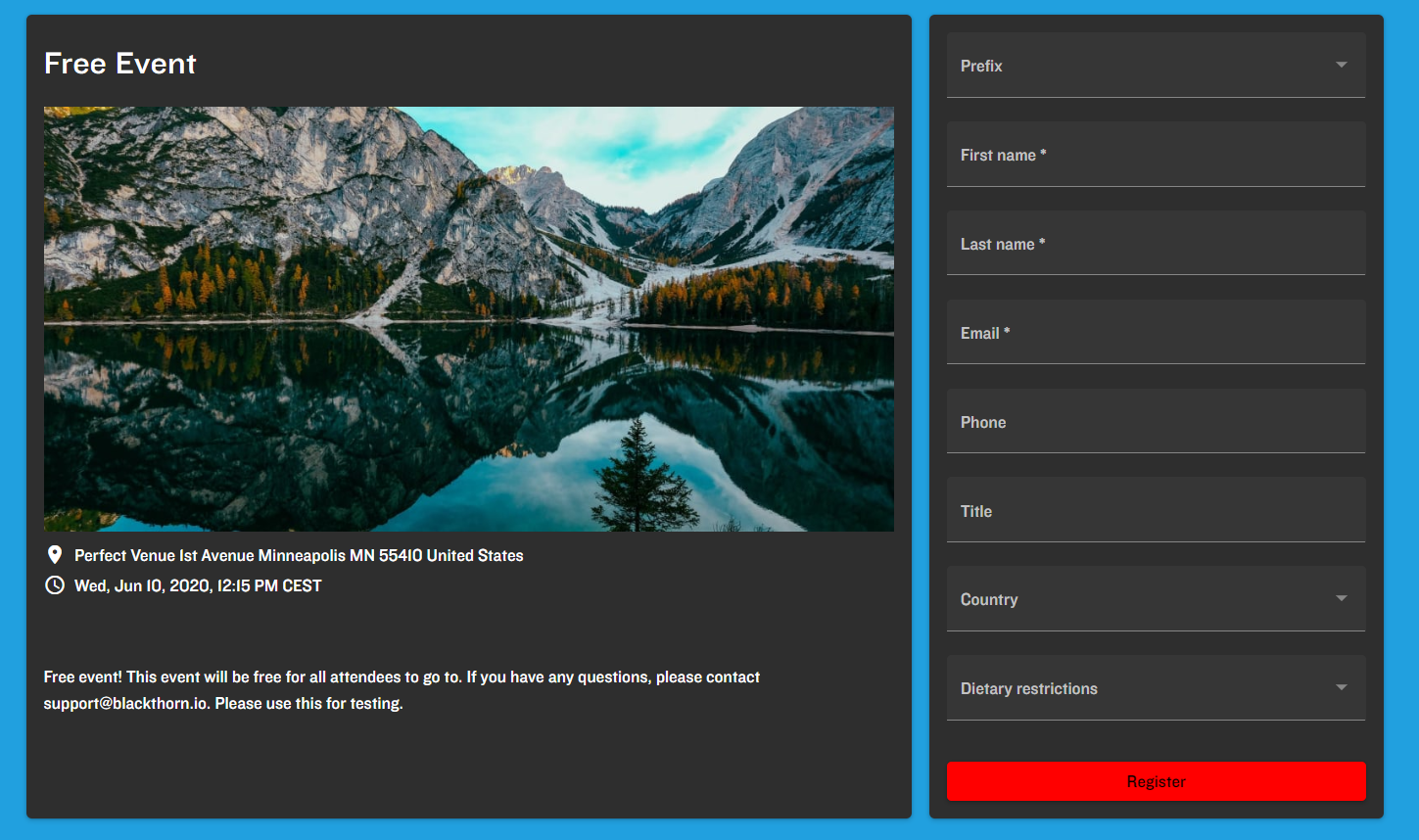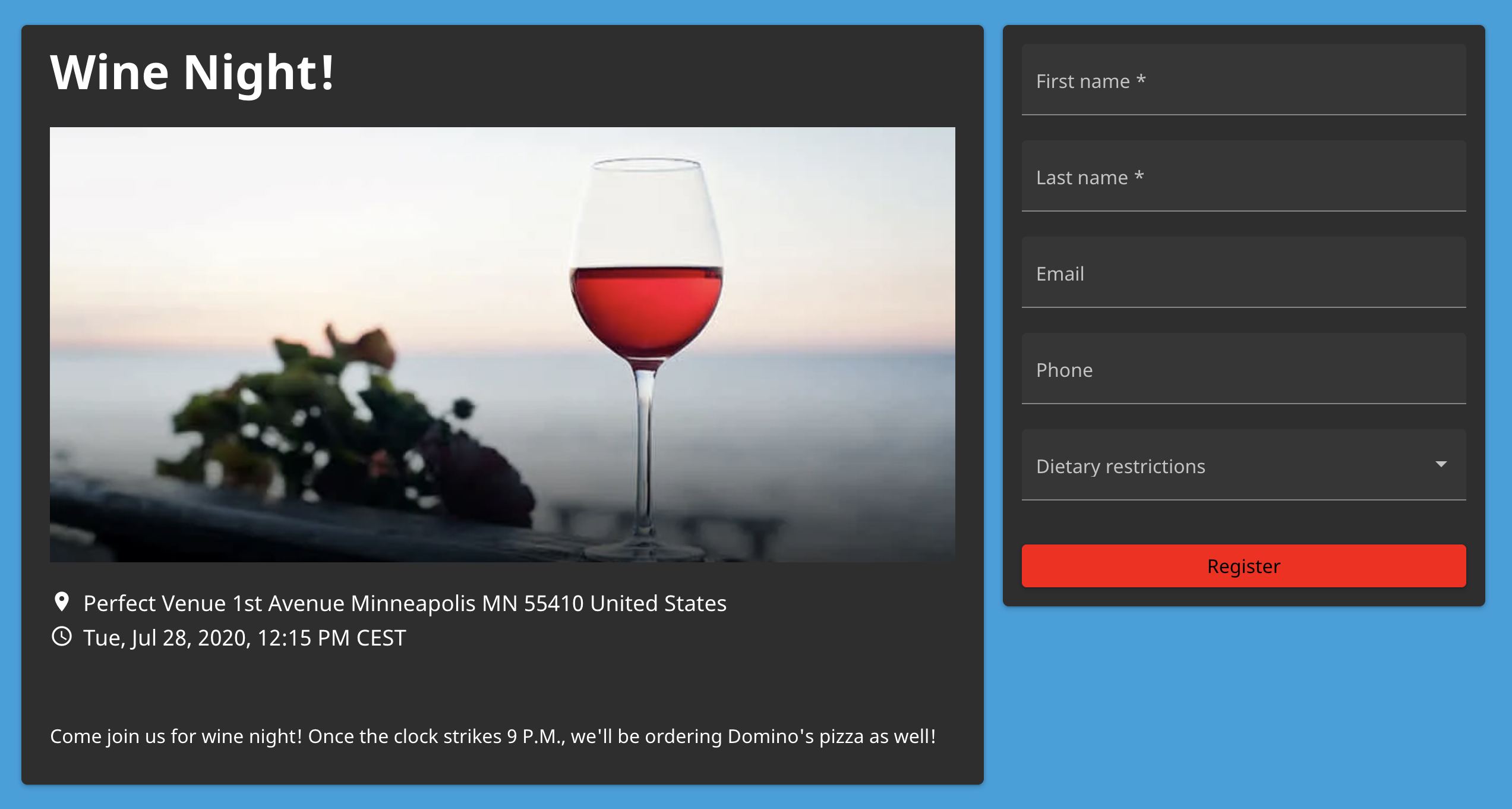
What is Supported by Each User Interface?
The following chart shows the features we currently support for each user interface (UI).
- Yes = Supported
- No = Not supported, but may work in certain scenarios
| Feature | Dynamic | Tabbed | Simple | Full-Width |
|---|---|---|---|---|
| ADA & WCAG Accessibility (VPAT) | Yes | Yes | Yes | Yes |
| AttendeeLink | Yes | Yes | Yes | Yes |
| Attendee Tab | Yes | Yes | No | No |
| Color Theme | Yes | Yes | Yes | Yes |
| Custom Questions (Forms) | Yes | Yes | Yes | Yes |
| Custom Content | Yes | Yes | No | Yes |
| Data Dictionary / Translations | Yes - 3 | Yes | Yes | Yes - 1 |
| Discount Codes | Yes | Yes | No | Yes |
| Display Density | Yes | No | No | No |
| Donations (Event Item) | Yes | Yes | No | Yes |
| Free Events | Yes | Yes | Yes | Yes |
| Paid Events | Yes | Yes | No | Yes |
| FAQs | Yes | Yes | No | Yes |
| Group Registration | Yes | Yes | No | Yes |
| iframes | Yes | Yes | Yes | Yes |
| Images | Yes | Yes | Yes | Yes |
| PayLater | Yes | Yes | No | Yes |
| Pre-checkout and Checkout Details | Yes | Yes | No | Yes |
| reCAPTCHA | Yes | Yes | Yes | Yes |
| Session Registration | Yes | Yes | No | Yes |
| Sessions | Yes | Yes | No | Yes - 2 |
| Speakers | Yes | Yes | No | Yes |
| Sponsors | Yes | Yes | No | Yes |
| Tracks | Yes | Yes | Yes | Yes |
| Webinar Integrations | Yes | Yes | Yes | Yes |
| Visibility Control | Yes | Yes | Yes | Yes |
| Waitlisting | Yes | Yes | Yes | Yes |
1 - Currently the language selector is not visible for the Full-Width UI. Users can set language using URL parameters instead.
2 - The Full-Width UI supports Sessions in the following scenarios.
- Free Events with multiple Event Items
- Paid Events with one or more Event Items
- For free Events with a single Event Item and one or more Sessions, we recommend using the Tabbed UI. If you use the Full-Width UI, your Attendees can only register for Sessions via their AttendeeLink.
3 - To ensure that the Data Dictionary / Translations works, your org wil need "TRANSLATION_ENABLED" set to true on the license metadata.
UI Experience Field Setup
The following steps are for existing customers only.
Complete the steps below to add the UI Experience field to the Event record's page layout.
- Go to Setup.
- Navigate to Object Manager.
- In the Quick Find box, enter and click "Event" (conference360__Event__c).
- Click the Page Layouts tab.
- Click Event Layout.
- Locate the UI Experience field and drag and drop it onto the page layout.

- Click Save.
Using the Simple UI
After the UI Experience field has been added to your page layout, enabling the Simple UI is simple!
- This Event must be a FREE Event. Paid Events are not supported.
- Make sure there is only one Event Item on the Event. If there are multiple Events, an error will flag.
- Click the UI Experience dropdown, and select "Simple".
- Click the Event Page URL, and check out the Simple UI!