How It Works
The following logic describes how the Data Dictionary Group/Data Dictionary Entry records interact with the Display Language field.
DocumentLink labels are displayed in English, the default language, when either of the following is true.
The DocumentLink Template’s Display Language and Data Dictionary Group fields are blank.
The Display Language field is blank, and the Data Dictionary Group does not have a Data Dictionary Entry for the English language.
DocumentLink labels are displayed in the values given for the selected language in the Data Dictionary Group if the Data Dictionary Group has a Data Dictionary Entry record for the DocumentLink Template’s Display Language.
DocumentLink labels are displayed in the DocumentLink Template’s Display Language if the related Data Dictionary Group does not include a Data Dictionary Entry record for the selected Display Language.
DocumentLink labels are displayed in the values given for the English language in the Data Dictionary Group if the Data Dictionary Group includes a Data Dictionary Entry record for the English language, and the DocumentLink Template’s Display Language field is blank.
When the Data Dictionary Group field is blank, DocumentLink labels are displayed in the selected DocumentLink Template’s Display Language.
Data Dictionary
Required Licenses and Permission Sets
To use the Data Dictionary feature, you must have a Blackthorn Payments license, as well as access to the following fields:
Create/Read/Update - Data Dictionary Group
Create/Read/Update - Data Dictionary Entry
Supported Languages
We do not currently support all languages. The following is a list of the languages we support.
Arabic
Chinese (Simplified)
Chinese (Traditional)
Czech
Danish
Dutch
Finnish
French
German
Haitian Creole
Hindi
Hmong
Hungarian
Indonesian
Italian
Japanese
Korean
Norwegian
Polish
Portuguese
Romanian
Russian
Somali
Spanish
Swedish
Thai
Turkish
Vietnamese
One-to-One Relationships
A Data Dictionary Entry record contains three important fields: Value, Key, and Language / Locale. In each Data Dictionary Entry record, the fields interact as follows:
There can be only one value in the Language / Locale field.
Each Key is associated only with one Value.
Creating a second line in the Data Dictionary Entry using the same Key as the first line but with a different Value will replace the first Value with the new one.
Example:
Line 1: Key = "LBL_CHECKOUT" and Value = "Checkout"
Line 2: Key = "LBL_CHECKOUT" and Value = “Proceed”
Result: The Attendee will see “Proceed.”
Create a Data Dictionary Group
If you want to override out-of-the-box values, the first step is to create a Data Dictionary Group and populate it with Data Dictionary Entries.
In the App Launcher, enter and click “Data Dictionary Group”.
Click New.
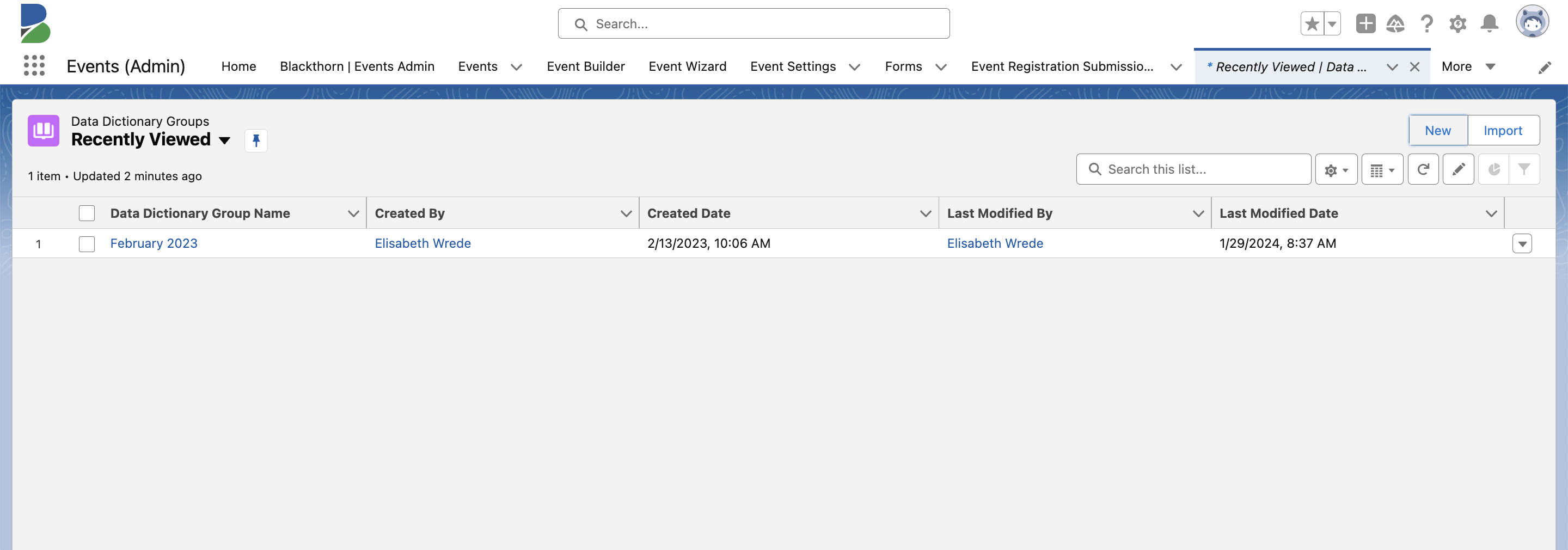
Enter a Data Dictionary Group Name.
Click Save.
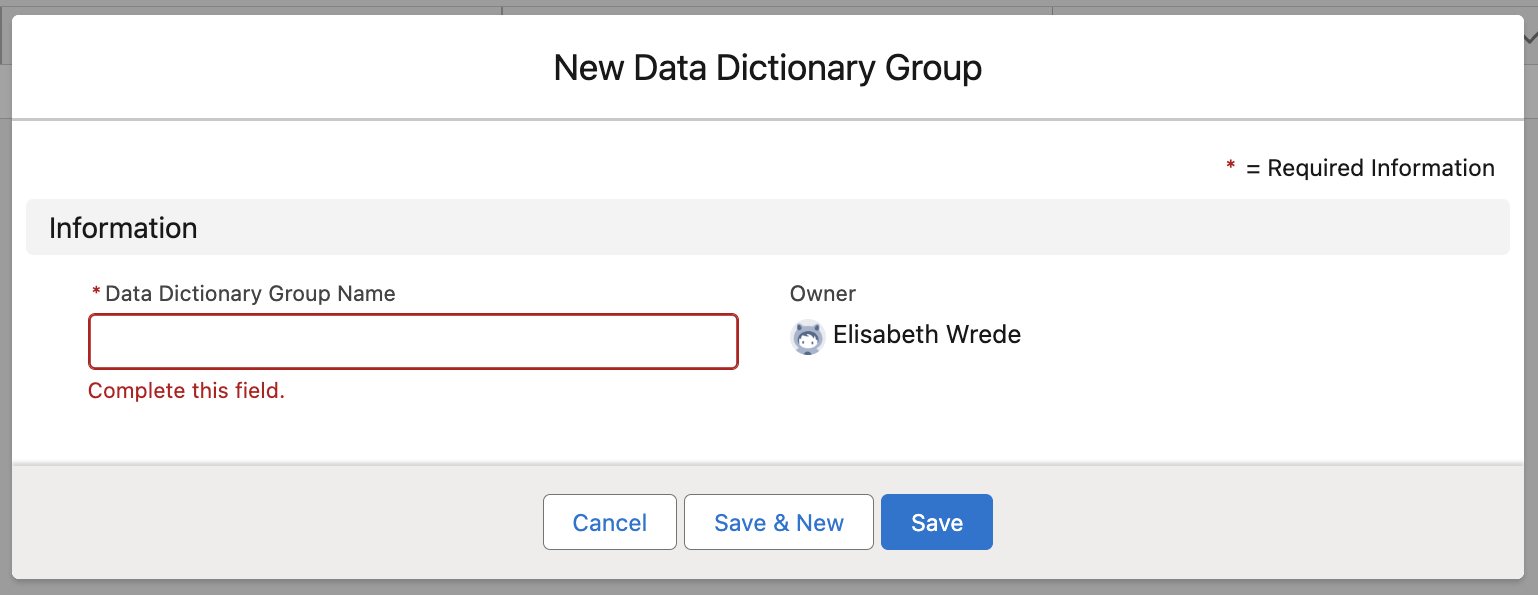
Click New next to Data Dictionary Entry.
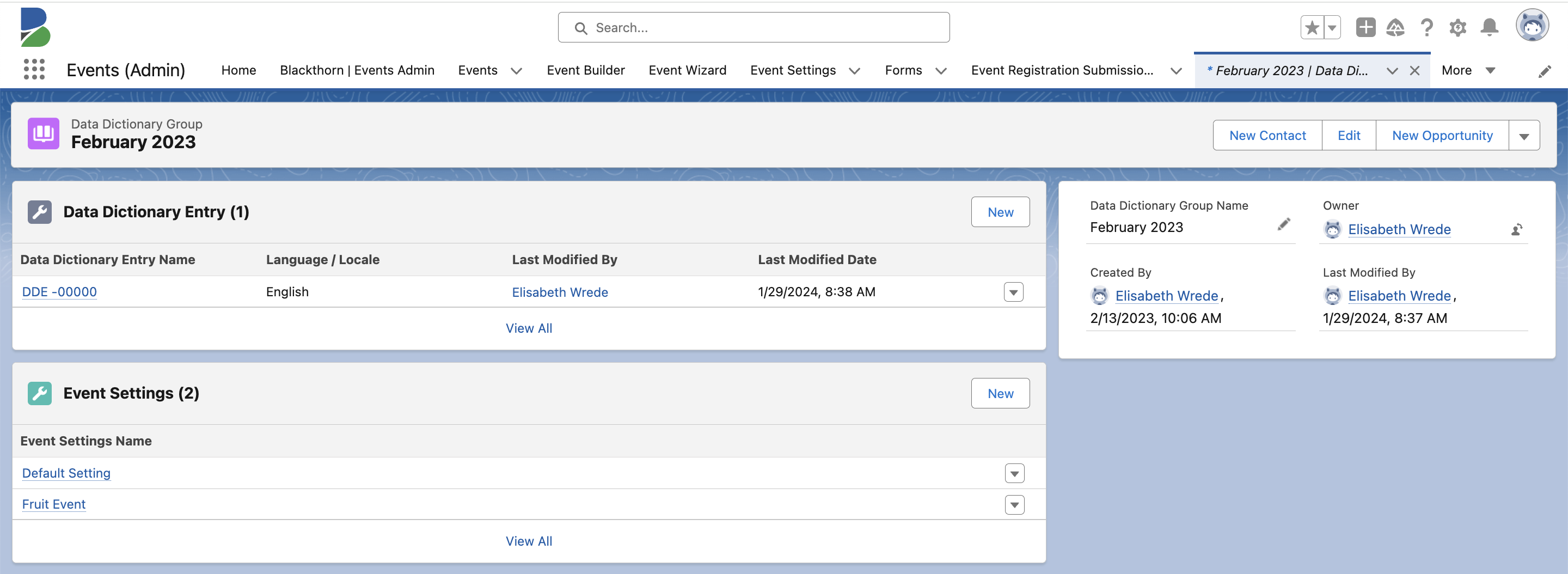
The Data Dictionary Values field contains the Language / Locale, Key, and Value. Click the DocumentLink Data Dictionary (a Google document) for Key and Value information.
Here are a few frequently used Data Dictionary values and their keys:
Key = "LBL_CHECKOUT" and Value = "Checkout"
Key = "LBL_INVOICE" and Value = "Invoice"
Key = "LBL_BALANCE_PAID" and Value = "Balance Paid"
Key = "MSG_PROCESSING_TRANSACTION" and Value = "Processing transaction…"
Key = "MSG_AUTHORIZE_CREDIT_CARD_WITH_NAME" and Value = "I authorize [XYZ] to charge my credit card."
Select the Language / Locale you'd like to change.
Enter a Key and Value.
Click Back to return to the Data Dictionary Group record.
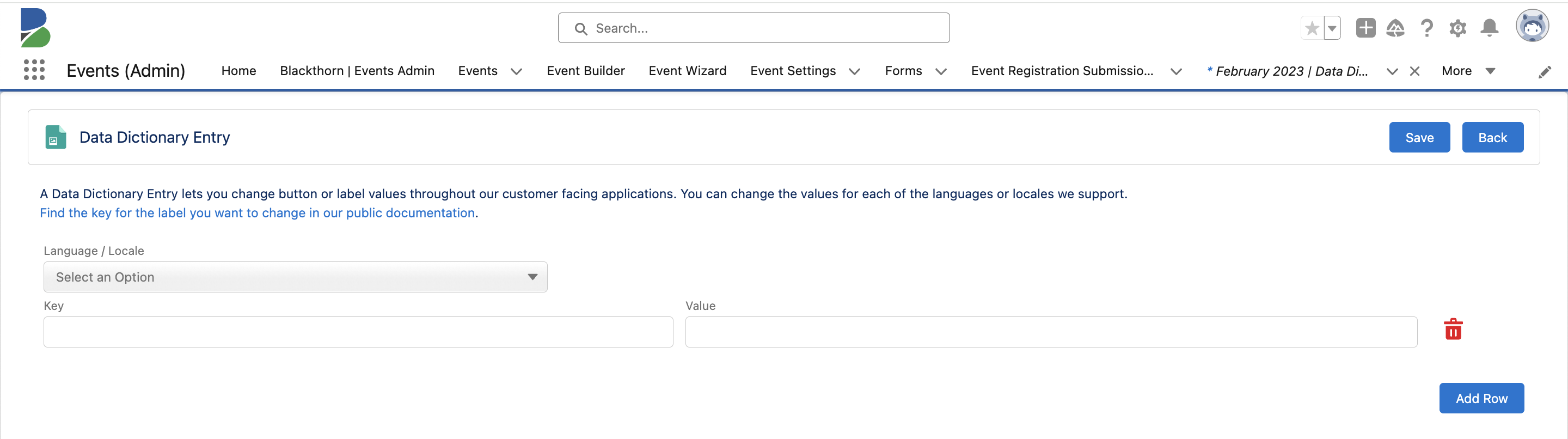
If you need to add additional keys to the Data Dictionary Entry, click the menu (upside down triangle) next to the Data Dictionary Entry. From there, click Add Row to add a new Key and Value. When you are done, click Save and Back to return to the Data Dictionary Group.
USE CAPITAL LETTERS
In the Key field, use capital letters.
Example
In this example, we will set Language / Locale = "German". Now, we can select any word or phrase to replace an action with. Set Key = “LBL_DUE_DATE“ and Value = “Faelligkeitsdatum”. Make sure to use all capital letters for the Key.
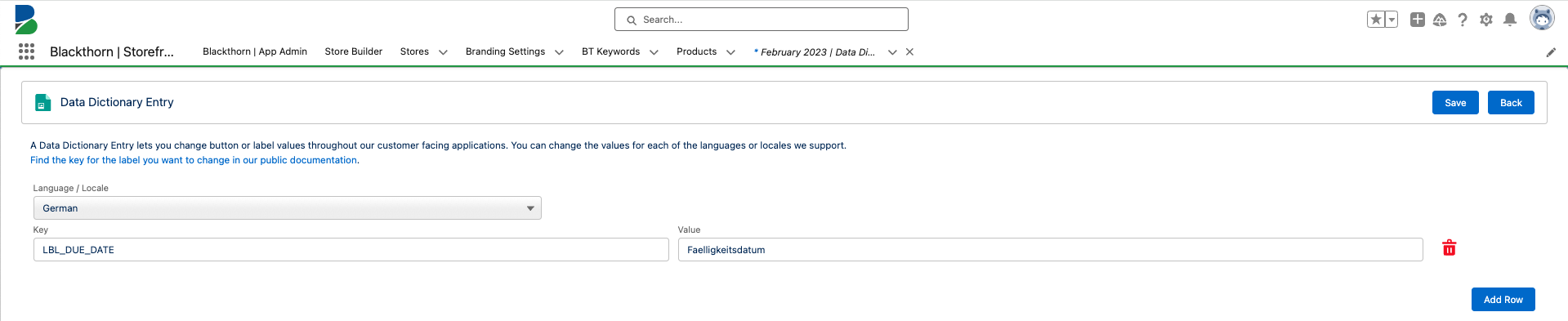
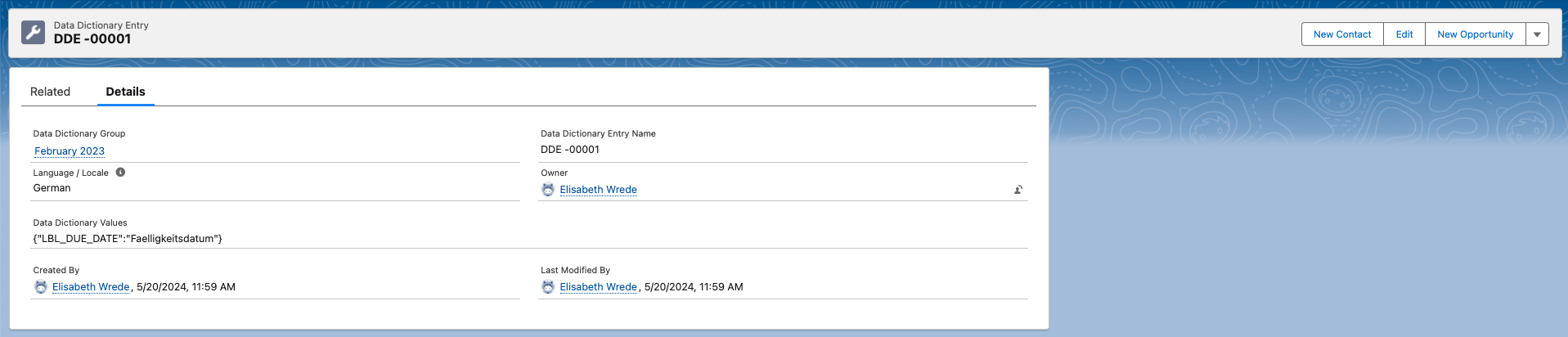
Add a Data Dictionary Group to a DocumentLink Template
Open an existing DocumentLink Template or create a new one.
Click the Pencil icon next to the Data Dictionary Group field.
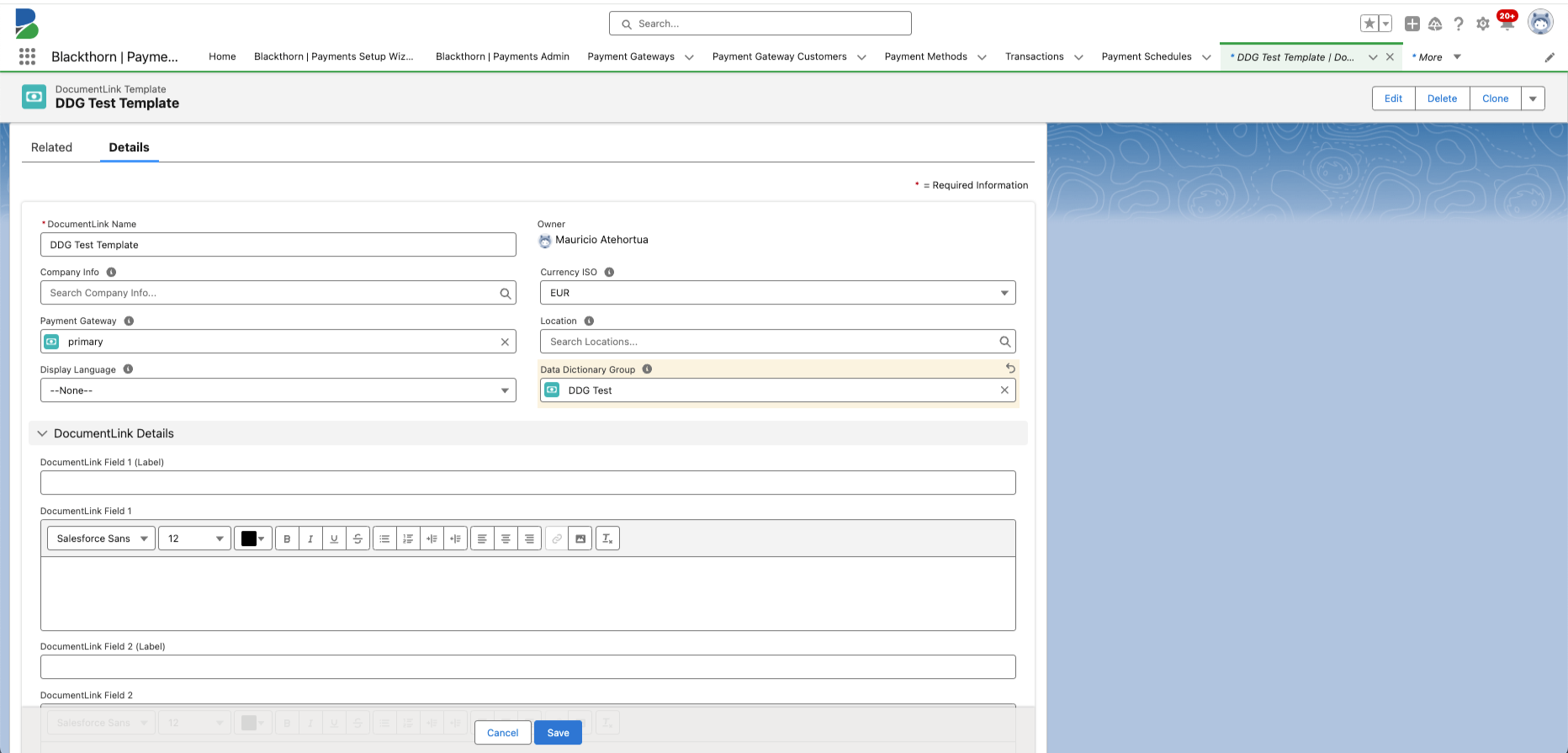
Select a Data Dictionary Group.
Click Save.
Default Languages
Change the Default Language
The following functionality has been added.
DocumentLink checkout will be displayed in the language selected on the DocumentLink Template record.
Labels will default to English if the Display Language field on the DocumentLink Template record is left blank.
The language on labels and buttons can be overwritten with a Data Dictionary Group record containing the matching Key and Value.
The date will be formatted based on the language selected on the DocumentLink Template. If no language is selected, the date format will be based on the browser’s location.
Translate a DocumentLink Template
Go to an Invoice record.
Click an existing DocumentLink Template or create a new one.
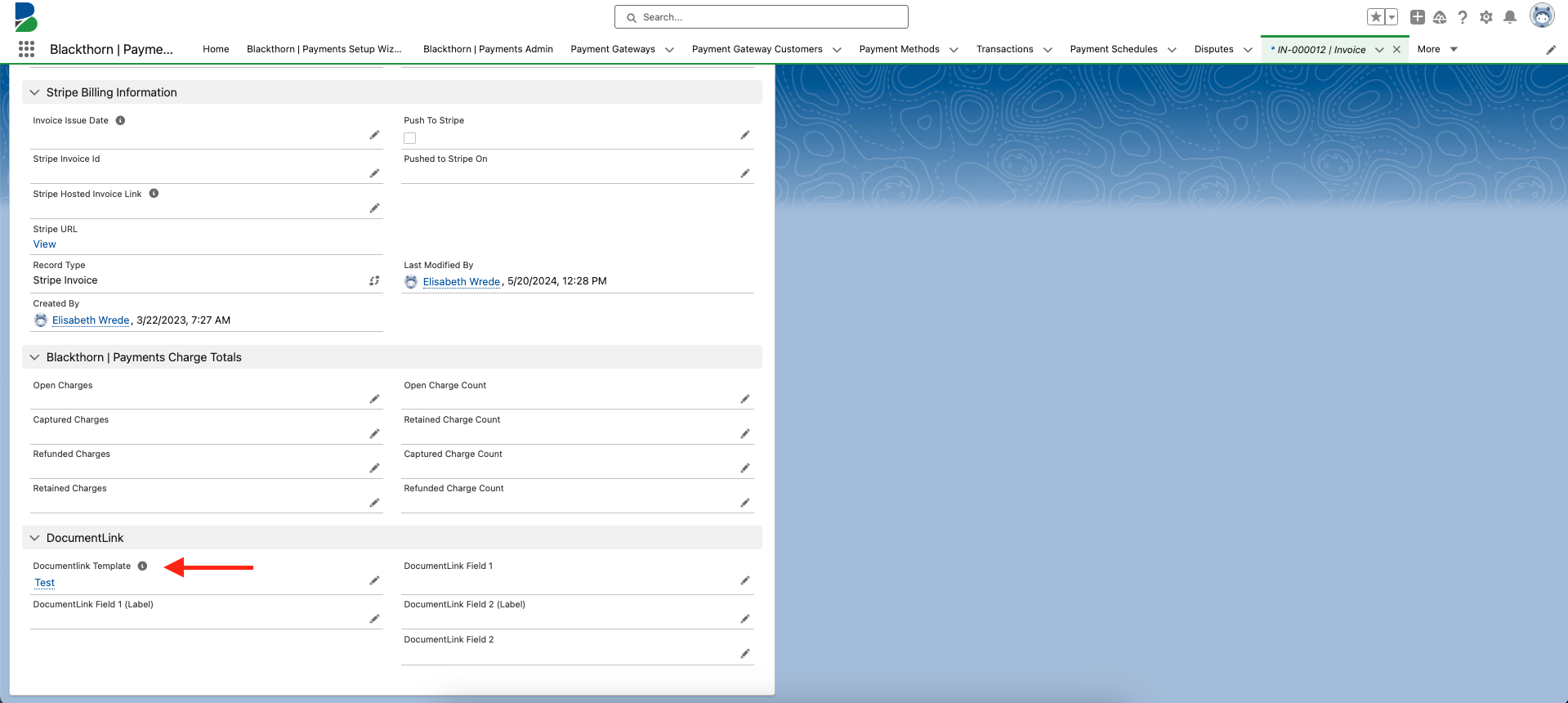
Select a Display Language.
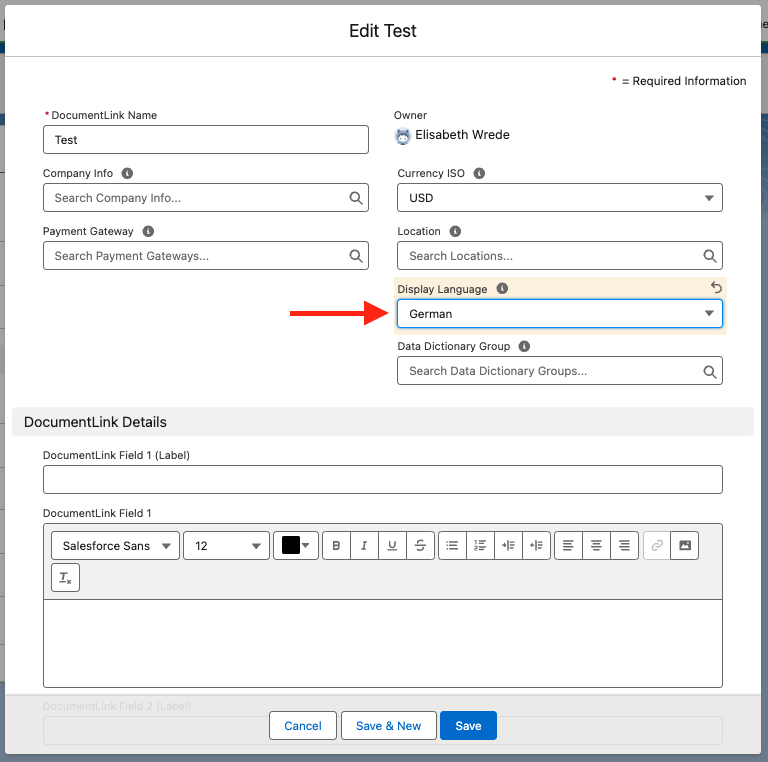
Click Save.