Once you have installed and set up the FSL Extension, it's time to create FSL records.
Create a Work Order
- Navigate to the Work Order object.
- Click New to create a new Work Order record.
- Add the required fields.
- Make sure to define the Price Book when creating the Work Order.
- Click Save.

Create a Work Order Line Item
- From the Work Order Line Item Related List on the Work Order you just created, click New to add a new Work Order Line Item record.
- Add the required fields.
- Be sure to set the Product and Quantity.
- Click Save.
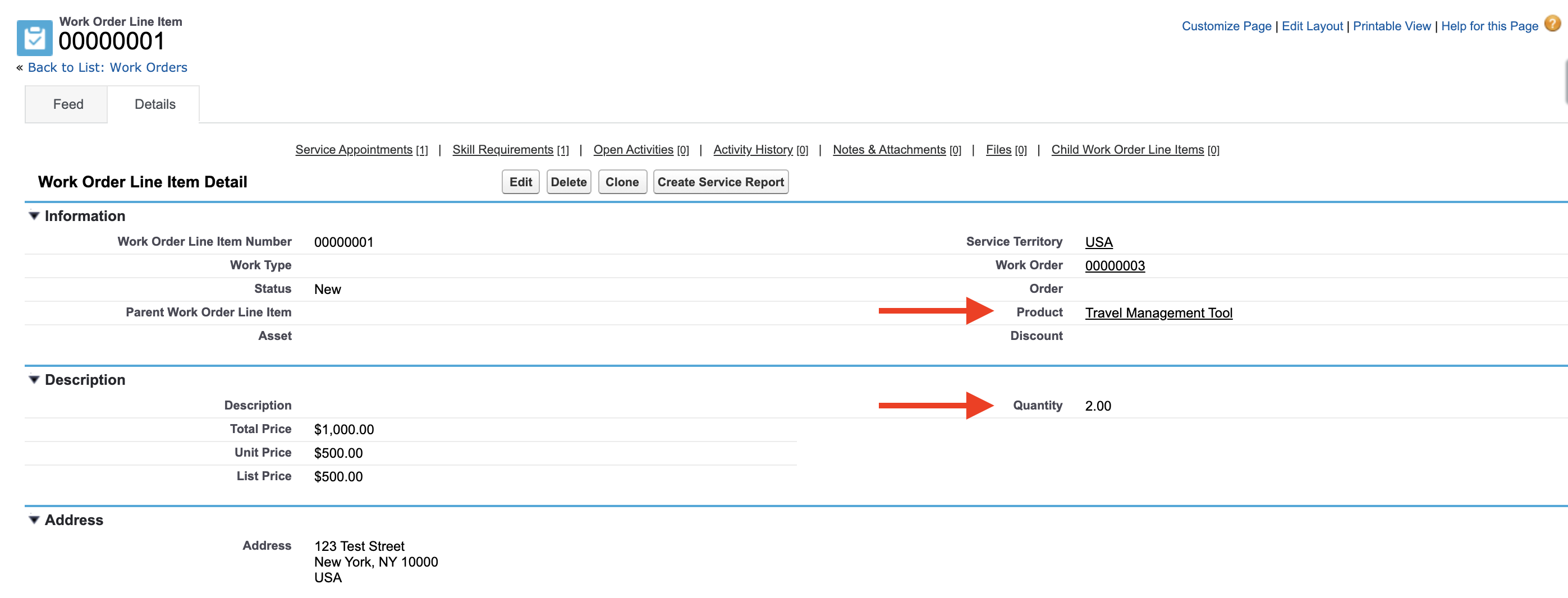
The Magic of the Blackthorn FSL Extension
When a Work Order Line Item is added to the Work Order and the Work Order's Total Price > 0 or the Total Price changes, a Transaction with Transaction Status = "Open" is automatically created. If a Transaction with Transaction Status = "Open" already exists, it will be updated to reflect the Work Order's Balance Due amount.
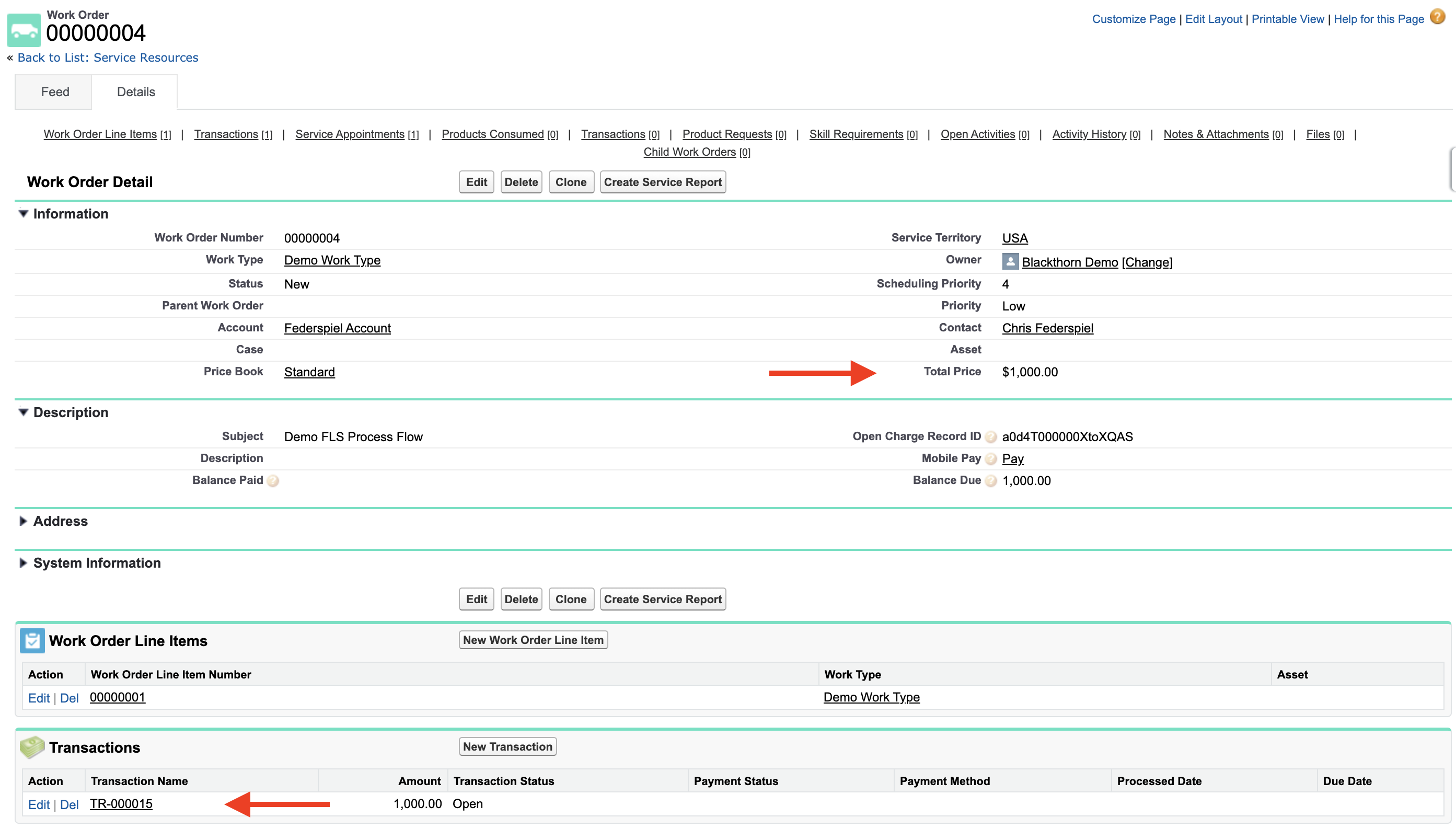
Create a Service Appointment
Service Appointments
If Work Type = "Auto-Create Service Appointment" on a Work Order or Work Order Line Item record, a child service appointment will be created. Review the Salesforce documentation about creating Service Appointments for more information.
- Navigate to the Service Appointment object in the Related List on the Work Order that was created.
- Click New to add a record.
- Add the required fields.
- Click Save.
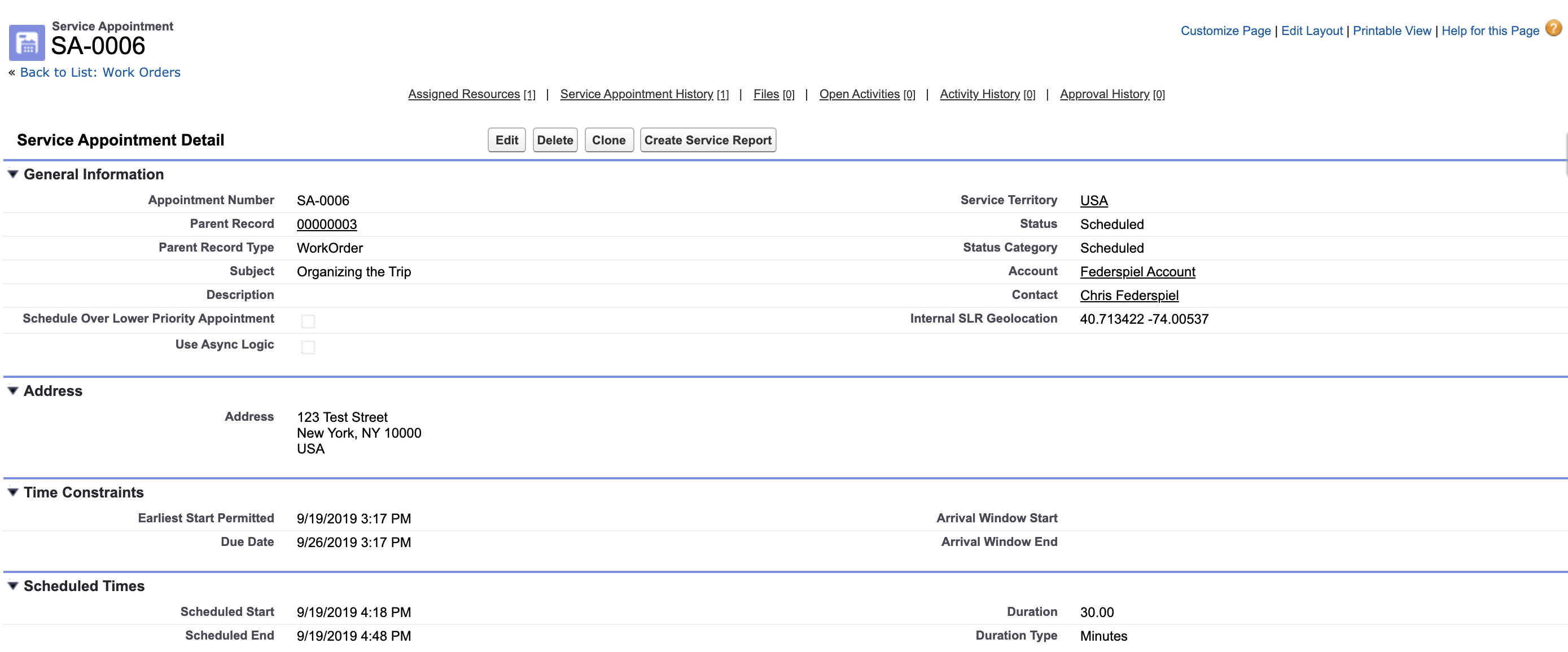
Add a Service Resource
Adding a Service Resource lets you see your Work Order and related records in the FSL mobile app.
- Go to the Service Resource Related List on the newly created Service Appointment record.
- Click New to create a new Service Resource record.
- Set a value for the User and Location fields.
- Set Active = "TRUE".
- Click Save.
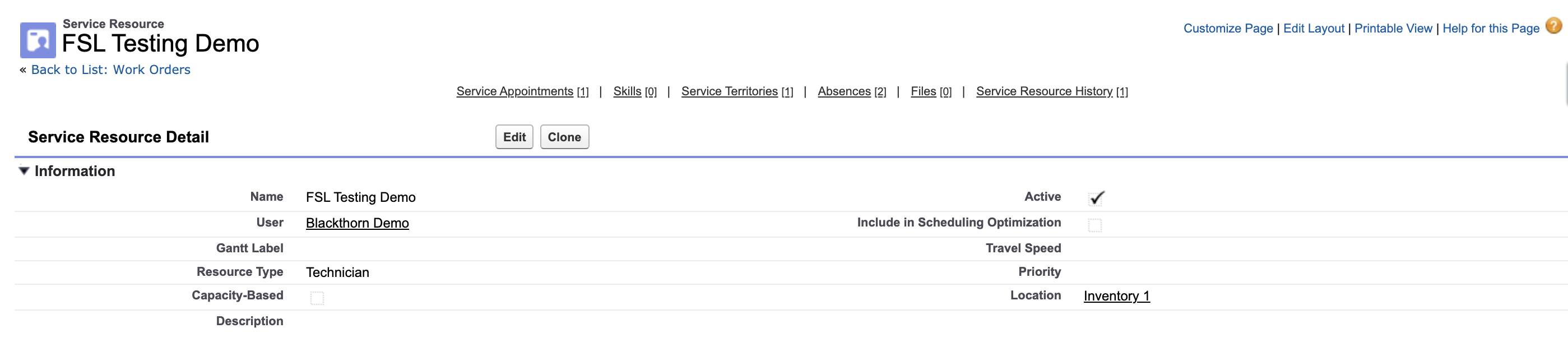
View Records in the FSL Mobile App
- Go to the Field Service app on your mobile device.
- Click the Service Appointment record that you have assigned to yourself (or to the user logged into the FSL Mobile app). Clicking the Service Appointment opens the Work Order.
- Complete the payment process by either using the Mobile Pay option from Actions or by navigating to the Details tab and clicking Pay in the Mobile Pay field.