Authorize.net and Stripe Users
When setting up a Payment Gateway using Spreedly, the option to add Authorize.net and Stripe as a Payment Gateway has been removed. Authorize.net and Stripe function as stand-alone Payment Gateways.
When setting up Blackthorn Payments, we suggest you connect your Payment Gateway in test mode so that you can create test Transactions, Payment Methods, and Customers.
- Contact Blackthorn Support to obtain a Spreedly Environment Key.
- Navigate to the Payment Gateway object.
- Click New.
.png)
- Enter a Payment Gateway Name.
.png)
- Set Provider = “Spreedly”.
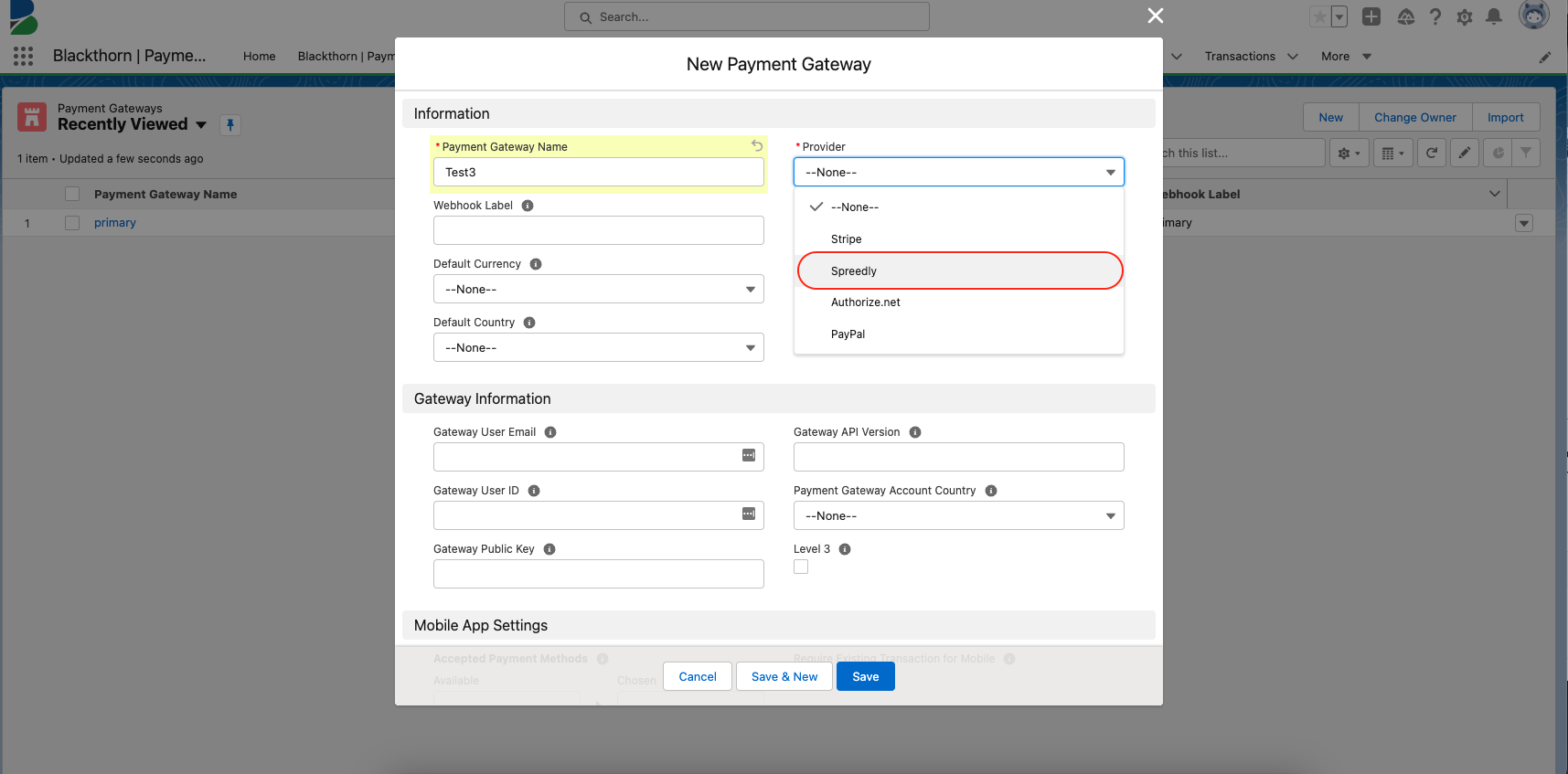
- Check the Test Mode checkbox if you are setting this up in your sandbox for testing. Do not check the box if this is a live Payment Gateway in production.
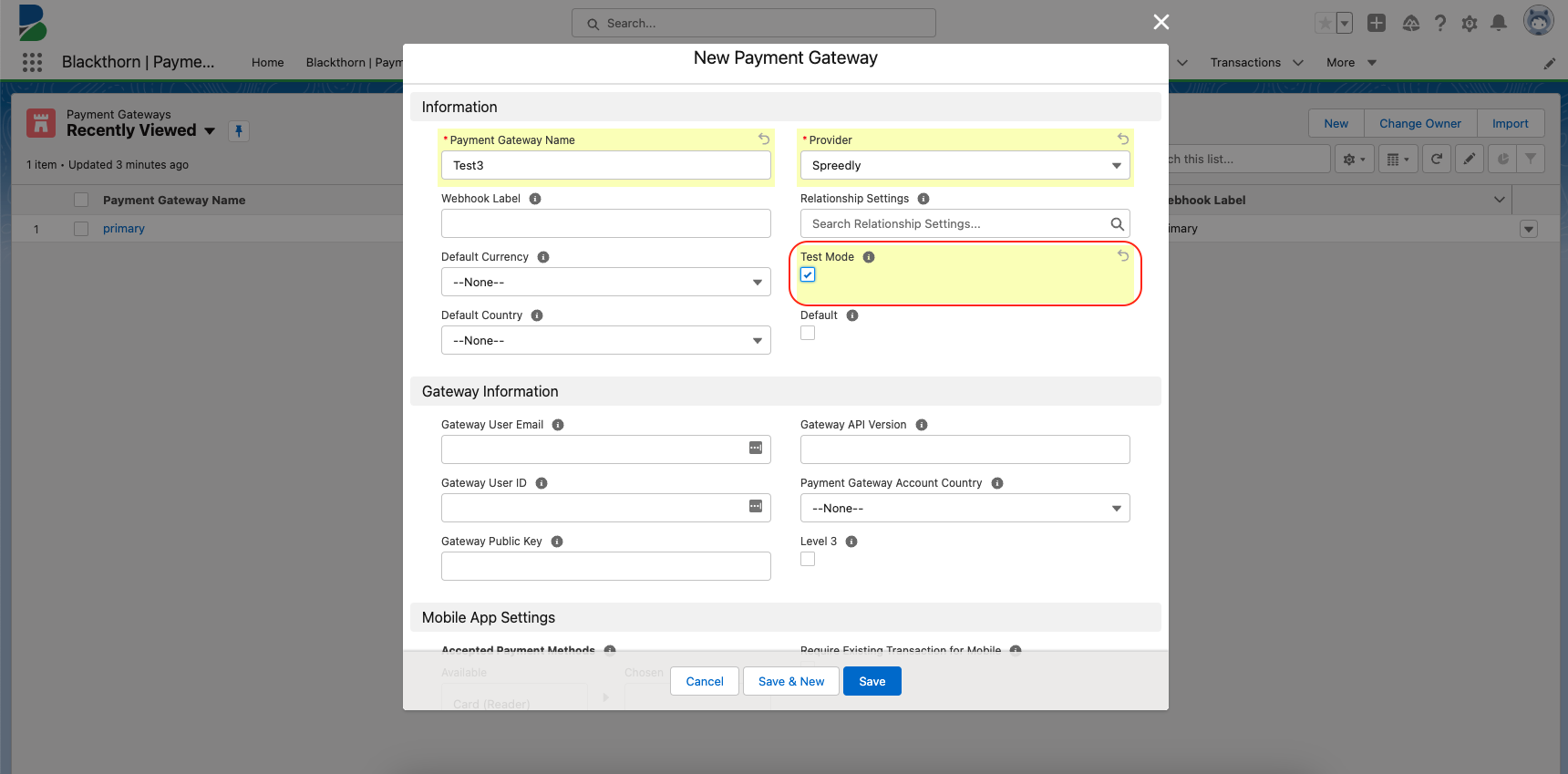
- Populate the Default Currency and Default Country fields.
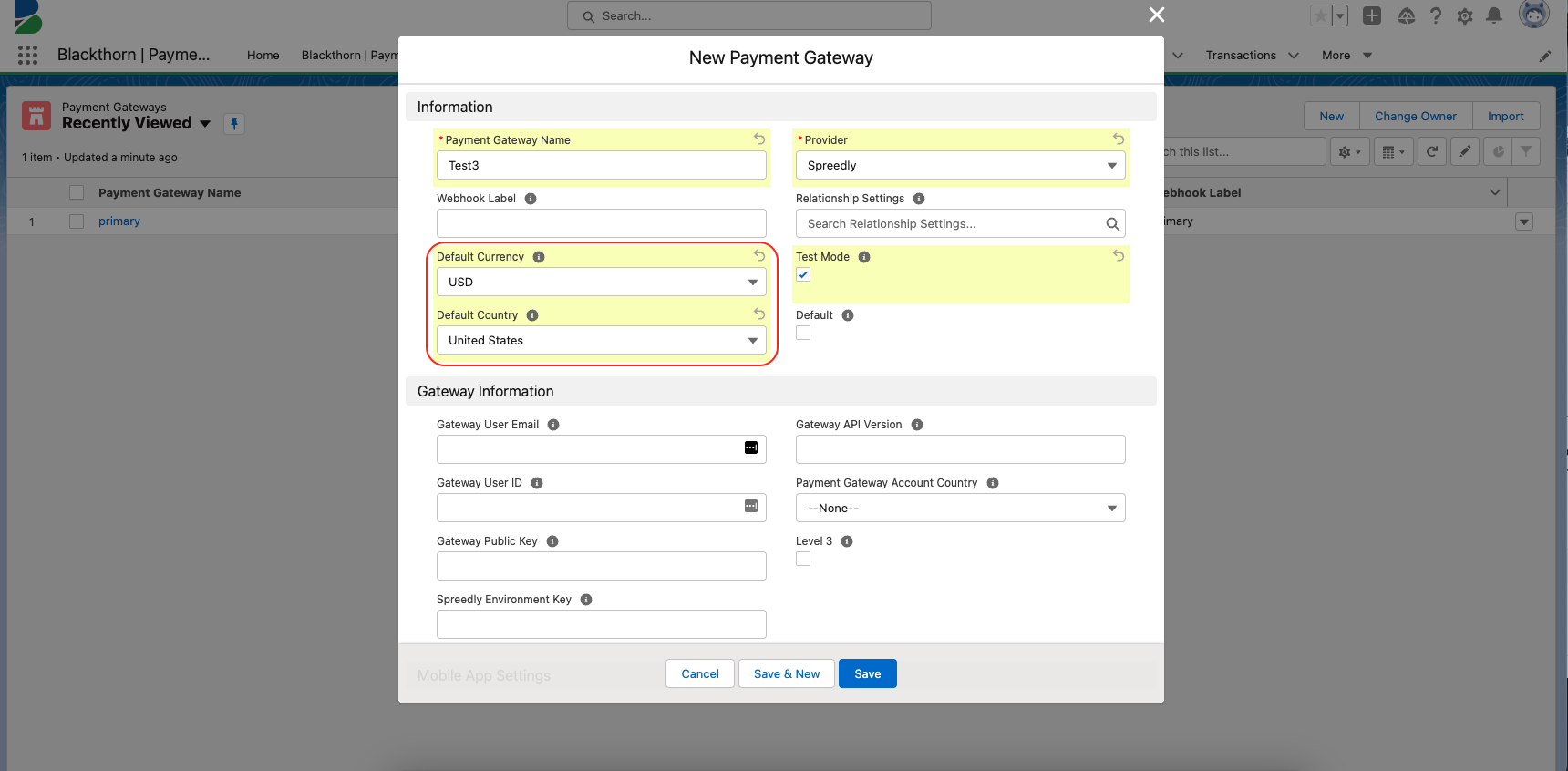
- Enter the key provided by Blackthorn Support in the Spreedly Environment Key field.
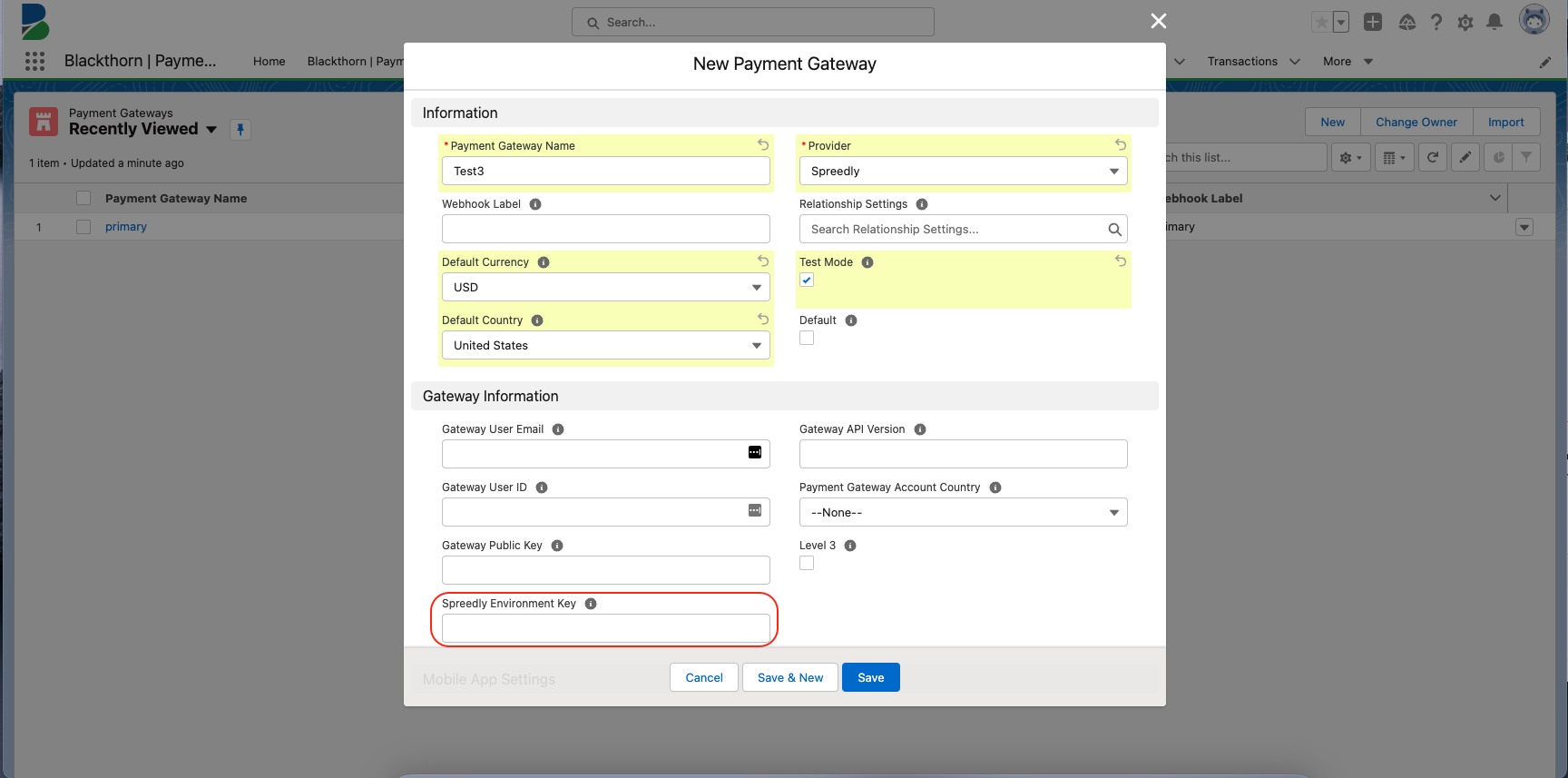
- Click Save.
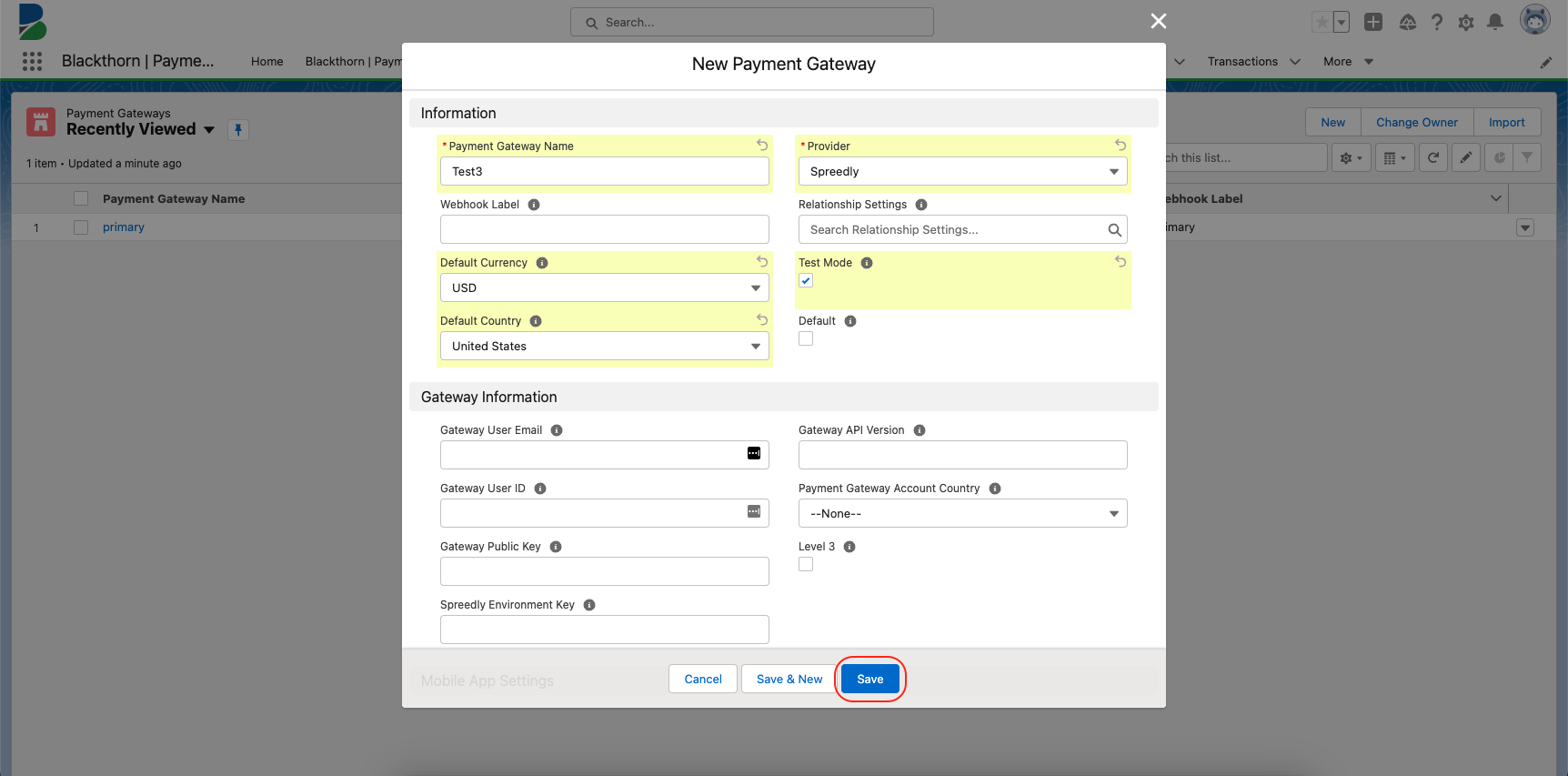
- Click the Create Spreedly Gateway button.
- Select the Payment Gateway you want to connect (e.g. CardConnect; EBANX). For test mode, select "Spreedly Test".
- If prompted, add additional information from the selected gateway.
- Click Create.
- The Spreedly Configured Gateway and Gateway Token fields will be populated automatically.
Note: Braintree Gateway
When connecting a Braintree gateway via Spreedly, select “Blue” as the Auth Mode when setting up the gateway.