You can now manage your online Events in Salesforce, using tools like Zoom, Vimeo, and GoToWebinar. Select your platform and add it directly to your existing Event management processes. Your Attendees will then be able to join webinars directly from their personalized AttendeeLink.
This makes it easy to run online Events entirely in Salesforce. The most important benefit is keeping your online Event Attendee data in Salesforce. We understand that can be challenging, even with the help of webinars and live-streaming solution integrations.
Supported Platforms
We currently support the following online video conferencing tools.
Zoom
GoToWebinar
Webex
Microsoft Teams - Populating the Event’s Webinar/Meeting URL field with the Teams meeting link lets Attendees click the Join Stream button from their AttendeeLink.
Vimeo
Adobe Connect - Attendees must enable pop-ups or turn off ad blockers to access the webinar URL via their AttendeeLink.
BlueJeans
YouTube Live - If an Event’s Webinar/Meeting URL field includes a YouTube Live Stream URL, the URL must be in the following format: “http://www.youtube.com/live/[live stream id]”.
If you want to use another provider, you can simply add the link to their Webinar/Meeting Join URL field. That will take Attendees to the URL to join the meeting. It will not update the Attendee's Attendance Status but will connect the webinar to the Attendee's AttendeeLink.
We officially support the paid versions of Zoom, GoToWebinar, and Webex natively within our app!
GoToMeeting | GoToWebinar | Zoom Meetings | Zoom Webinar | Webex Meeting | Webex Events | |
|---|---|---|---|---|---|---|
Webinar Account | Unsupported | Supported | Supported | Supported | Supported | Unsupported |
Meeting Account | Unsupported | Supported | Supported | Supported | Supported | Unsupported |
Via Meeting URL Field | Supported | Supported | Supported | Supported | Supported | Unsupported |
Limitation
Users need at least the Marketplace permissions in Zoom; otherwise, an Admin must provide approval.
FAQ
Q: How do I create webinars from the Blackthorn | Events Admin tab?
A: If you have many Events and do not want to create a webinar for each manually, use the steps below to create a webinar for every Event where Webinar/Meeting ID = " ".
In Webinar Accounts, authorize the platform of your choice.
Add the Webinar/Meeting ID field to each Event you want to add a webinar to.
Click the Blackthorn | Events Admin tab.
Click the Batch Jobs tab.
Click Create Webinars for Events.
Webinars will now be auto-generated without using the Create Webinar/Meeting button.
Note: You can also add the Webinar/Meeting ID field to Sessions and click the Create Webinars for Sessions button to create a webinar for Sessions.
Q: Required Parameters Missing or Wrong
A: This error occurs for GoToMeeting and Webex-based accounts that need to be reauthorized. There are two ways to resolve this.
Navigate to the Webinar Account record receiving the error.
Click Authorize.

or
Navigate to the Blackthorn | Events Admin tab.
Click Schedule Recommended Event Jobs.
This will refresh the tokens for GTM and Webex every 29 days and ensure the error doesn't reappear.
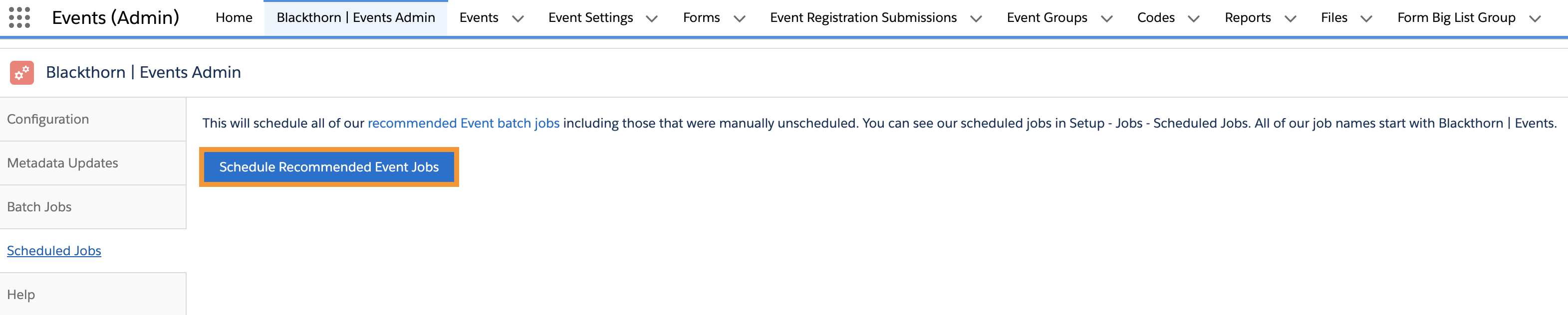
Q: What happens if the webinar account refresh token expires?
A: To ensure the webinar account refresh token doesn’t expire, schedule the Blackthorn | Event Webinar Account Refresh (WebinarAccountAuthRefresh) job. If the job is not included in the list of Apex Classes, follow the steps below to add it.
Click the Gear icon.
Click Setup.
In the Quick Find box, enter and click “Apex Classes.”
Click Schedule Apex.
Complete the following fields.
Job Name
Apex Class = “WebinarAccountAuthRefresh” (If you don’t know the exact name, click the magnifying glass and search for the name in the pop-up window.)
Set the Frequency to run daily. ("Weekly" + "Sunday," "Monday," "Tuesday," "Wednesday," "Thursday," "Friday," "Saturday," and "Sunday")
Start date
End date
Preferred Start Time
Click Save.
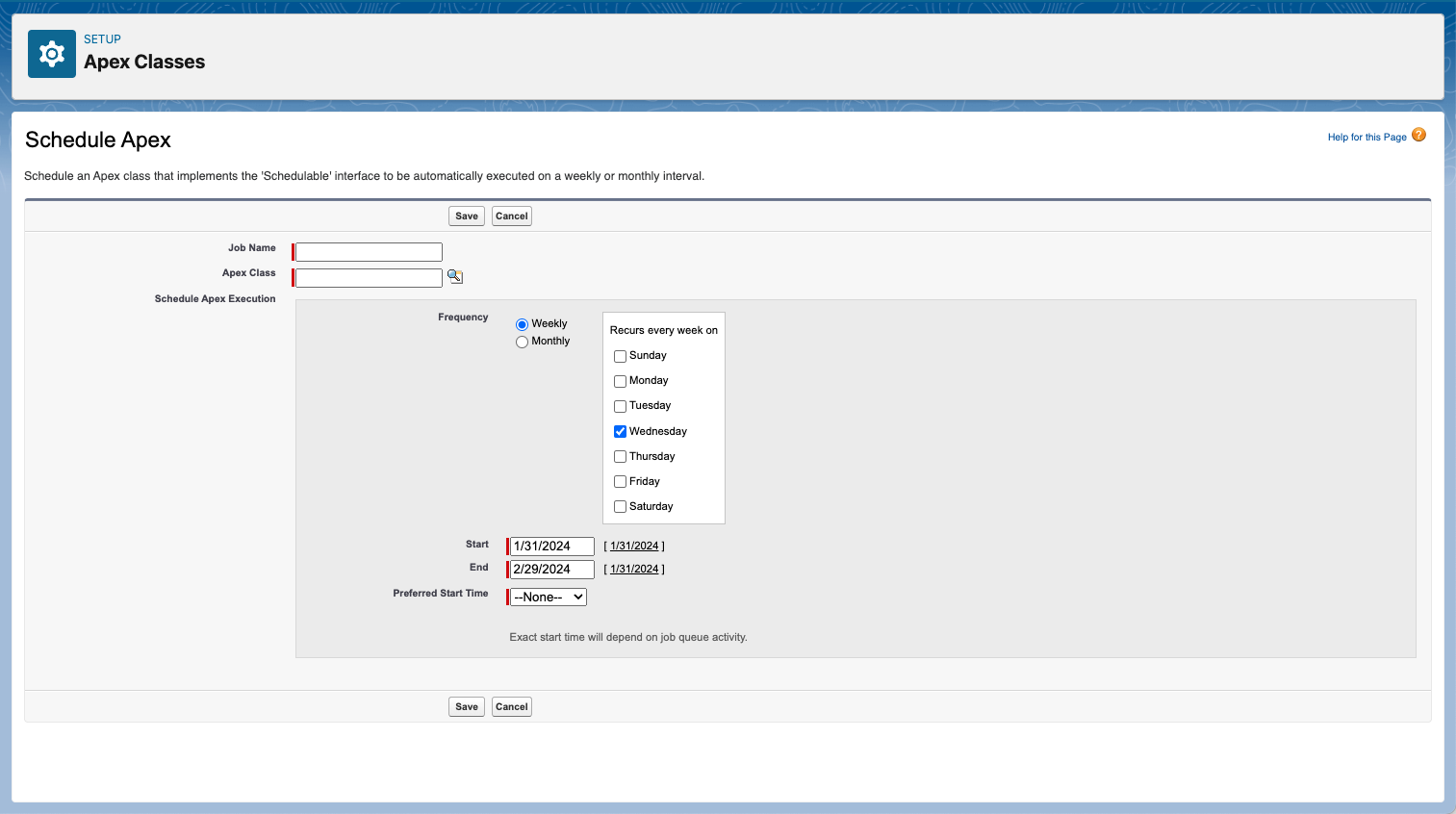
Q: How do I change the Webinar/Meeting URL for an existing Event if the Event already has a Webinar/Meeting URL?
A: Complete the steps below to change the Webinar/Meeting URL link for an Event or Session that has an existing Webinar/Meeting URL.
Go to the Event or Session record.
Delete the URL in the Webinar/Meeting URL field.
Click Save.
Click the Create a Webinar/Meeting button.
Confirm the Zoom Type.
Click Create.
A new URL be added to the Webinar/Meeting URL field.
LIMITATIONS
Existing Attendees can only access the original Webinar/Meeting URL via their AttendeeLink.
If an existing Attendee clicks the Add To Calendar button, the original Webinar/Meeting URL will be added to the Attendee's calendar.
Only Attendees who are registered after the Webinar/Meeting URL was updated will have access to the new Webinar/Meeting URL.
Q: How do I remove Zoom?
A: To remove your Zoom authorization from your Salesforce org, please complete the following steps.
Navigate to https://marketplace.zoom.us/ and log in.
Click Manage in the top right corner.
Click Installed Apps under My Dashboard.
Click Uninstall on Blackthorn Events.
Done! Zoom and Blackthorn Events will no longer be linked.
Q: If I’m working in the Event Builder, which fields can I change to regenerate a new Zoom webinar link?
A: When editing an Event in the Event Builder, Zoom webinar links will be regenerated only when the following fields on the Event or Session records are changed. A new Zoom link will not be created when any other fields are modified.
Event
Webinar/Meeting Account
Event Start Date
Event End Date
Event Start Time
Event End Time
Session
Webinar/Meeting Account
Start Date
End Date
Start Time
End Time