Blackthorn has multiple translation options for Events that will fit various use cases.
Please reach out to our support team if you'd like to participate in as an early adopter!
Multi-language Events
The following changes only apply to Translations using Google’s API:
- If a Source Language is set on the Event Settings, the Event URL will automatically be displayed in that language. Language can be changed by the Language Selector (if enabled).
- If a Source Language is NOT set on the Event Settings, then the Event URL will automatically be displayed in the language related to the user’s browser locale setting. Language can be changed by the Language Selector (if enabled).
- If a Source Language is set on the Event Settings related to an Event Group, then the Event Group URL will automatically be displayed in that language. Language can be changed by the Language Selector (if enabled).
- If a Source Language is NOT set on the Event Settings related to an Event Group, then the Event Group URL will automatically be displayed in the language related to the user’s browser locale setting. Language can be changed by the Language Selector (if enabled).
Blackthorn harnesses the power of Google Translate as the basis of our Events translation capabilities.
By default, with no specific Salesforce configuration, Event pages load in English. A user may change the language by using the Language Selector on the Event.
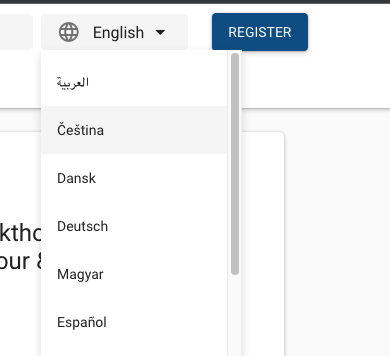
From your Event Settings record, you can also:
- Set the Language Selector to "Off" to hide it from your Event pages.
- Choose a default Source Language for your Event. This will ensure the Event loads in the selected language and can be used with or without the Language Selector being set.
- If the Source Language = "Spanish", then the user must enter text in Spanish instead of in English.
- If the Event information is entered in English and the user wants it to be translated by the language selector, then Source Language = "blank."
- Filter the list of available languages a user can choose from by selecting specific languages in the Supported Languages picklist.
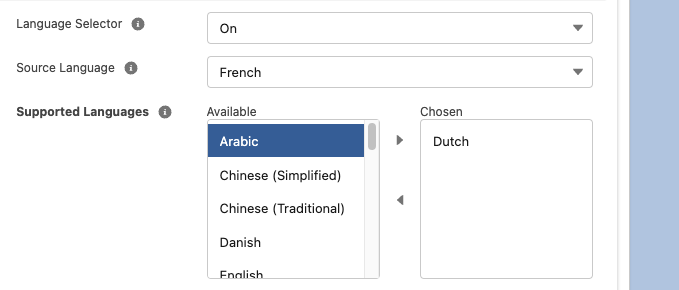
Translation Overrides
While using the Google Translate API is beneficial and provides a quick path for Event Planners to translate Events’ pages, we also recognize that these translations may not always be picture perfect or accurate.
We now have two great options to choose from to ensure you are able to provide accurately translated pages to your users and Attendees.
Data Dictionary
Our Data Dictionary feature can be utilized to override inaccurately translated button labels and static text on your Event pages. We also support multi-language Events with this feature. When setting up Data Data Dictionary Entries, you can specify different overrides with different languages of the same button label or static text. For information on configuring the Data Dictionary, please refer to this page.
Static Translations (Beta)
The Static Translations feature is now in Beta! Similar to the functionality of the Data Dictionary override capability, we now have a solution which allows an Event Planner to override or simply write their own Translations in place of Google Translate's auto-translation. The feature supports multi-language events as well!
Requirements
- Use our Candy Shop to install or upgrade to Blackthorn Events 3.56 or above.
- Beta opt-in (please reach out to Blackthorn Support to submit a request).
- Review Base Package documentation to learn about our new Translations object in Salesforce.
- The Language field is a required field on the Translation record.
Configuration Steps
- Navigate to the Blackthorn | Events Admin page and click the Upgrade tab.
- Click Upgrade Translation Layouts, which will deploy all the supported fields to the Translation page layout.
Important to Know
-
When an Event Admin creates a Translation record from a record related to an Event, both the Event lookup and the parent record lookup record are set automatically.
-
After creating a Translation record from a record related to an Event, the user will be blocked from setting more than one lookup on that Translation record.
-
Forms, Form Elements, Form Element Condition, Form Big List Option, and Keywords cannot have the Event lookup since each of the items listed can be used by multiple Events.
-
A translation relationship should be created between the Event and Event Item every time a Form with translated Form Elements is re-used, whether it's applied on the Event or Event Item level.
If a Form is used on the Event level, the translations from the Form’s Form Elements will display on all Event Items only if a Translation record is created on the Event record where the Event and one of the Event Items are populated as lookups. No other information/translation should be filed on that Translation record.
If a Form is used on the Event Item level, the translations from the Form’s Form Elements will display on one Event Item only if a Translation record is created on the Event record, as mentioned above. This means that if there are multiple Event Items using the same Form, a new Translation record needs to be created for each Form so the Event Item can be related to an Event. No other information than the Event/Event Item lookups should be populated on the Translation record. A work around is to set the Form on the Event level (described above); however, that would mean that that the Form would apply to all Event Items.
Creating Translation Records
If an Event Admin tries to create a duplicate Translation record from a related record with the same Language, they will be unable to save the record and will receive the following error message. “Only one Translation record can be created per parent record and language, such as one Translation per Session’s or Event Item’s language.”
-
Navigate to an Event record and find the Translations Related List.
-
Click the down arrow and then click New.
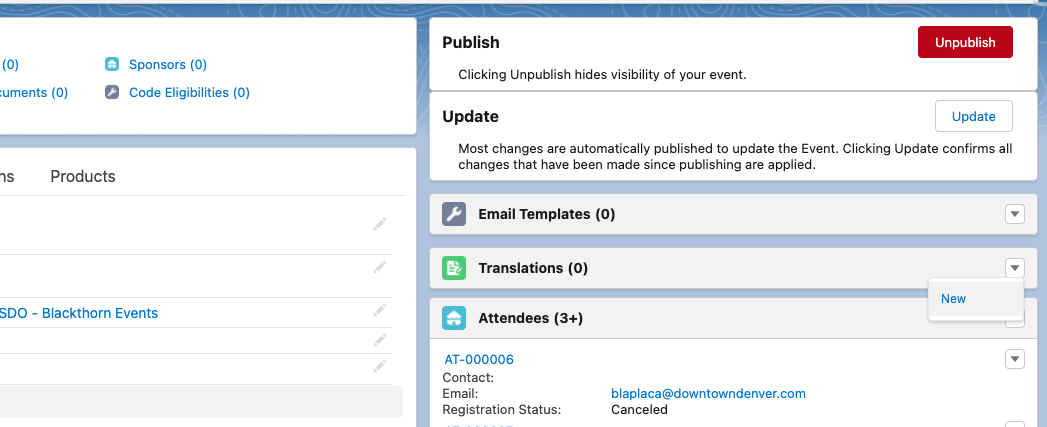
-
Select a value (language) for Language.
NOTE: The value (language) selected here directly correlates with our Language Selector values on the Event page.
-
Type or copy/paste your translated values directly into the equivalent fields on the Translation record.
NOTE: You can only translate fields from a single record per Translation record. For example, if you have an Event with one Event Item and one Session. You will need to create three Translation records for the same language: one for the Event fields, one for the Event Item fields, and one for the Session fields.

- Save your Translation.
- Click Update or Publish on your Event.
- Launch your Event and change the Language Selector to match that of your Translation records.
Success! You'll see that your static Translations are visible in place of the Google Translate translation.
When an Attendee selects a language on the Event page, all records related to that language will be queried.
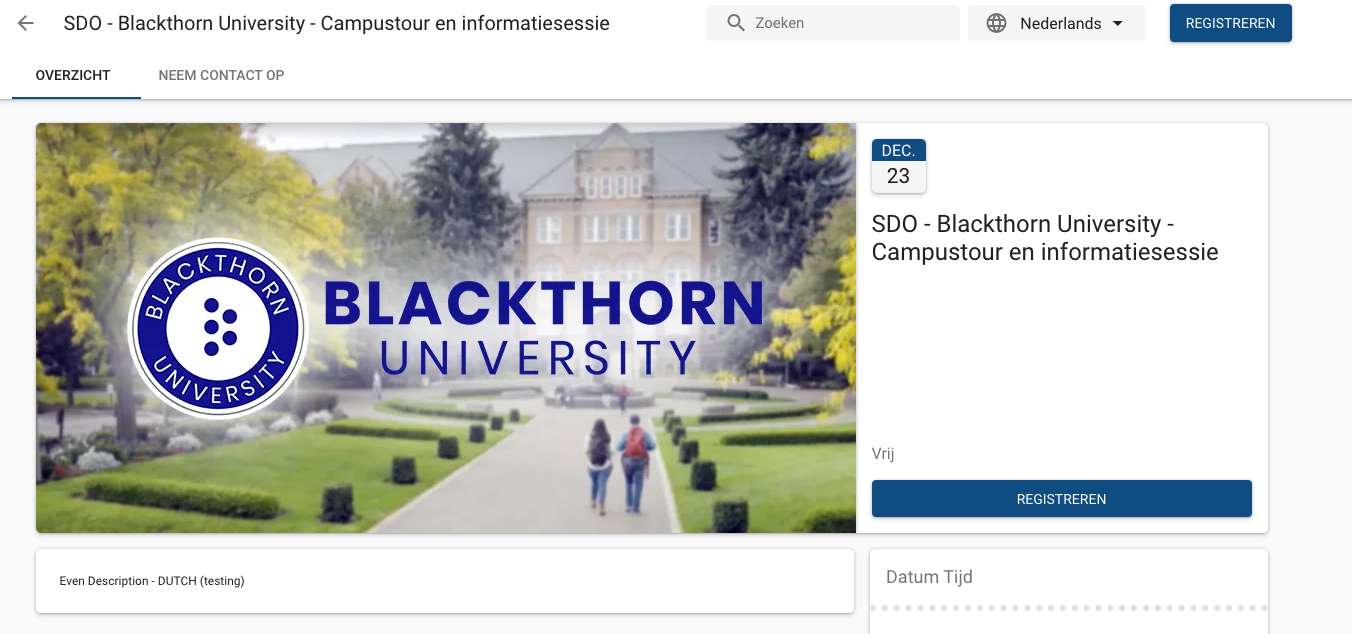
Objects and Fields Available for Translation
The following formatting has been updated to help with the translation of abbreviated months on the Event Page URL and Event Group URL pages.
- Abbreviated months (except for Event Group listings)
- Old: JAN
- New: 1
- Event Group listings
- Old: Jan 2, 2022
- New: January 2, 2022
Object: Event
- Events Event Category
- Events Event AttendeeLink Message
- Events Event Checkout Details
- Events Event Description
- Events Event Precheckout Details
- Events Event Success Message
- Events Event Short Description
- Events Event Social Message
- Events Event Title
- Events Event Waitlist Message
- Events Event WiFi Message
Object: Event Item
- Events Event Item Description
- Events Event Item Public Item Name
- Events Event Item Short Description
Object: Session
- Events Session Description
- Events Session Display Name
- Events Session Location
- Events Session Topic
- Events Session Type
Object: Form
- Events Form Submitted Message
Object: Form Element
- Events Form Element Hint
- Events Form Element Question Text Only
- Events Form Element Question Rich Text
- Events Form Element Picklist Values
- Events Form Element Value
Object: Form Element Condition
- Form Element Condition Selected Value
Object: Form Big List Option
- Form Big List Option Label
- Form Big List Option Value
Object: Speaker
- Events Speaker Bio
- Events Speaker Title
- Events Speaker Account Name
Object: Sponsor
- Events Sponsor Bio
- Events Sponsor Description
- Events Sponsor Display Name
- Events Sponsor Tier
Object: Track
- Events Track Name
Object: Custom Content
- Events Custom Content
- Events Custom Content Name
Object: Event Content
- Events Event Content Description
- Events Event Content Name
Object: Event FAQ
- Events Event FAQ Category
- Events Event FAQ Question
- Events Event FAQ Answer
- Events FAQ Question
- Events FAQ Answer
Object: FAQ Category
- Events FAQ Category Name
Object: FAQ Question
- Events FAQ Question Question
- Events FAQ Question Answer
Object: Keyword
- Keyword Name
Translation Object Layout
The Translation object page layout now includes the following sections and related fields.
| SECTION TITLE | FIELD LABEL |
|---|---|
| Event Translation Fields | Events Event Category |
| Events Event AttendeeLink Message | |
| Events Event Checkout Details | |
| Events Event Description | |
| Events Event Precheckout Details | |
| Events Event Success Message | |
| Events Event Short Description | |
| Events Event Social Message | |
| Events Event Title | |
| Events Event Waitlist Message | |
| Events Event WiFi Message | |
| Event Item | Events Event Item Description |
| Events Event Item Public Item Name | |
| Events Event Item Short Description | |
| Session | Events Session Description |
| Events Session Display Name | |
| Events Session Location | |
| Events Session Topic | |
| Events Session Type | |
| Form | Events Form Submitted Message |
| Form Element | Events Form Element Hint |
| Events Form Element Question Text Only | |
| Events Form Element Question Rich Text | |
| Events Form Element Question | |
| Events Form Element Picklist Values | |
| Form Element Condition | Form Element Condition Selected Value |
| Form Big List Option | Form Big List Option Label |
| Form Big List Option Value | |
| Speaker | Events Speaker Bio |
| Events Speaker Title | |
| Events Speaker Account Name | |
| Sponsor | Events Sponsor Bio |
| Events Sponsor Description | |
| Events Sponsor Display Name | |
| Events Sponsor Tier | |
| Track | Events Track Name |
| Custom Event Tab | Events Custom Content |
| Events Custom Content Name | |
| Event Content | Events Event Content Description |
| Events Event Content Name | |
| Event FAQ | Events Event FAQ Category |
| Events Event FAQ Question | |
| Events Event FAQ Answer | |
| Events FAQ Question | |
| Events FAQ Answer | |
| FAQ Category | Events FAQ Category Name |
| FAQ Questions | Events FAQ Question Question |
| Events FAQ Question Answer | |
| Keyword | Keyword Name |