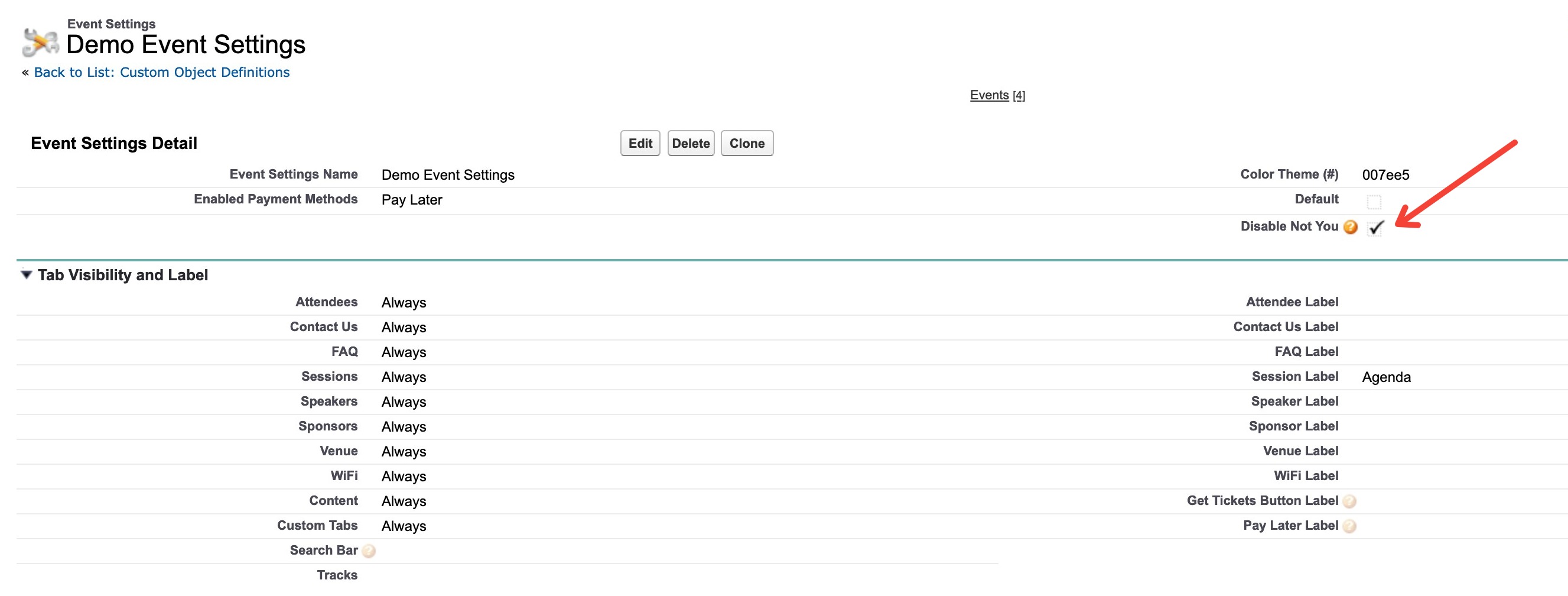The Salesforce field "AttendeeLink Message" on the Event object has been relabeled as "AttendeeLink Invite Message" to clarify the purpose of the field.
Welcome Message
By default when Attendee Registration Status = "Invited", we provide a generic message that your Attendee will see when coming to your Event URL page.
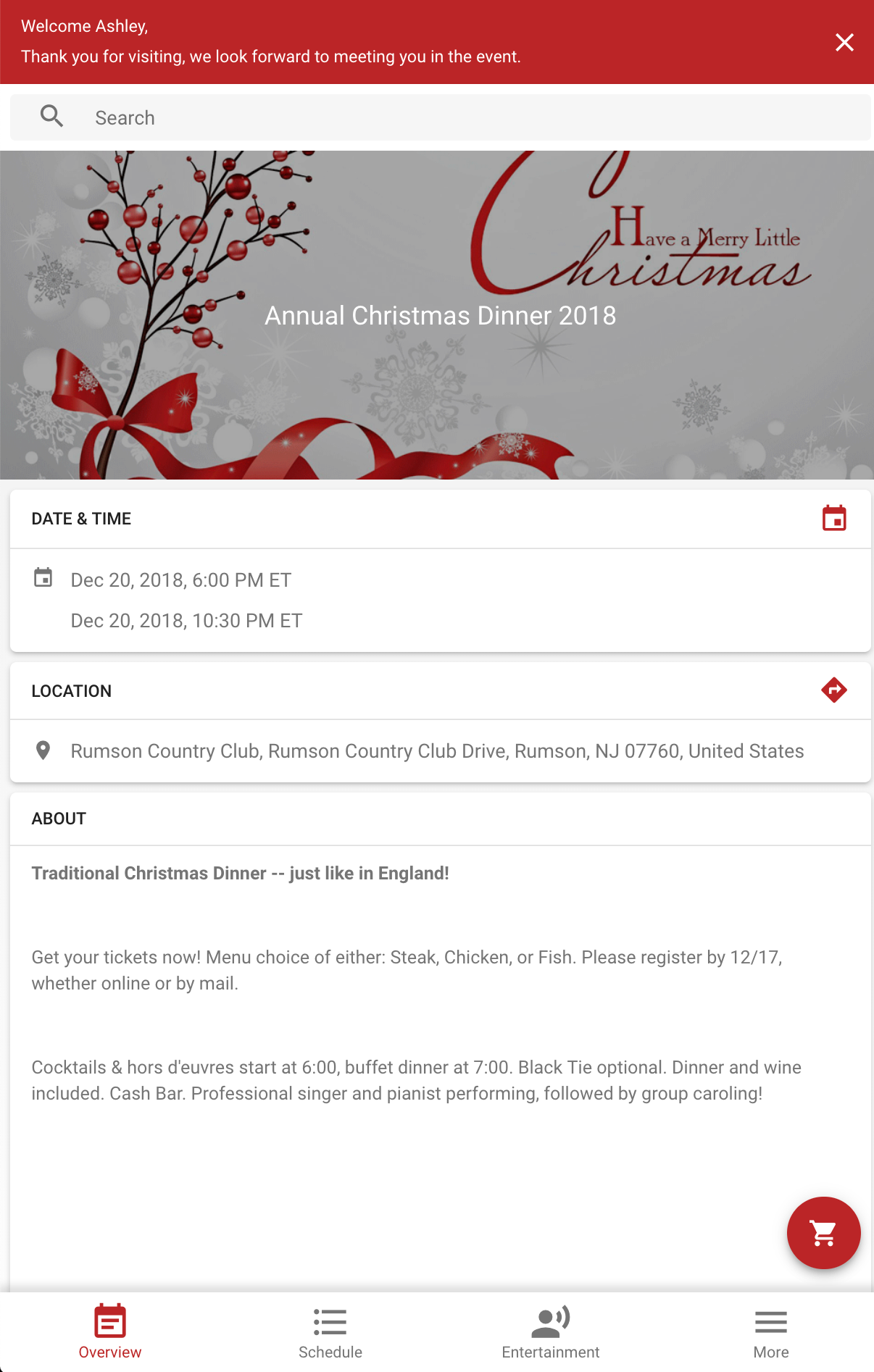
You can change the message by editing the AttendeeLink Invite Message field on your Event record. Modifying this field will replace all default text with the text you define.
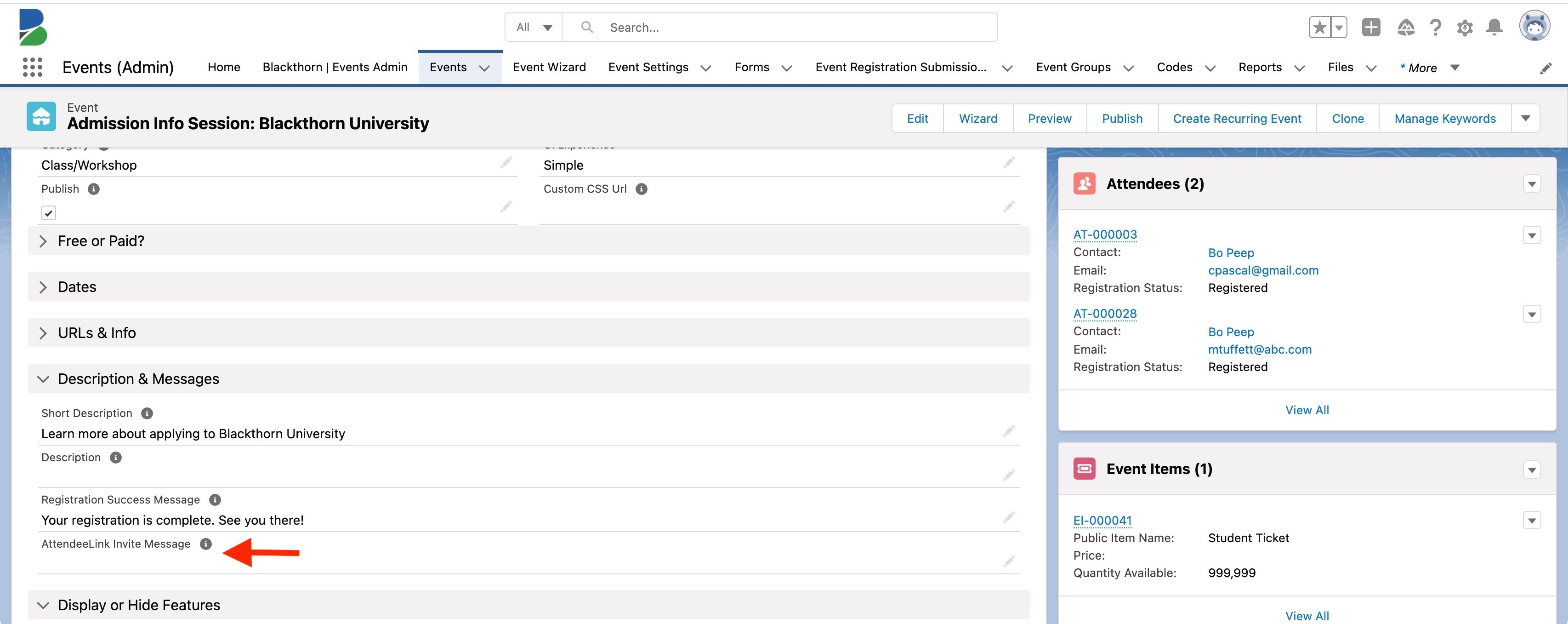
If you don't see the AttendeeLink Invite Message field on your Event page, please edit the Event page layout and add the field.
You can also create a personalized custom welcome message with a registered Attendee’s First Name and Last Name on the AttendeeLink with the Data Dictionary.
For example, if the Key = “MSG_REGISTRATION_CONFIRMED” and the Value = “Thanks for registering {{Attendee.FirstName}} {{Attendee.LastName}}!”, the Attendee will see “Thanks for registering (First Name) (Last Name)!”
RSVP
Allow your customers to quickly decide if they would like to accept the invitation. This is displayed at the top right of every AttendeeLink.
-
Selecting "Yes" will take them directly to the Event Item (Ticket) selection page, or the pre-checkout page if a Event Item (Ticket) type is preselected.
-
Selecting "No" will update the Attendee's Registration Status to "Declined" automatically, along with a friendly message as such (default):
- "Sorry that you are not able to attend this event but we hope to see you at one of our next events! If you decide to attend our event, change your registration by registering for the event."
-
Clicking Not {First Name}? will take them back to the general Event URL overview page and decouple them from the invitation.
Customize the information, including the description and location, your Attendees see in the Calendar Invite that is sent after an Attendee clicks the Add to Calendar button.
Invite Only
Starting from Event version 2.23, you will be able to disable the Not You button from the RSVP message banner. A common use case for this is with invite-only Events and with Attendees forwarding invite emails to block other people from registering.
To disable the Not {First Name}? button, go to the Event Settings page, and make sure the Disable Not You checkbox is checked.