The Visibility Control feature gives Event Organizers the ability to customize what each Attendee sees based on their profile, membership status, or role by using the Visibility Control field on the Attendee or Contact record.
Use Cases
The following are just a few of the ways that you can use Visibility Controls.
Use Case 1
Event Organizers can customize Attendees' access to conference tracks or Sessions based on eligibility criteria, ensuring that Attendees only view content relevant to their registration type or interests, thereby enhancing the overall Event experience.
Use Case 2
Membership managers can ensure membership exclusivity by making certain Event Items, such as VIP Sessions or special discounts, visible only to paid members. They can tailor the Event experience for members even further by offering exclusive benefits and privileges that incentivize membership and enhance member satisfaction.
Use Case 3
Event coordinators can customize the Event experience based on Attendees' roles within an organization or Event, providing personalized experiences that meet an Attendee’s specific needs and preferences. By leveraging Attendee-level controls, Event coordinators can enhance Attendee engagement and satisfaction, ultimately driving Event success.
Important to Know
When Visibility Controls are set at the Event level, the preview feature shows the page without enforcing the Visibility Controls.
When the Visibility Controls are set at the Event Item level, the preview feature shows the Event as if the Attendee doesn’t have any Visibility Controls assigned.
Visibility and the Attendee Record Level
You may need to perform additional configuration at the Attendee record level to ensure the Visibility Controls set on other objects work correctly.
For example, when the Visibility Control field is set at the Event level and an Attendee's Visibility Control field is blank, the Attendee cannot see their AttendeeLink. To avoid this issue, the Visibility Control field must also be set on the Attendee record.
Since this feature is not automated, users must leverage automation or use List Views to manually set the Visibility Control field on Attendee records.
Setup
The following instructions apply to the Event, Event Item, Contact (for Experience Clouds), Attendee, and Session objects.
Go to the relevant object.
Click the Page Layouts tab.
Click the page layout you need to update.
Drag and drop the Visibility Control field on the page layout.
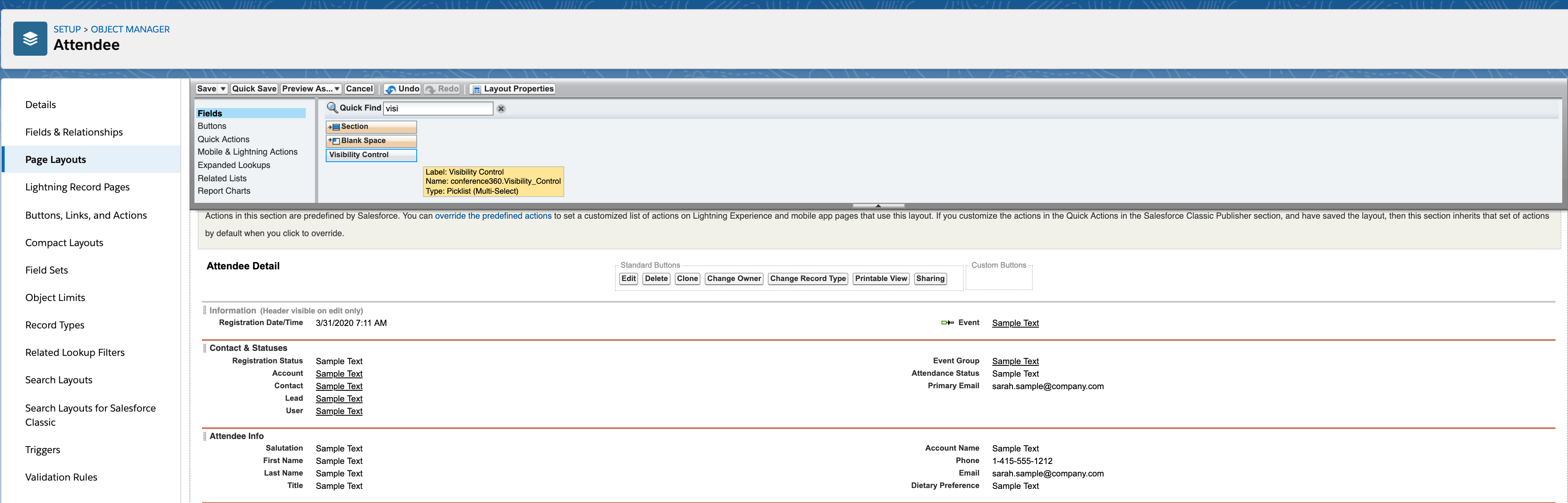
Click Save.
To change the picklist options, click the Fields & Relationships tab.
In the Quick Find box, enter and click “Visibility Control.”
Scroll to the Values section and edit or create the values.
Picklist Values
We have provided out-of-the-box values for these Picklist (Multi-Select) fields, but you can also update them with your own values.
Attendees
Define the Visibility Control field when you create an Attendee record. 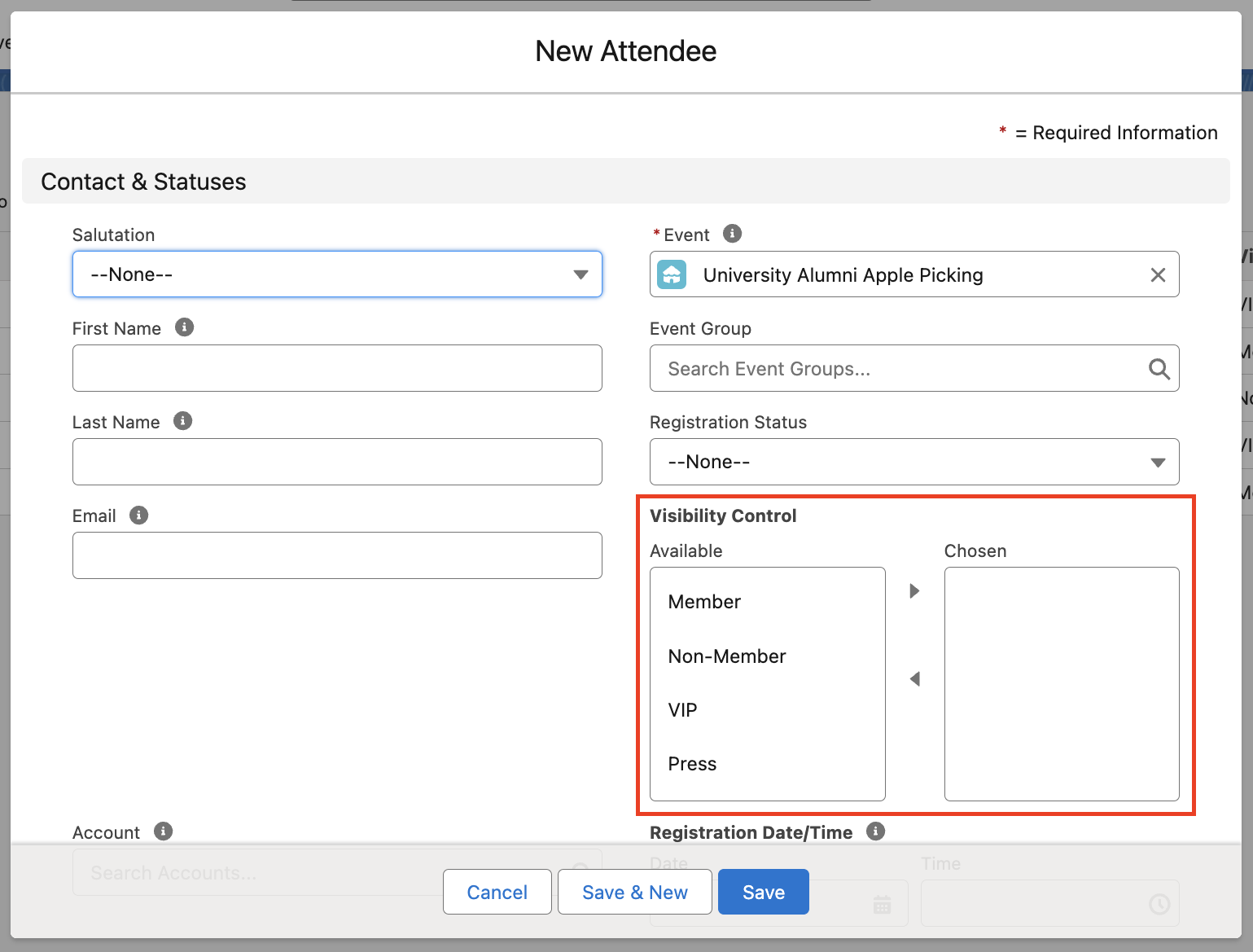
Event Items
When you create an Event Item, select a value in the Visibility Control field.
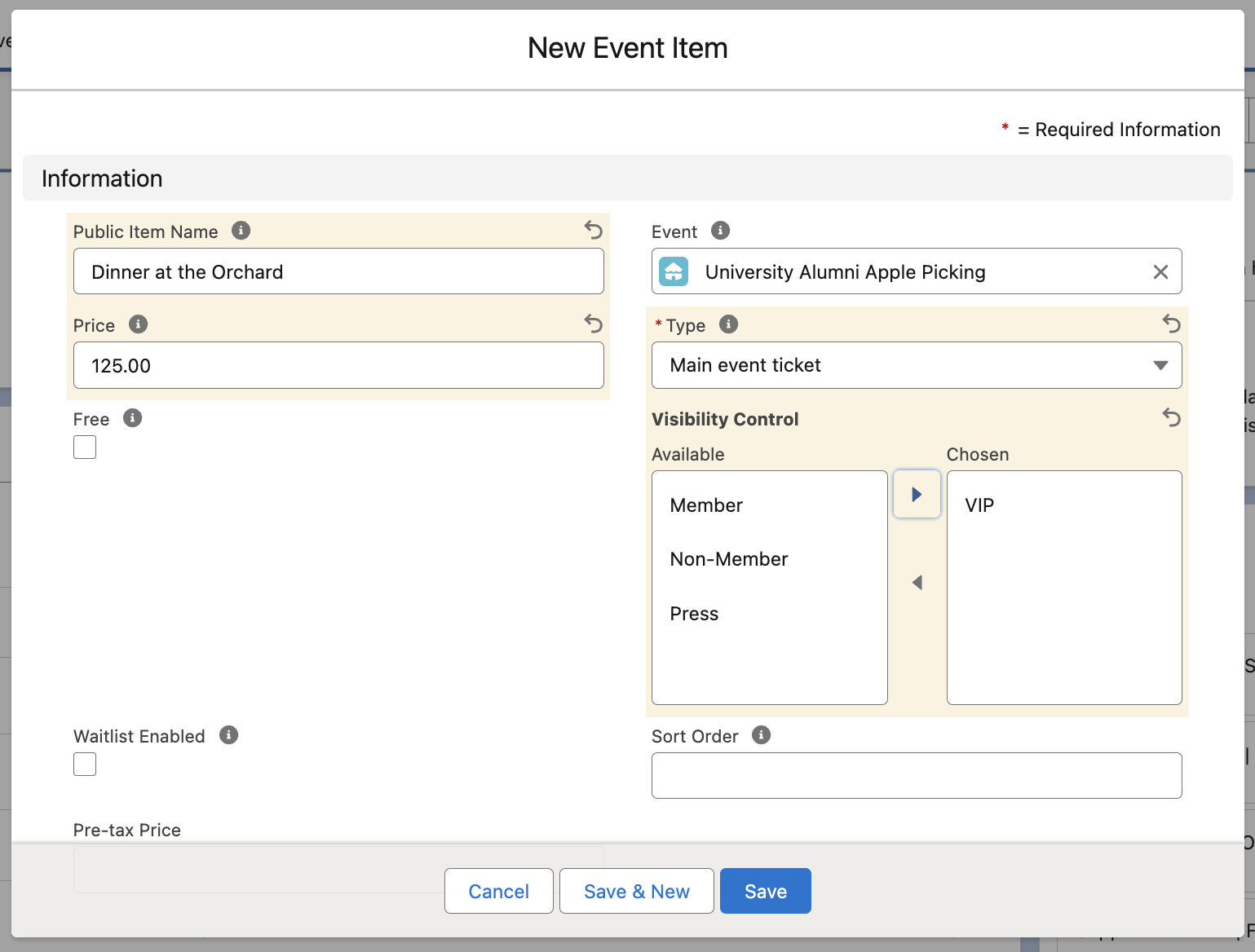
You can see five Event Items for this Event, each with its own Visibility Control value.
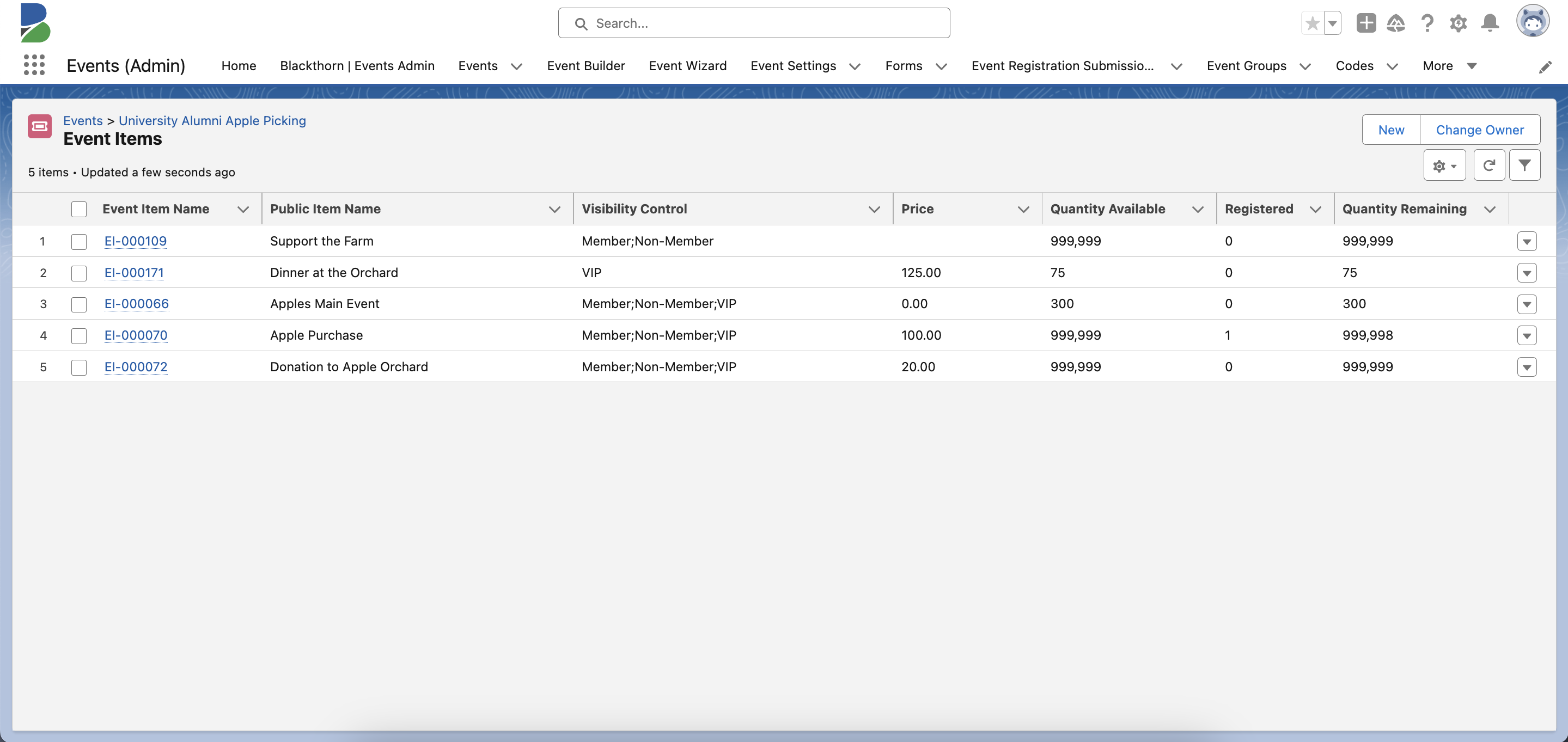
When you add Attendees to the Event, set each Attendee’s Visibility Control field to correlate to the Event Item(s) they will see in their invite.
For example, five Attendees have been invited. Two have Visibility Control = “VIP,” two have Visibility Control = “Member,” and one has Visibility Control = “Non-Member.”
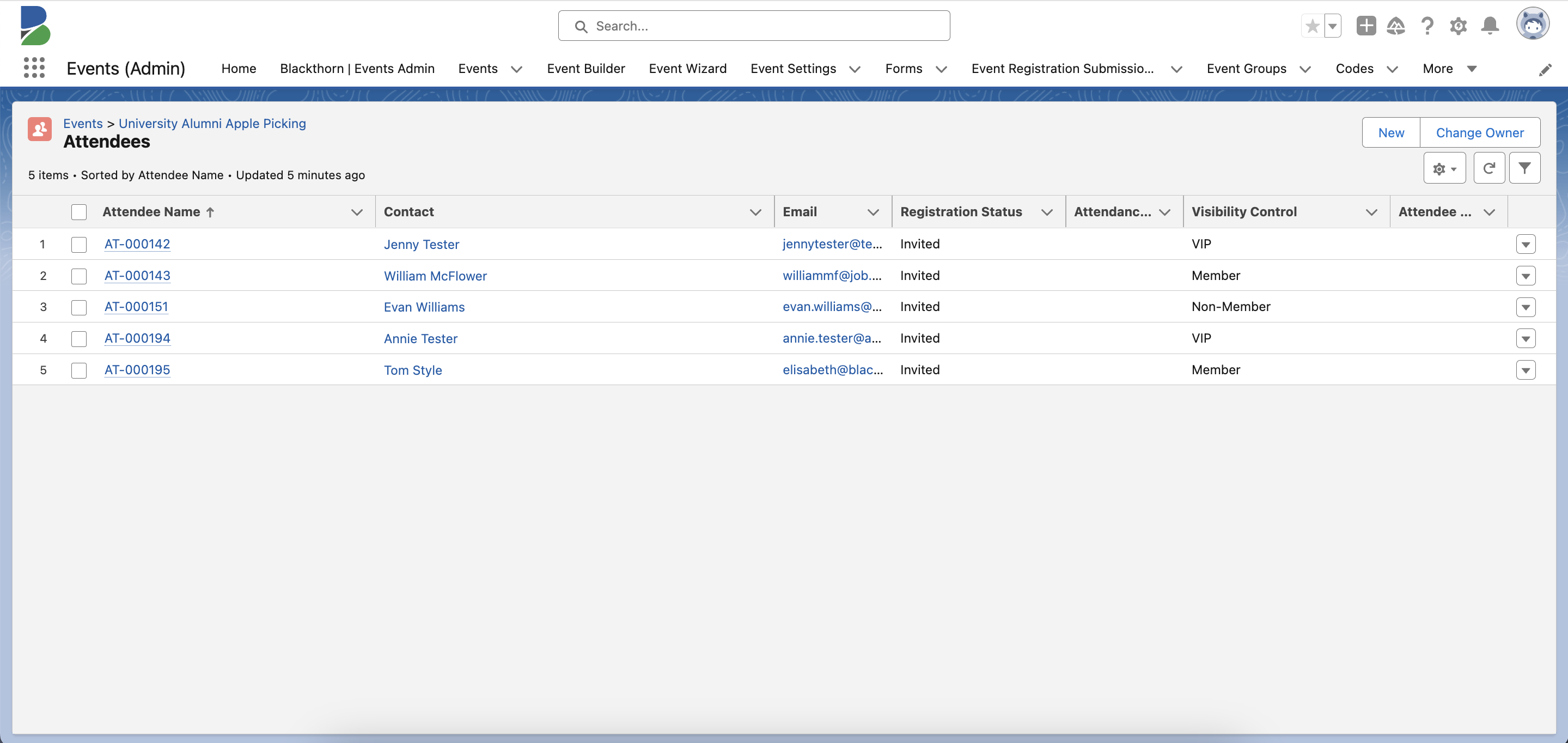
When you send the invites to these Attendees, they will only see the related Event Items based on the matched visibility values.
For example, an Attendee with Visibility Control = “VIP” will see the following Event Items.
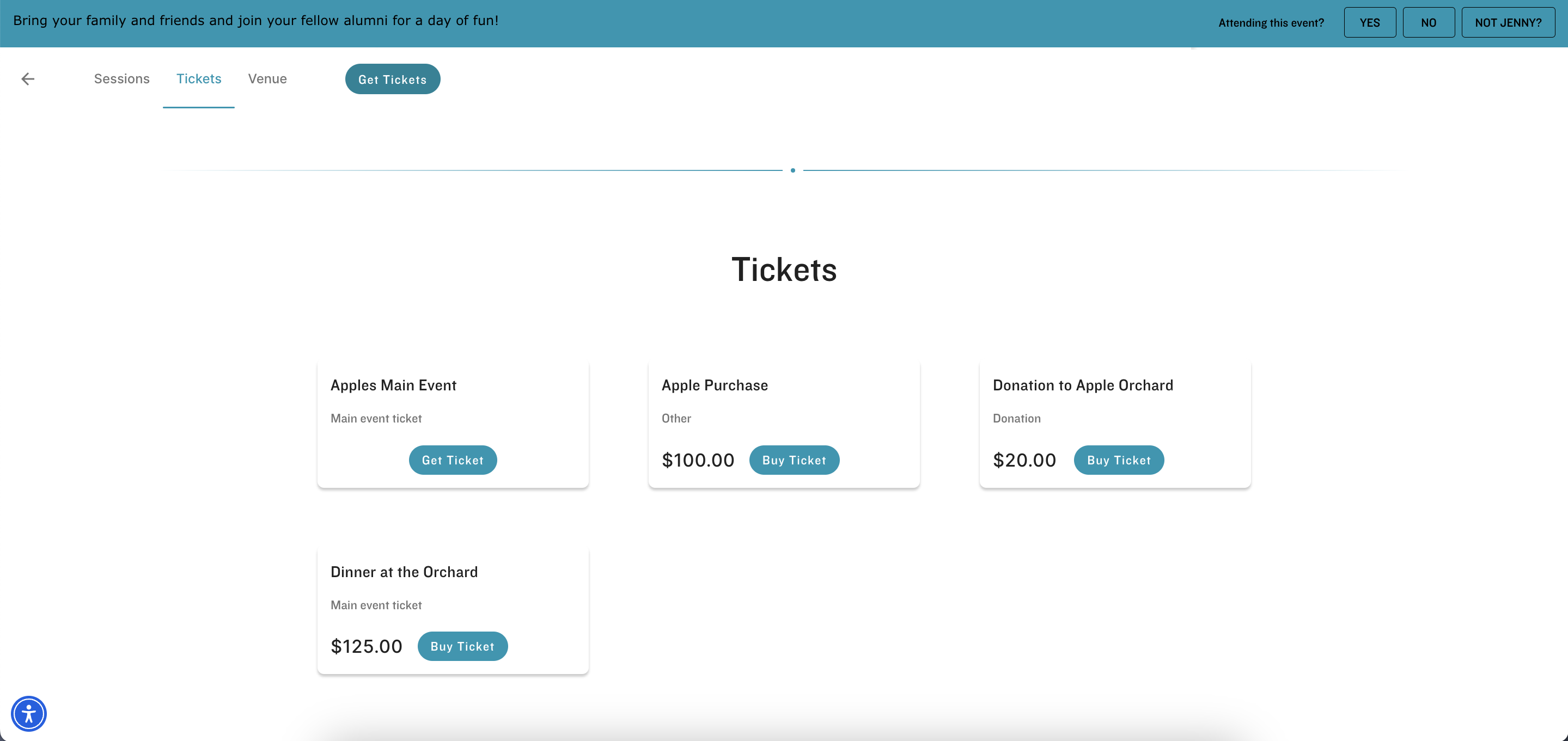
But an Attendee with Visibility Control = “Member” will see a different list of Event Items.
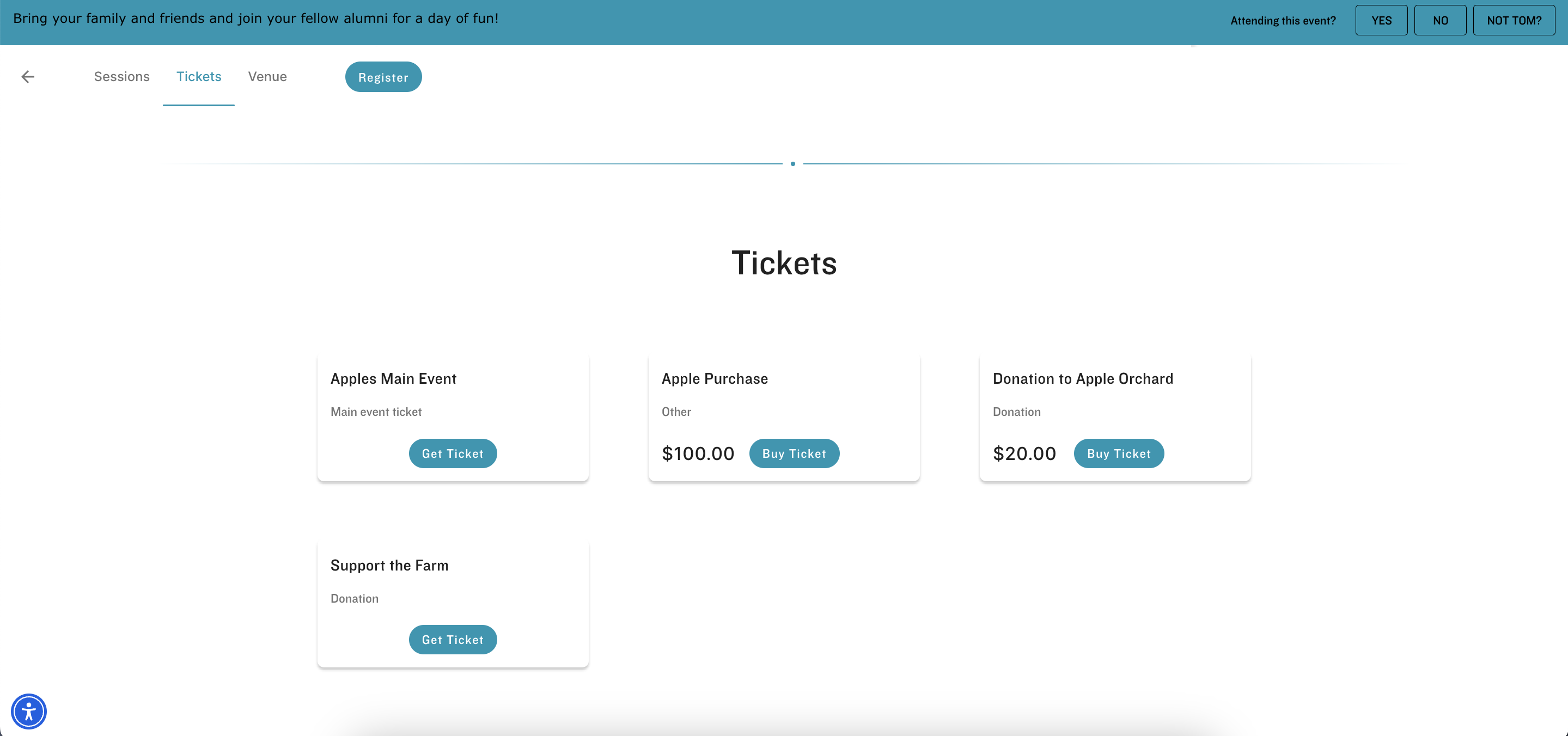
Events
Warning
If you set the Visibility Control at the Event level and do not set an Attendee’s Visibility Control, the Attendee cannot see the Event on their AttendeeLink.
Using the Event Item example, if we set the Event’s Visibility Control field to “Member” and “Non-Member,” the Attendees with Visibility Control = “VIP” cannot see the Event.
Attendee Visibility Control = “Member”
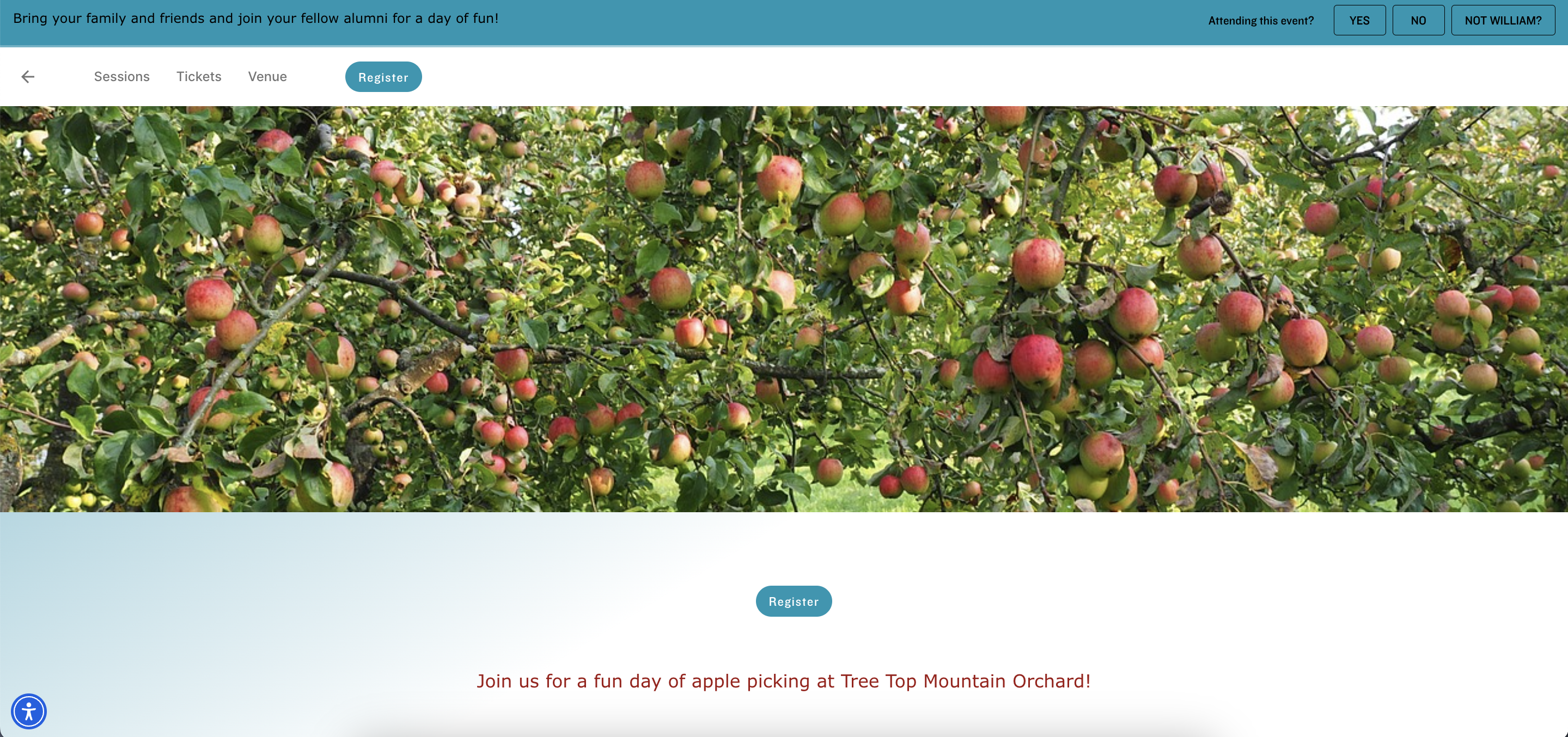
Attendee Visibility Control = “VIP”

Sessions
When you create a Session, select a value in the Visibility Control field.
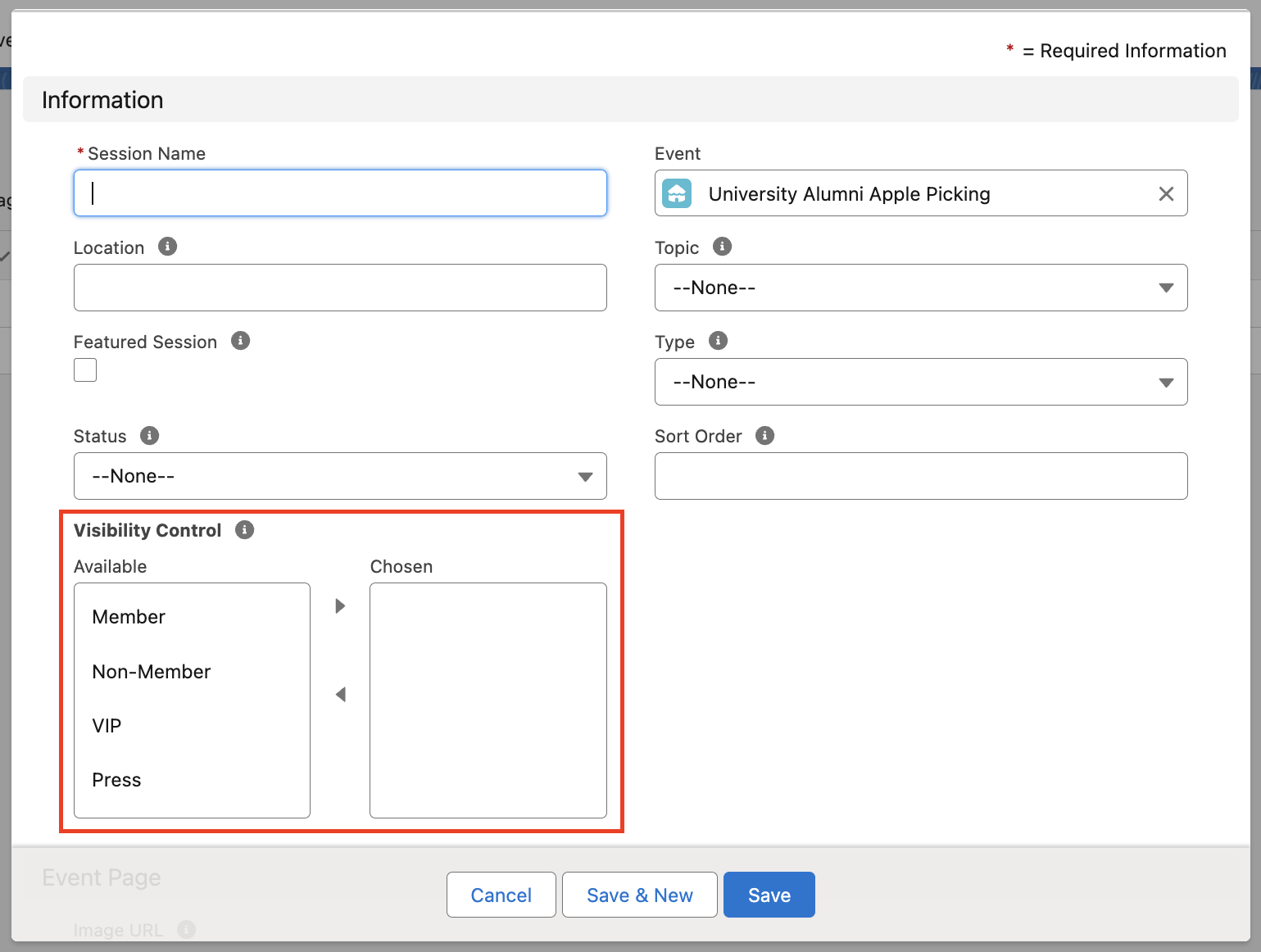
You can see two Sessions for this Event, each with its own Visibility Control value.
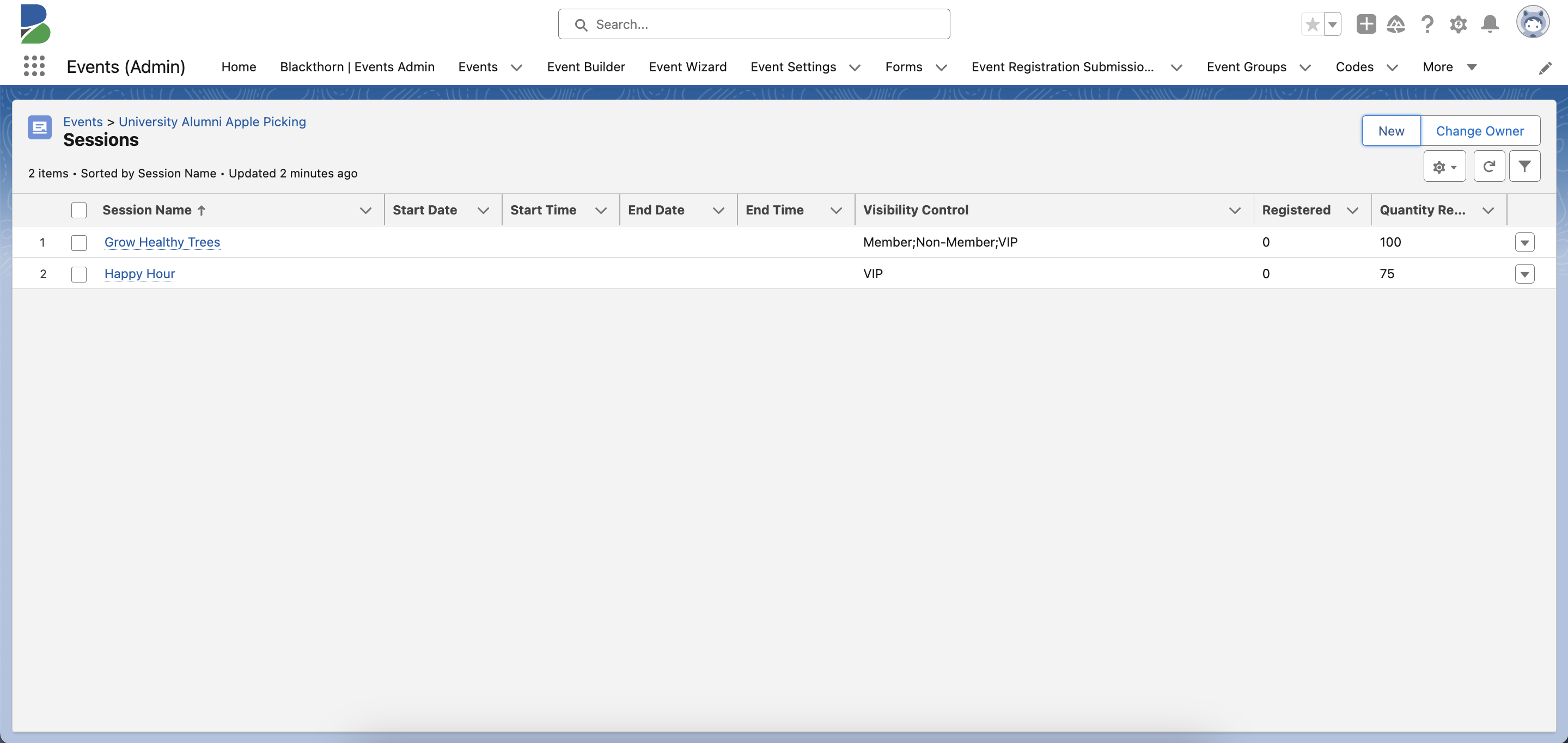
When you add Attendees to the Event, set each Attendee’s Visibility Control field to correlate to the Session(s) they will see in their invite.
For example, five Attendees have been invited. Two have Visibility Control = “VIP,” two have Visibility Control = “Member,” and one has Visibility Control = “Non-Member.”
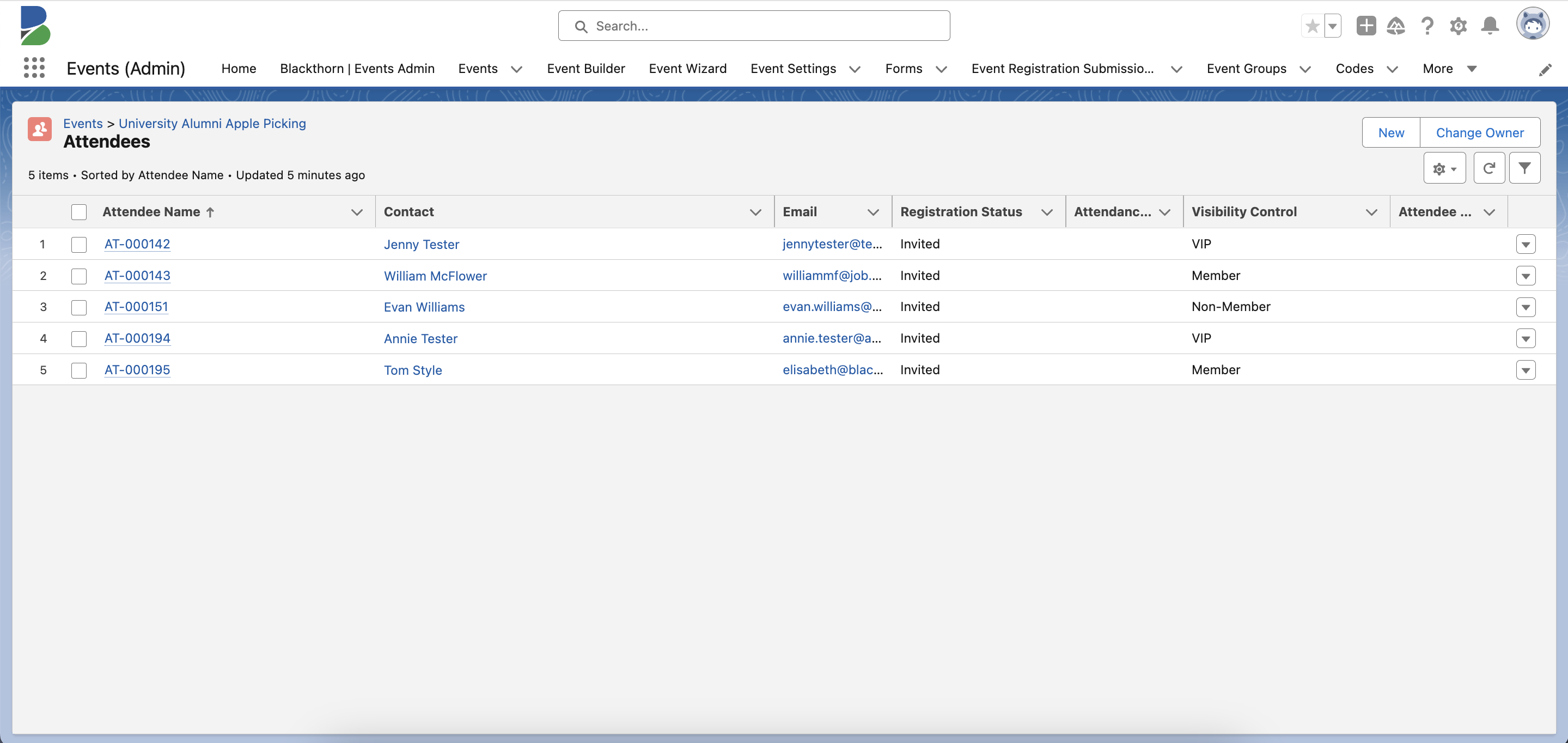 When you send the invites to these Attendees, they will only see the related Session based on the matched visibility values.
When you send the invites to these Attendees, they will only see the related Session based on the matched visibility values.
For example, an Attendee with Visibility Control = “VIP” will see the following Sessions.
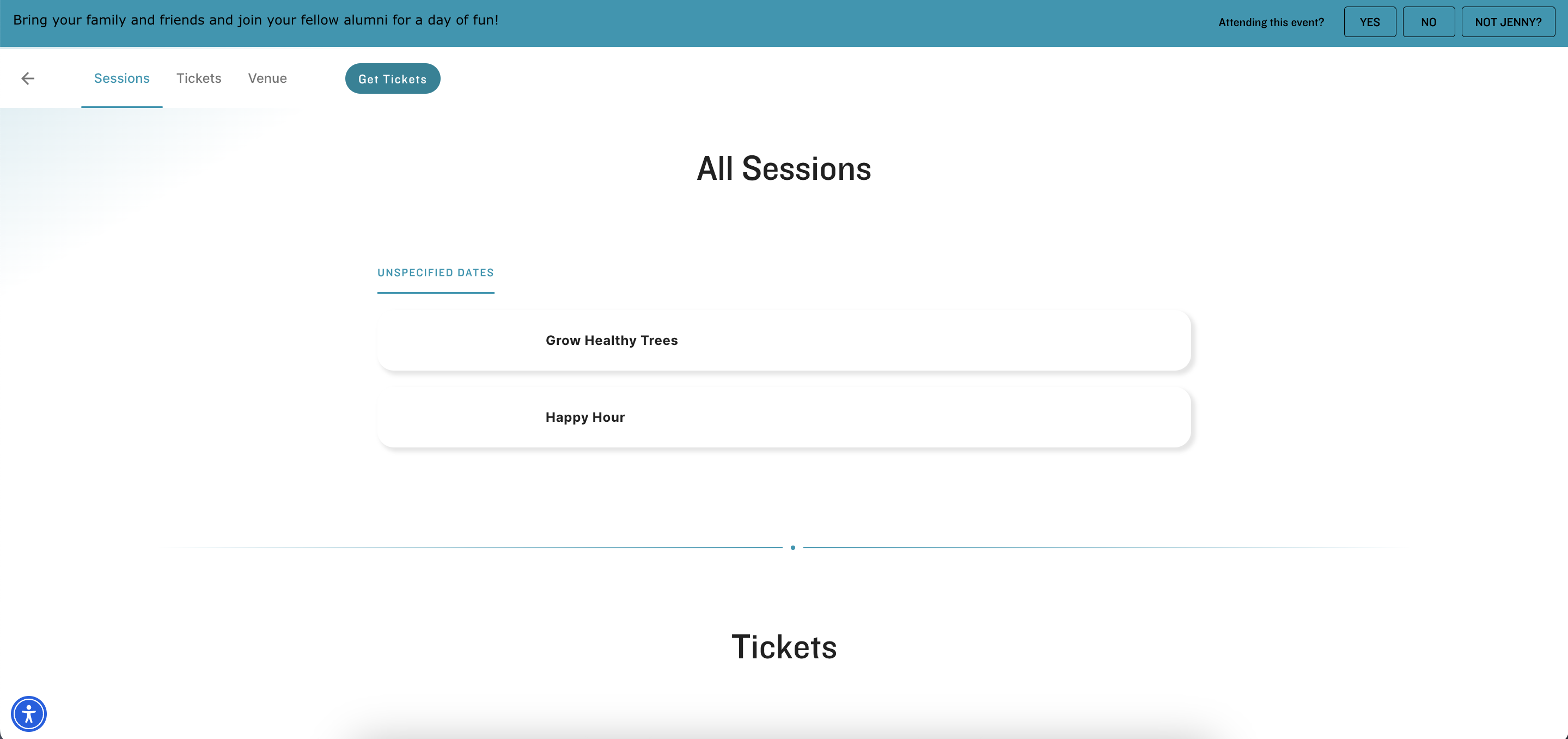
But an Attendee with Visibility Control = “Member” will see a different list of Sessions.
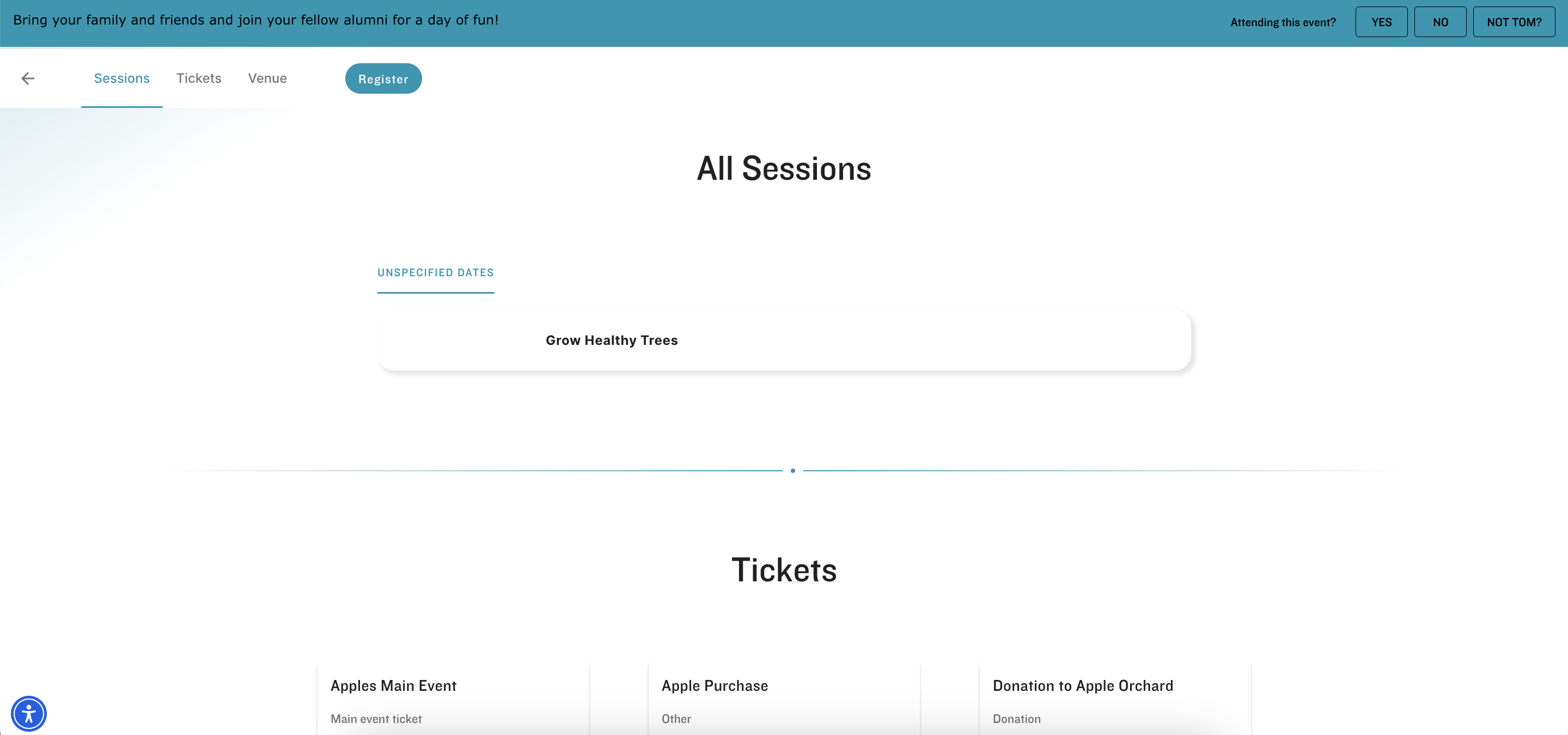
Visibility and Experience Cloud/Iframes
If you need additional functionality, Advanced Visibility, a separate and more complex feature, allows Event Organizers to leverage Contact or Person Account data to restrict visibility within the Experience Cloud or an authenticated iframe. The feature uses rules with specific criteria to determine who can see and register for Events, Event Items, and Sessions.
In tandem with Express Registration, Advanced Visibility helps Attendees find and register for relevant Events faster.