Enhancements
Permission Set
Users who are assigned the Blackthorn Messaging Admin User permission set can only access the Messaging Admin page.
 Users who do not have access
Users who do not have access 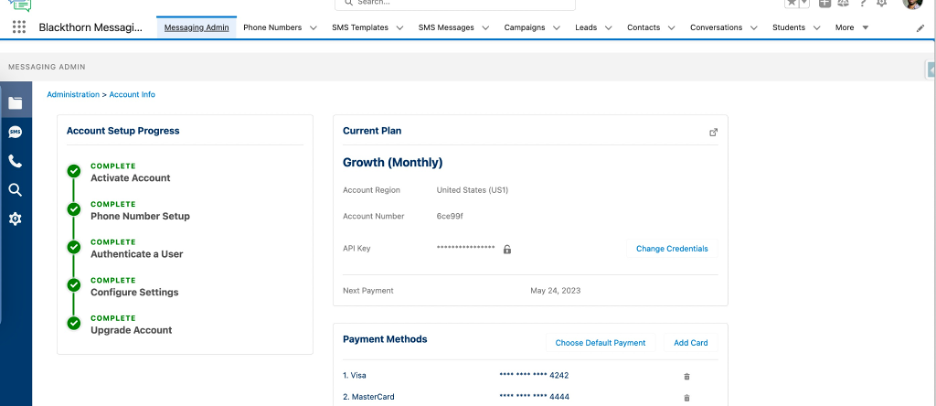 Users who have access
Users who have access
The Blackthorn Messaging Admin User permission set provides users with edit access to all Blackthorn Messaging related objects, fields, visualforce pages, and the Messaging Admin tab.
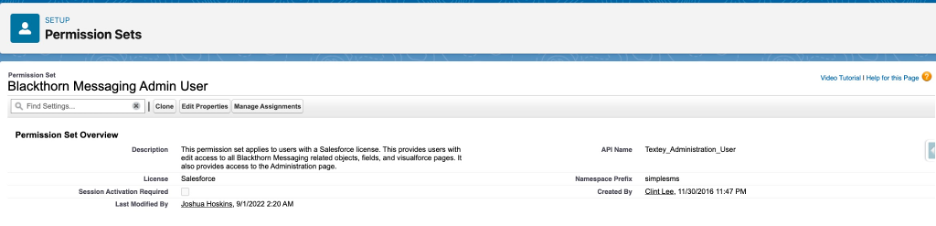
Scheduled Job (Admin)
Start a Scheduled Job
An Admin can only schedule a job if that job starts on the Messaging Admin tab. Complete the steps below to start using Scheduled Jobs.
- Go to the Blackthorn Messaging app.
- Go to the Messaging Admin tab.
- Click Configuration Settings in the left-hand navigation bar.
- Click Scheduled Jobs.
- Click START.
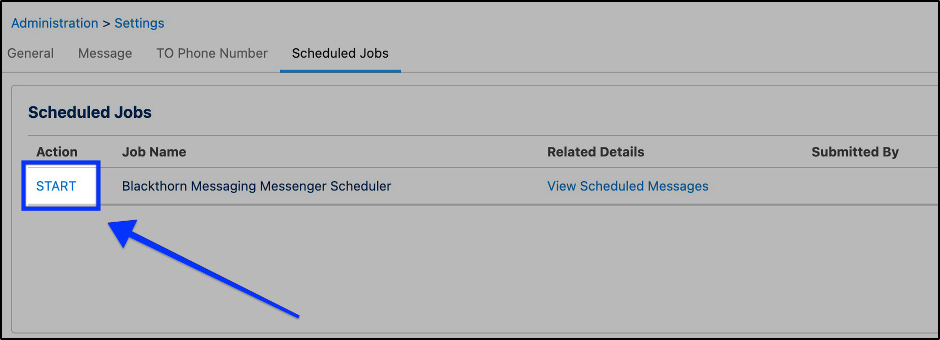
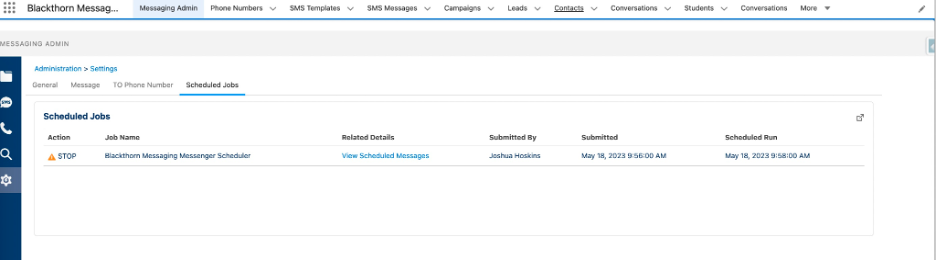
Stop a Scheduled Job
If there are pending scheduled jobs in the queue, an Admin cannot stop the scheduled jobs. All of the currently scheduled jobs must be completed before the process can be stopped.
The Admin will see the warning icon next to the STOP button when there are jobs scheduled.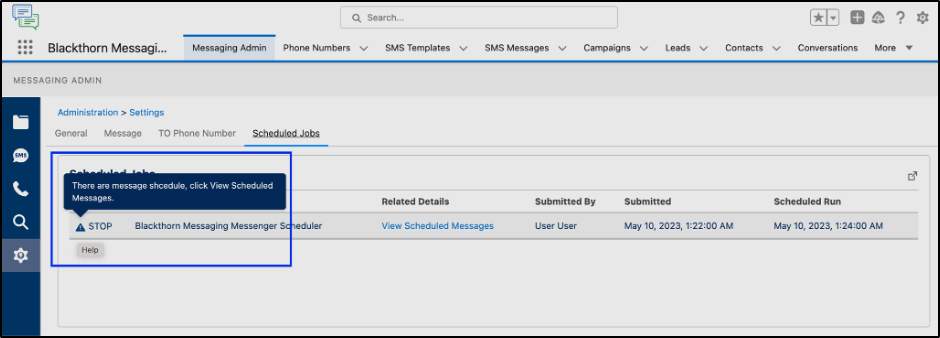
After the queue is empty and the Admin clicks STOP, they will receive the following confirmation message.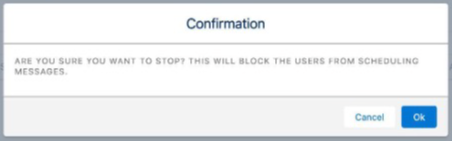
How to Replicate the Issue
If a user performs the steps in the following use case, they will receive an error in the confirmation message after clicking OK.
- Open the Scheduled Jobs tab on a new page in your web browser.
- Click START (keep the tab open).
- Go to a Contact record and schedule a message from a record level component (RLC).
- Go back to the original page where you stopped the job.
- Click OK in the confirmation message.
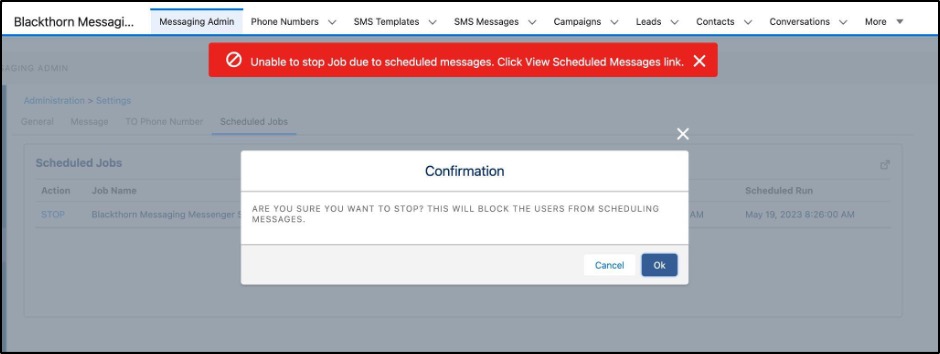
The user will receive an error message stating that we are unable to stop the job due to scheduled messages.
Schedule a Message (RLC)
Users will not be able to schedule a message from the record level component (RLC) until an Admin starts the Scheduled Job in the Messaging Admin configuration settings. The “Schedule for Later” icon will also be disabled.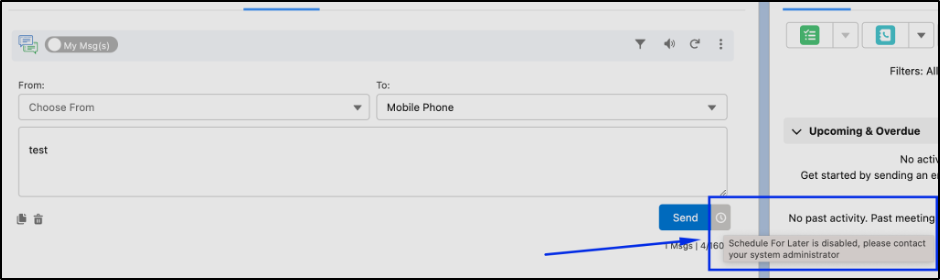
If a user tries to schedule a message and the Scheduled Job is not started, they will receive the following error message.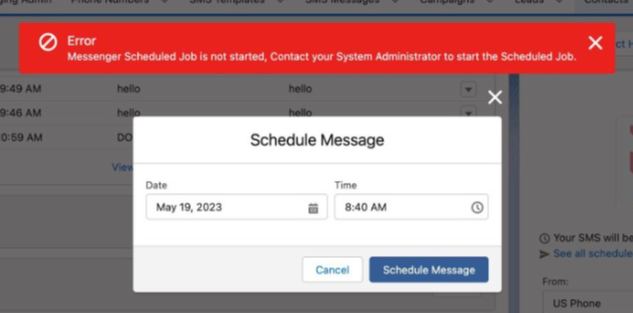
How to Replicate the Issue
If a user performs the steps in the following use case, they will receive an error in the confirmation message after clicking Schedule Message.
- Go to the Messaging Admin tab.
- Click Configuration Settings in the left-hand navigation bar.
- Click the Scheduled Jobs tab.
- Click START.
- Navigate to a Contact record and try to schedule a message.
- Go back to the Scheduled Jobs tab and click STOP.
- Go back to the Contact record and click the Schedule Message button.
The user will see the error message.
Bug Fixes
Apex Errors
Description
Users received the following Apex Error from Salesforce intermittently when they sent messages from a Lead record.

Resolution
The Scheduled Jobs setting was added to the Administration Configuration Settings to allow Admins to start/stop the job. A START / STOP button was added to control messaging scheduling from the record level component.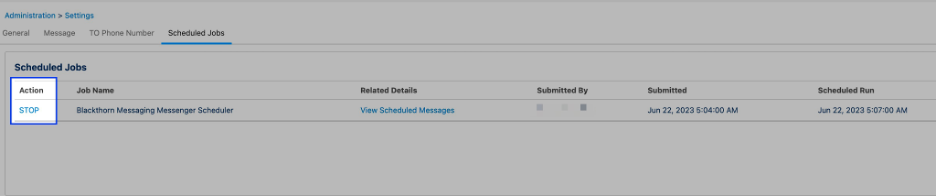
Apex Script Unhandled Exceptions after Messaging Upgrade
Description
After upgrading to the most recent Messaging release (3.36.3), Apex errors occurred.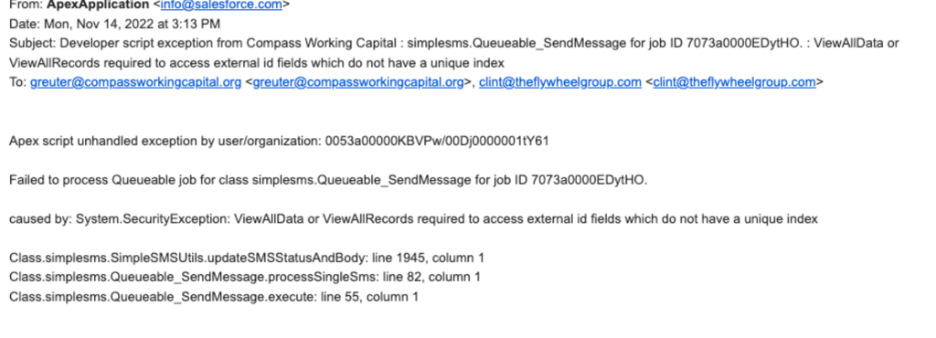


Resolution
This issue happened when a non-Admin user tried to send Bulk SMS and messages using the Invocable Method. The permission issue that happened in the background was due to the Salesforce release.
ViewAllData or ViewAllRecords Permissions
Description
An Apex Error required all users to have ViewAllData or ViewAllRecords permissions.
ERROR:
Apex script unhandled exception by user/organization: 0054y000007cso9/00D30000000103G
Failed to process Queueable job for class simplesms.Queueable_SendMessage for job ID 7074y00009EEyWJ.
caused by: System.SecurityException: ViewAllData or ViewAllRecords required to access external id fields which do not have a unique index
Class.simplesms.SimpleSMSUtils.updateSMSStatusAndBody: line 1945, column 1
Class.simplesms.Queueable_SendMessage.processSingleSms: line 82, column 1
Class.simplesms.Queueable_SendMessage.execute: line 55, column 1

Resolution
This issue happened when a non-Admin user tried to send Bulk SMS and messages using the Invocable Method. The permission issue that happened in the background was due to the Salesforce release.
Apex Error: (CORE.AKCRON_JOB_DETAIL) Violated
Description
The following error occurred.
Apex script unhandled exception by user/organization: 0053g000000gLXa/00D30000000103G
Scheduled job 'BlackthornMessengerScheduler 10-26-2022 13:09:38' threw an unhandled exception.
caused by: System.AsyncException: could not store job: BlackthornMessengerScheduler 10-26-2022 13:10:01 orgId: 00D30000000103G common.exception.SqlDupValOnIndexException: ORA-00001: unique constraint (CORE.AKCRON_JOB_DETAIL) violated
ORA-06512: at "SNEEZY.UDDDMLCRONJOBDETAIL", line 32
ORA-06512: at "SNEEZY.CCRONJOBDETAIL", line 95
ORA-06512: at line 1
{call cCronJobDetail.insert_detail(?,?,?,?,?,?,?,?,?,?,?)}
{call cCronJobDetail.insert_detail(?,?,?,?,?,?,?,?,?,?,?)}
Class.simplesms.ScheduledBatchRLC.validateScheduledJob: line 294, column 1
Class.simplesms.ScheduledBatchRLC.execute: line 87, column 1
Resolution
The Messaging Messenger Scheduler will now always run in the back end.
Scheduled Messages not Being Sent at the Correct Time
Description
Scheduled messages are not being sent at the correct time. For instance, a user scheduled messages from a Campaign to be sent at 12:00 pm, but the message was sent at 12:00 am.
See the image below for an example Campaign where we recently tested and recreated this behavior.
- Messages were scheduled for 6/3/2023 at 12:55 PM (EDT or UTC-04:00)
- Messages were sent on 6/4/2023 at 12:55 AM (EDT or UTC-04:00)
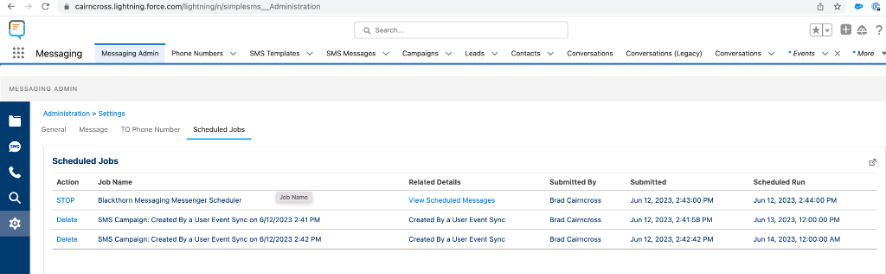
How to Replicate the Issue
- Open Blackthorn Messaging.
- Click the Contacts tab.
- Click on a test Contact record. (Use your cell phone number as the Contact’s phone number.)
- Click Send New Message.
- Write a message and schedule for a later time.
The Message will not be sent at that time.
Resolution
The time zone conversion will no longer depend on the subscriber’s time zone.
Error Popping Up
Description
After opening an SMS Widget, the user received an error.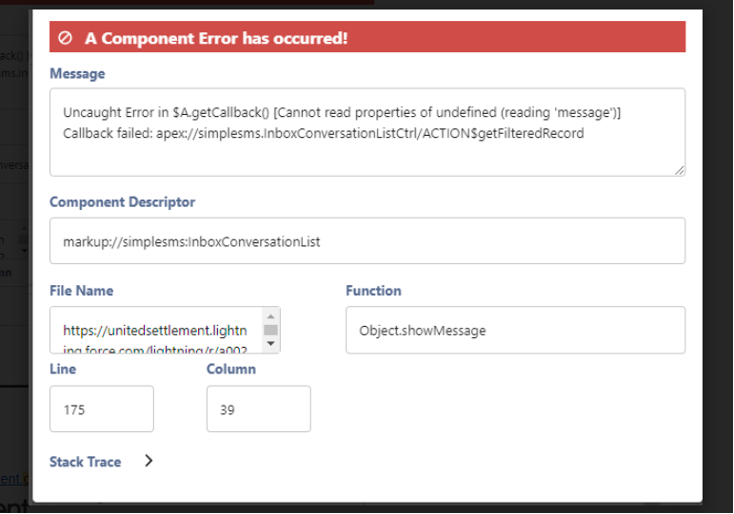

How to Replicate the Issue
Open the SMS Utility in Salesforce.
Resolution
The Utility Component has been renamed.
Change the SF Classic "Send Bulk SMS" Button Label
Description
The Lightning and Classic versions of the Send Bulk SMS buttons had the same label, making it impossible to differentiate between the two in a multi-select picklist.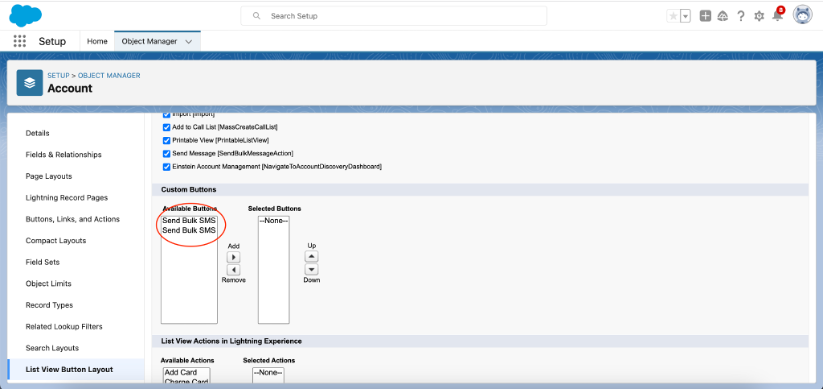
Resolution
The Classic Salesforce button label has been changed to Send Bulk SMS (Classic). The Lightning Salesforce button label will remain as Send Bulk SMS.