Blackthorn has multiple translation options for Events that will fit various use cases.
Please reach out to our support team if you'd like to participate in as an early adopter!
Multi-language Events
The following changes only apply to Translations using Google’s API:
- If a Source Language is set on the Event Settings, the Event URL will automatically be displayed in that language. Language can be changed by the Language Selector (if enabled).
- If a Source Language is NOT set on the Event Settings, then the Event URL will automatically be displayed in the language related to the user’s browser locale setting. Language can be changed by the Language Selector (if enabled).
- If a Source Language is set on the Event Settings related to an Event Group, then the Event Group URL will automatically be displayed in that language. Language can be changed by the Language Selector (if enabled).
- If a Source Language is NOT set on the Event Settings related to an Event Group, then the Event Group URL will automatically be displayed in the language related to the user’s browser locale setting. Language can be changed by the Language Selector (if enabled).
Blackthorn harnesses the power of Google Translate as the basis of our Events translation capabilities.
By default, with no specific Salesforce configuration, Event pages load in English. A user may change the language by using the Language Selector on the Event.
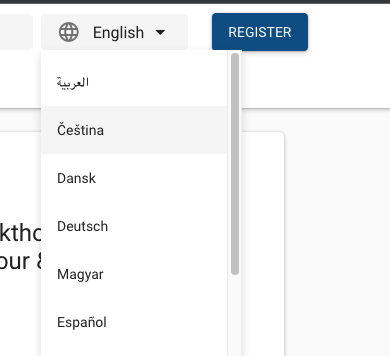
From your Event Settings record, you can also:
- Set the Language Selector to "Off" to hide it from your Event pages.
- Choose a default Source Language for your Event. This will ensure the Event loads in the selected language and can be used with or without the Language Selector being set.
- If the Source Language = "Spanish", then the user must enter text in Spanish instead of in English.
- If the Event information is entered in English and the user wants it to be translated by the language selector, then Source Language = "blank."
- Filter the list of available languages a user can choose from by selecting specific languages in the Supported Languages picklist.
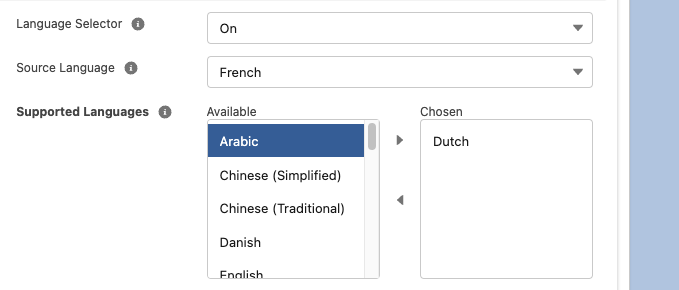
Translation Overrides
While using the Google Translate API is beneficial and provides a quick path for Event Planners to translate Events’ pages, we also recognize that these translations may not always be picture perfect or accurate.
We now have two great options to choose from to ensure you are able to provide accurately translated pages to your users and Attendees.
Data Dictionary
Our Data Dictionary feature can be utilized to override inaccurately translated button labels and static text on your Event pages. We also support multi-language Events with this feature. When setting up Data Data Dictionary Entries, you can specify different overrides with different languages of the same button label or static text.
For information on configuring the Data Dictionary, please refer to this page.
Static Translations (Beta)
The Static Translations feature functions similarly to the Data Dictionary’s override capability. Now, Event Planners can override or simply write their own Translations in place of Google Translate's auto-translation. The feature also supports multi-language Events.
Click here for information about the included objects and fields, and how to create Translations records.