The next step is to test your Payment Gateway using either the test Authorize.net card or the test Authorize.net ACH bank account.
Test an Authorize.net Card
- Confirm that the Payment Gateway has Test Mode set to “TRUE”.
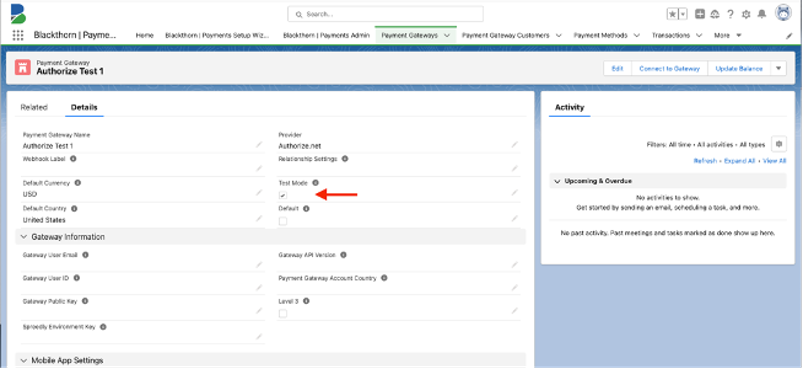
- Go to the Payment Method tab and click New.
- Select Card and click Next.
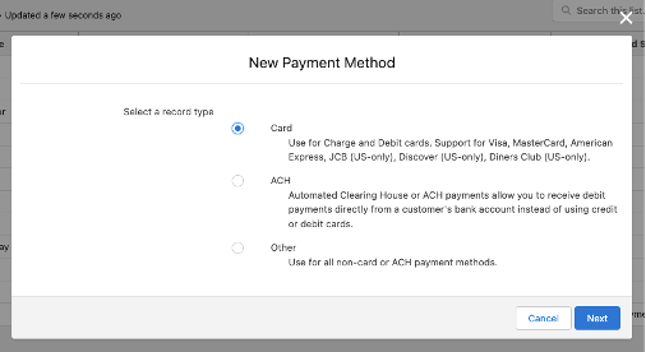
- Using the information provided below, complete the following fields.
- Holder’s Name = use any name
- Number = “4111111111111111”
- Expiration Month = use any month
- Expiration Year = use any year
- CVV = use any 3-digit number
- Postal Code = use any 5-digit number
- Payment Gateway = the Payment Gateway you just set up
- Check the Payment Gateway’s Enable Authorize.Net CCV Filter field if you want to require users to re-enter the CVV code for the card they are using.
- Click Save.
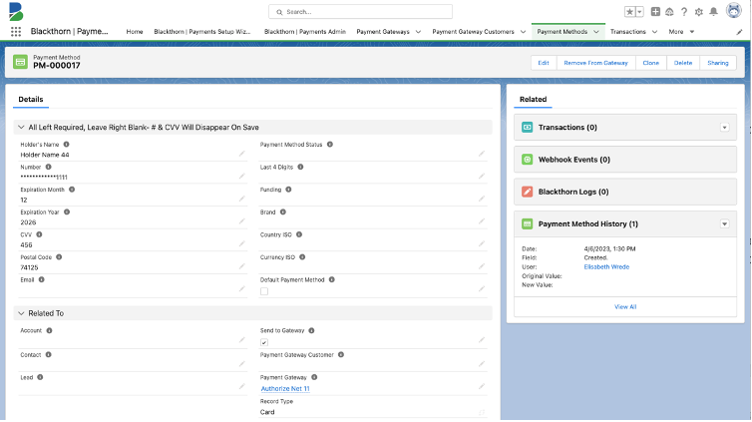
This Payment Method is now valid and can be used to capture and refund Transactions.
For more information about testing Authorize.net Payment Gateways, click here.
NOTE: Additional card numbers can be found in Authorize.net's testing documentation.
Test an Authorize.net ACH Bank Account
- Confirm that the Payment Gateway has Test Mode set to “TRUE”.
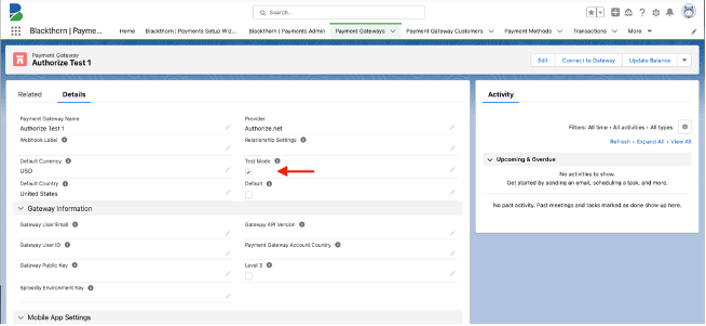
- Go to the Payment Method tab and click New.
- Select ACH and click Next.
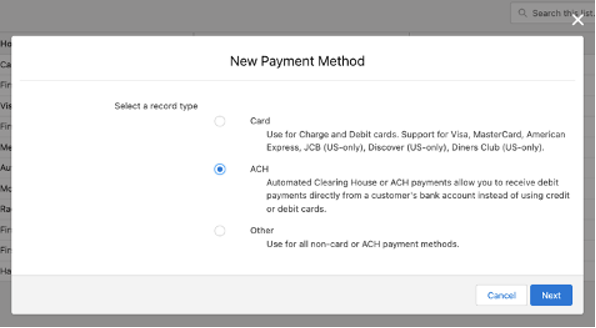
- Using the information provided below, complete the following fields.
- Holder’s Name = use any name
- Account Number = “000123456789”
- Routing Number = “122105812”
- Account Holder Type = either option
- Currency ISO = “USD”
- Country ISO = “US”
- Click Save.
This Payment Method is now valid and can be used to capture and refund Transactions.
NOTE: For testing purposes, eCheck.Net transactions under $100 will be accepted. To generate a decline, submit a Transaction over $100. A monthly limit of $5000 is also configured in the sandbox. If you exceed this amount, your eCheck Transactions will fail with a "This transaction has been declined." error message.
Test for Specific Responses and Errors
Cards
Create a Payment Method using the following postal codes to generate a declined Transaction.
* Postal Code = "46282" - This Transaction will be declined.
* Postal Code = "46205" - The Transaction will be declined because of an AVS mismatch. The address provided does not match the cardholder's billing address.
ACH
To generate a decline using an ACH bank account, submit a Transaction over $100.
Duplicate Payment Methods
Create two Payment Methods with the same name and email address to generate "A duplicate record with ID [auth.net id] already exists error" for the second Payment Method.