When setting up Blackthorn Payments, we suggest you connect your Payment Gateway in Test Mode so that you can create test Transactions, Payment Methods, and Customers.
In order to create successful test records in Salesforce, you must use the card and ACH numbers below and process through a Test Mode connected Payment Gateway.
Stripe
Test a Stripe Card
- Confirm that the Payment Gateway has Test Mode set to "TRUE".
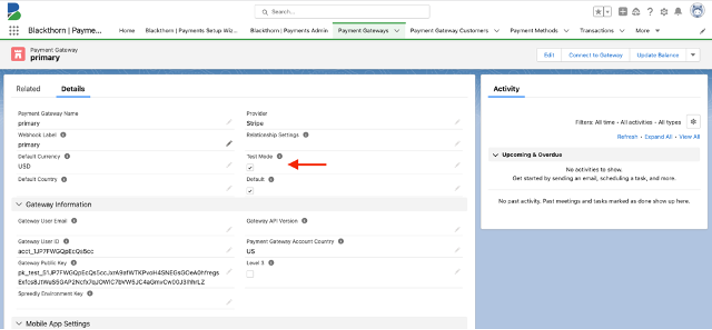
- Go to the Payment Method tab and click New.
- Select "Card" and click Next.
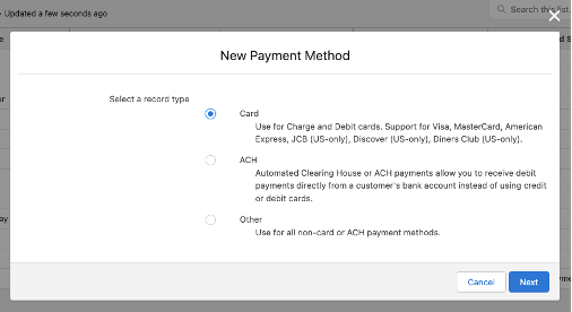
- Using the information provided below, complete the following fields.
- Holder's Name = use any name
- Number = “4242424242424242”
- Expiration Month = use any month
- Expiration Year = use any year
- CVV = use any 3-digit number
- Postal Code = use any 5-digit number
- Payment Gateway = the Payment Gateway you just set up
- Click Save.
This Payment Method is now valid and can be used to capture and refund Transactions.
NOTE: Additional card numbers can be found in Stripe's testing documentation.
Test a Stripe ACH Bank Account
- Confirm that the Payment Gateway has Test Mode set to “TRUE”.
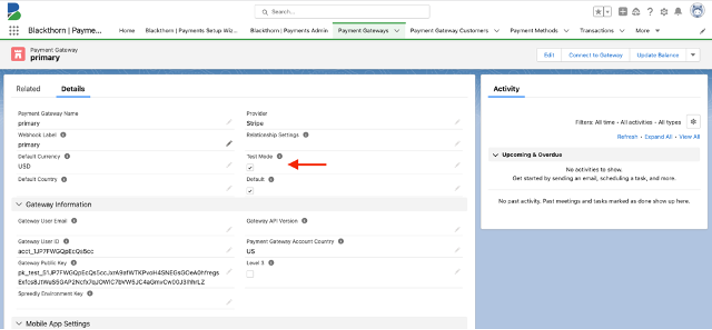
- Go to the Payment Method tab and click New.
- Select "ACH" and click Next.
.png)
- Use the data below to test either a successful or failed payment.
- Successful Payment Method
- Holder’s Name = Use any name
- Account Number = “000123456789”
- Routing Number = “110000000”
- Account Holder Type = Choose either option
- Currency ISO = “USD”
- Country ISO = “US”
- Failed Payment Method
- Holder’s Name = Use any name
- Account Number = 000111111116
- Routing Number = 110000000
- Account Holder Type = Choose either option
- Currency ISO = “USD”
- Country ISO = “US”
- Successful Payment Method
- Click Save.
This Payment Method is now valid and can be used to capture and refund Transactions.
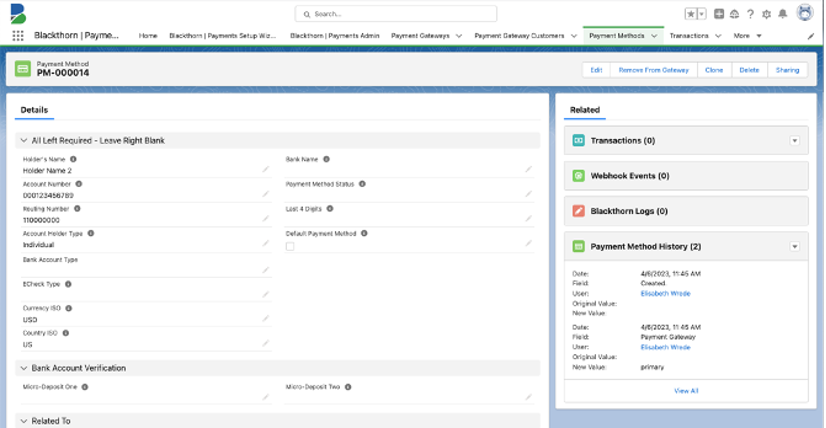
Test for Specific Responses and Errors
Use the test cards below to create a Payment Method that produces a specific response.
Incorrect CVC Code Error
Use this number to create an error about an incorrect CVV. The error message will be in the Stripe data fields.
- Number = 4000000000000127
Fail to Capture
This number will create a valid Payment Method, but when you capture a Transaction with the Payment Method, the Transaction will fail. The error message will be in the Stripe data fields.
- Number = 4000000000000341
Additional testing for specific responses and errors can be found here.
Disputes
Use the card below in test mode to simulate a disputed Transaction. This number will create a valid Payment Method, but when you capture a Transaction with the Payment Method, a Dispute record will be created.
- Number = "4000000000000259"
Test a Winning a Dispute
Enter the words "winning_evidence" in the Additional Information field on the Dispute Evidence record to simulate the dispute being won and the funds being returned to your account as an adjustment Transaction.
Test a Losing a Dispute
Enter the words "losing_evidence" in the Additional Information field on the Dispute Evidence record to simulate the dispute being closed and marked as lost. (Your account will not be credited.)
Click here for more information about Disputes.
Delete Test Data
- Navigate to your Stripe Dashboard.
- Toggle "ON" the View test data switch. (left-hand column).
- Click Business settings. (left-hand column)
- Select "Data".
- Next to Test data, click Delete all test data.
- Click Delete Now.
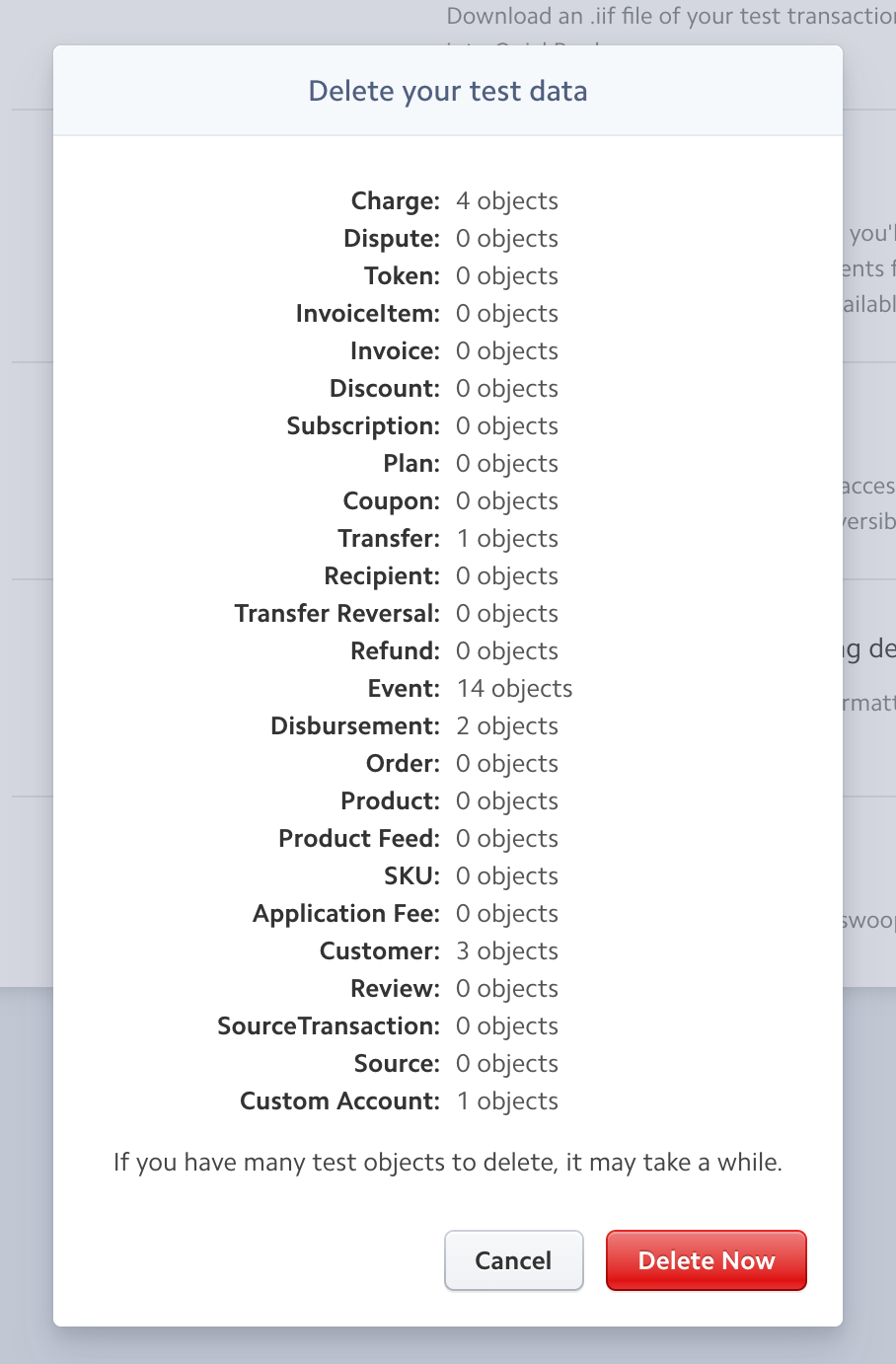
Salesforce
Whether you are in a Production or Sandbox Org, you will need to temporarily deactivate all triggers so that you can delete Transaction, Payment Method, and Payment Gateway Customer records.
- Navigate to Custom Settings.
- Click Manage next to Blackthorn - Pay Trigger Settings.
- Click Edit.
- Check the Disable All Triggers checkbox.
- Click Save.
- Delete all of your test data.
- Navigate back to Custom Settings and UNCHECK Disable All Triggers.
Authorize.net
Test your Authorize.net Payment Gateway using either the test Authorize.net card or the test Authorize.net ACH bank account.
Test an Authorize.net Card
- Confirm that the Payment Gateway has Test Mode set to “TRUE”.
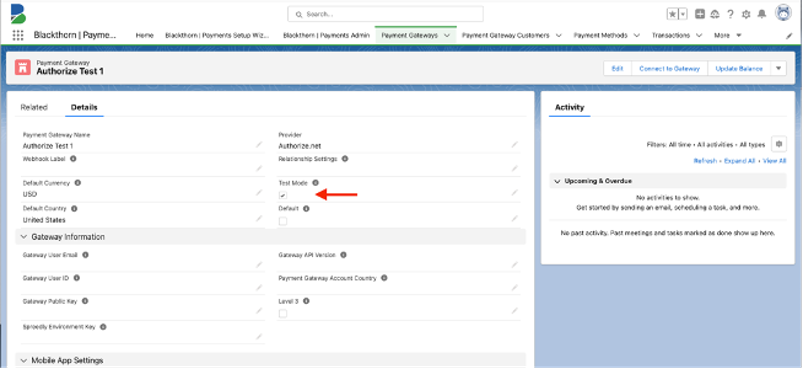
- Go to the Payment Method tab and click New.
- Select Card and click Next.
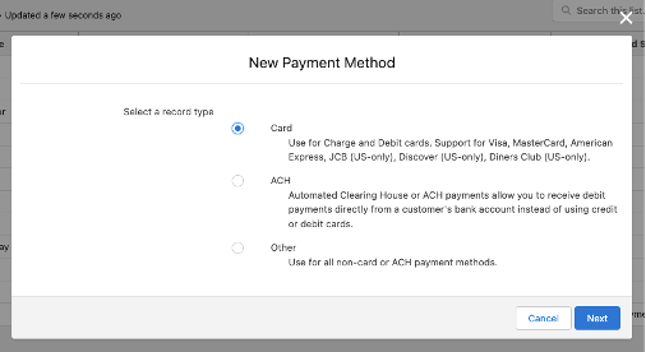
- Using the information provided below, complete the following fields.
- Holder’s Name = use any name
- Number = “4111111111111111”
- Expiration Month = use any month
- Expiration Year = use any year
- CVV = use any 3-digit number
- Postal Code = use any 5-digit number
- Payment Gateway = the Payment Gateway you just set up
- Check the Payment Gateway’s Enable Authorize.Net CCV Filter field if you want to require users to re-enter the CVV code for the card they are using.
- Click Save.
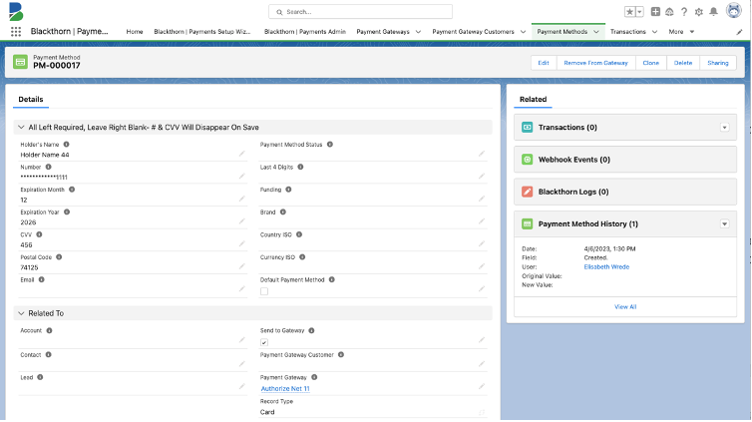
This Payment Method is now valid and can be used to capture and refund Transactions.
For more information about testing Authorize.net Payment Gateways, click here.
NOTE: Additional card numbers can be found in Authorize.net's testing documentation.
Test an Authorize.net ACH Bank Account
- Confirm that the Payment Gateway has Test Mode set to “TRUE”.
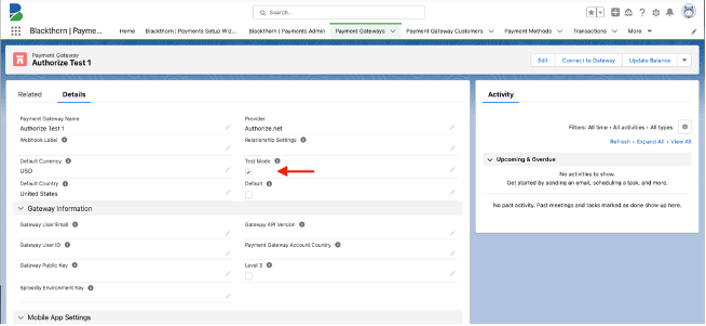
- Go to the Payment Method tab and click New.
- Select ACH and click Next.
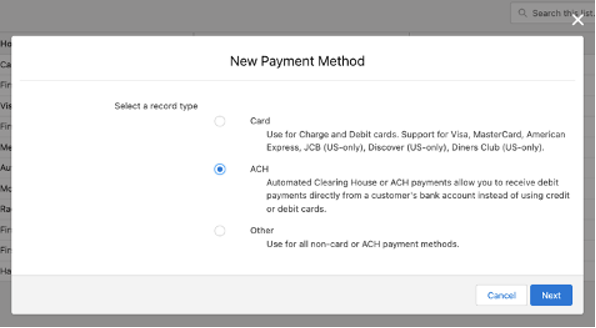
- Using the information provided below, complete the following fields.
- Holder’s Name = use any name
- Account Number = “000123456789”
- Routing Number = “122105812”
- Account Holder Type = either option
- Currency ISO = “USD”
- Country ISO = “US”
- Click Save.
This Payment Method is now valid and can be used to capture and refund Transactions.
Test for Specific Responses and Errors
Cards
Create a Payment Method using the following postal codes to generate a declined Transaction.
- Postal Code = "46282" - This Transaction will be declined.
- Postal Code = "46205" - The Transaction will be declined because of an AVS mismatch. The address provided does not match the cardholder's billing address.
ACH
To generate a decline using an ACH bank account, submit a Transaction over $100.
Duplicate Payment Methods
Create two Payment Methods with the same name and email address to generate "A duplicate record with ID [auth.net id] already exists error" for the second Payment Method.
Spreedly
Test your Payment Gateway using either the test Spreedly card or the test Spreedly ACH bank account.
Test a Spreedly Card
- Confirm that the Payment Gateway has Test Mode set to “TRUE”.
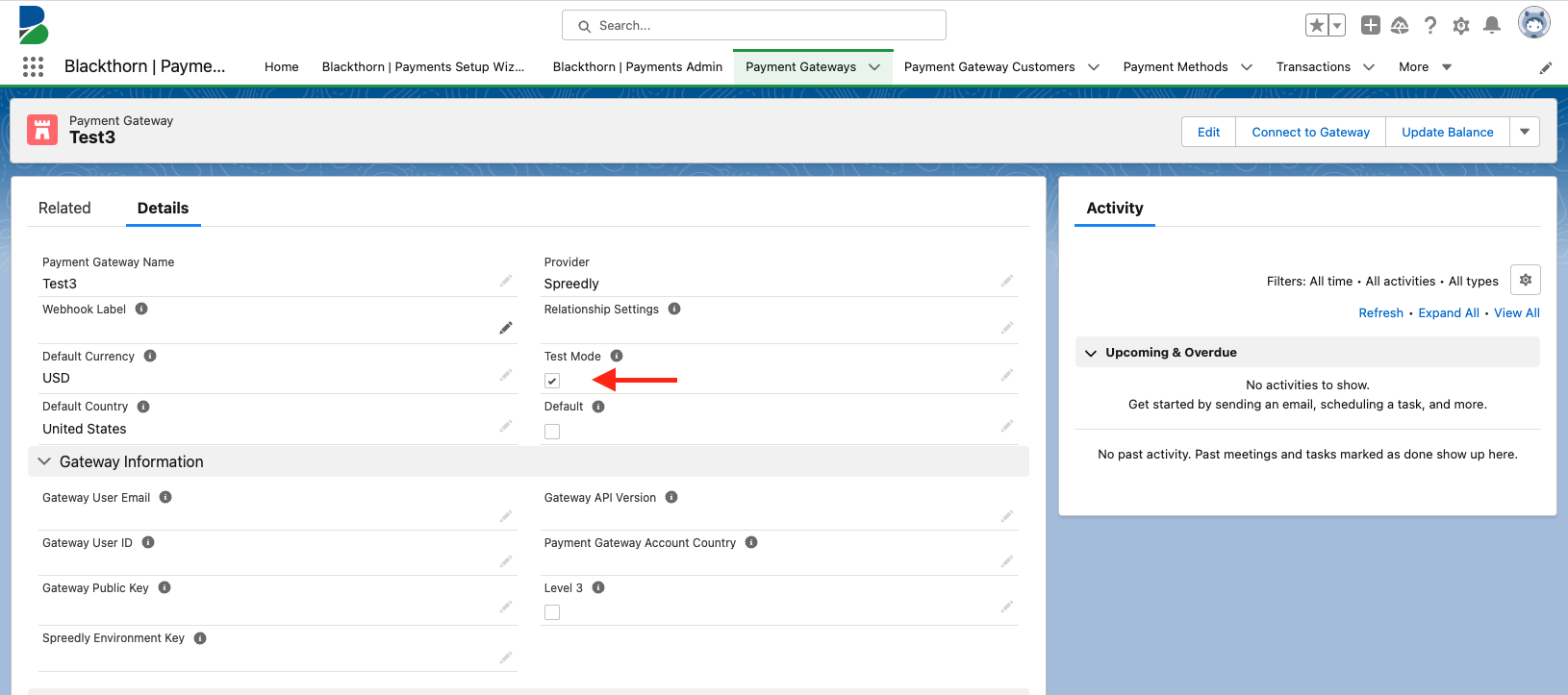
- Go to the Payment Method tab and click New.
- Select Card and click Next.
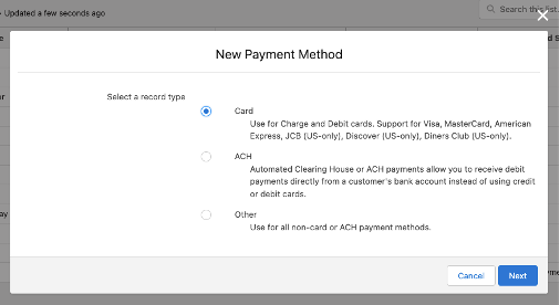
- Using the information provided below, complete the following fields.
- Holder’s Name = use any name
- Number = “4111111111111111”
- Expiration Month = use any month
- Expiration Year = use any year
- CVV = use any 3-digit number
- Postal Code = use any 5-digit number
- Payment Gateway = use the Payment Gateway you just set up
- Click Save.
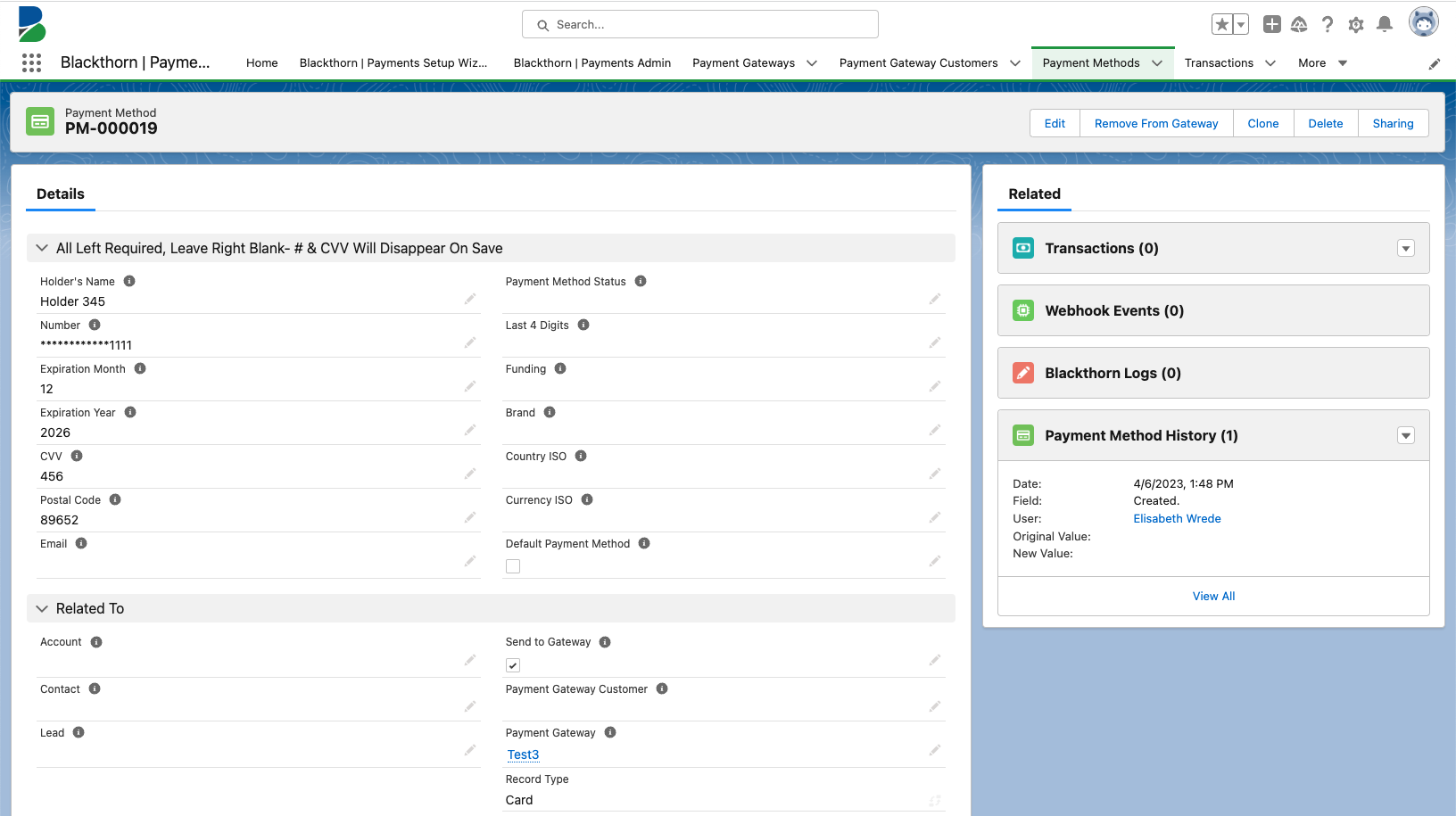
This Payment Method is now valid and can be used to capture and refund Transactions.
For more information about testing Spreedly Payment Gateways, click here.
Blackthorn does not support webhook callbacks for gateways that are configured through Spreedly. As a result, Blackthorn does not recommend submitting ACH payments via Spreedly.
If an ACH payment is submitted via Spreedly, users must check their gateway to see if the payment is complete. Users cannot confirm if the payment was successful by going to Salesforce.
If you do use ACH payments with Spreedly, please proceed with caution.
Test a Spreedly ACH Bank Account
- Confirm that the Payment Gateway has Test Mode set to “TRUE”.
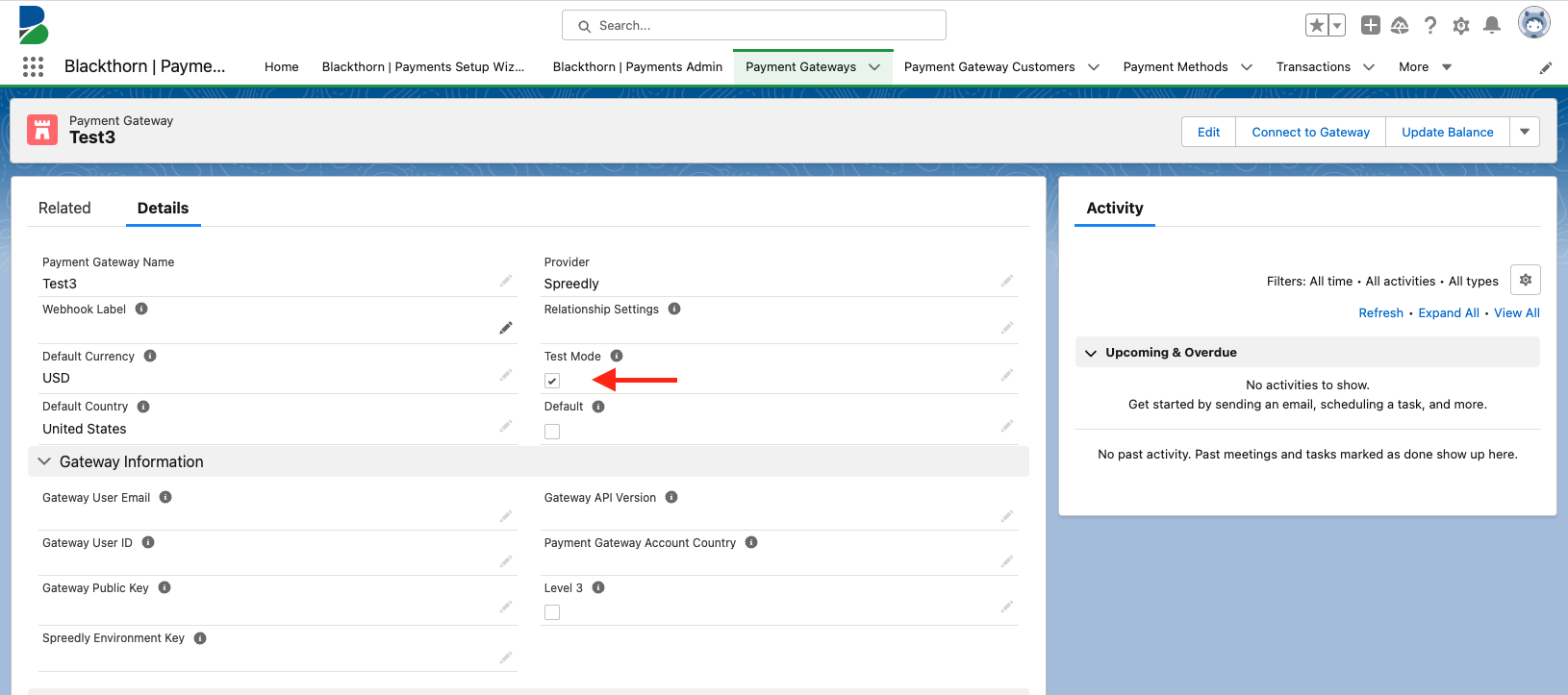
- Go to the Payment Method tab and click New.
- Select ACH and click Next.
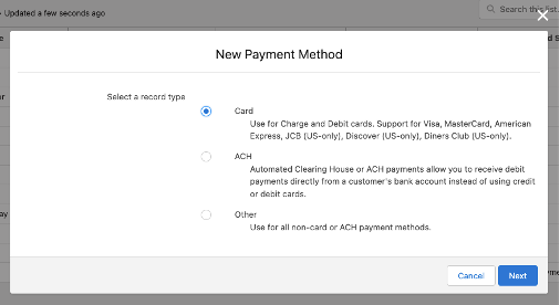
- Using the information provided below, complete the following fields.
- Holder’s Name = use any name
- Account Number = “9876543210”
- Routing Number = “021000021”
- Account Holder Type = either option
- Currency ISO = “USD”
- Country ISO = “US”
- Click Save.
This Payment Method is now valid and can be used to capture and refund Transactions.
For more information about testing Spreedly Payment Gateways, click here.
PayPal
Test a PayPal Card
Real card and bank account information cannot be used in Test Mode.
Use the following test card number to create a successful Payment Method and Transaction.
- Number = "4755007800273033"
- Expiration Month = "05"
- Expiration Year = "2022"
- CVV = "105"
Transact (CashNet)
For testing purposes, create a Transact (Cashnet) Payment Gateway and use the following values.
Use the Transact (Cashnet) Payment Gateway with any Event and perform a normal (paid) checkout. You should be able to successfully complete the checkout process and perform failing checkouts that should be handled appropriately.
Use the following test card numbers:
| Card Type | Number | CVV |
|---|---|---|
| Visa | 4111111111111111 | 125 |
| Mastercard | 5454545454545454 | 125 |
| American Express | 343434343434343 | 1250 |
TouchNet
For testing purposes, create a TouchNet Payment Gateway and use the following values:
| Field | Value |
|---|---|
| TouchNet UPay Site ID | 242 |
| TouchNet UPay Site URL | https://test.secure.touchnet.net:8443/C30002test_upay/web/index.jsp |
| TouchNet uPay Form Parameters | DEPARTMENT=any |
Use the TouchNet Payment Gateway with any Event and perform a normal (paid) checkout. You should be able to successfully complete a checkout as well as perform failing checkouts that should be handled appropriately.
Use the following test card numbers:
| Brand | Number | CVC/CVV | Expiration Date |
|---|---|---|---|
| Visa | 4111111111111111 | 125 | Any future date |
| American Express | 343434343434343 | 1250 | Any future date |
| Discover | 6011111111111117 | 125 | Any future date |
| Mastercard | 5121212121212124 | 125 | Any future date |