Introduction
Stripe is "A suite of APIs that powers commerce for businesses of all sizes." Stripe is not to be confused with Square, the in-person point-of-sale solution, rather Stripe is purpose-built for back-end payment processing.
Pricing
Stripe's pricing is a simple flat fee of 2.9% per transaction plus 30 cents (USD). The rate changes based on your home country. Better rates are available if you process over $80k/month. Contact us if you'd like an intro to our Stripe partner manager to discuss rates.
If you're a 501(c)(3), email sales+nonprofit@stripe.com and include your Employer Identification Number (EIN) to receive a discounted Transaction fee.
If you capture ACH payments, the fee is 0.8% capped at $5.00 (USD).
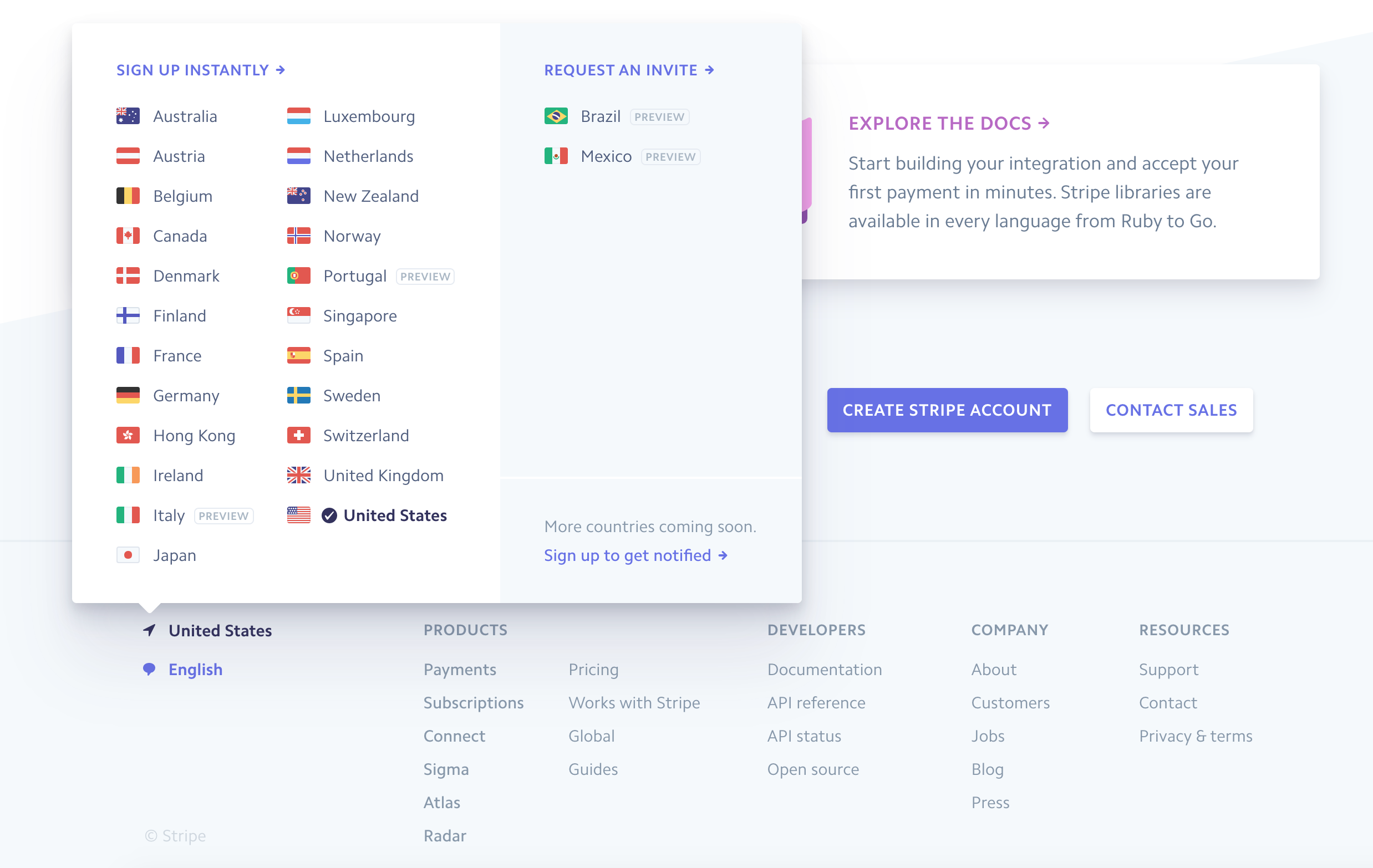
Change your home country at the bottom of Stripe's page.
Available Currencies
Blackthorn Payments and Stripe supports processing payments in 135+ currencies. View the full list.
Sign up for Stripe
If you need to create an account with Stripe, this can be completed in the quick start process. Sign-up takes minutes to complete and then you can begin taking payments. The first payout to your bank account takes a week, but each payout after that is 1-2 days.
New Stripe Account
- Navigate to the Blackthorn | Payments Setup Wizard.
- Lightning: Navigate to app launcher > select "Payments (Admin)" app > click the Blackthorn | Payments Setup Wizard tab
- Classic: Navigate to the application drop-down button (blue button in the upper right-hand corner) > select "Payments (Admin)" app > click the Blackthorn | Payments Setup Wizard tab.
- Select "Test" then click Connect with Stripe.
- Enter the information below and click Create your Stripe account.
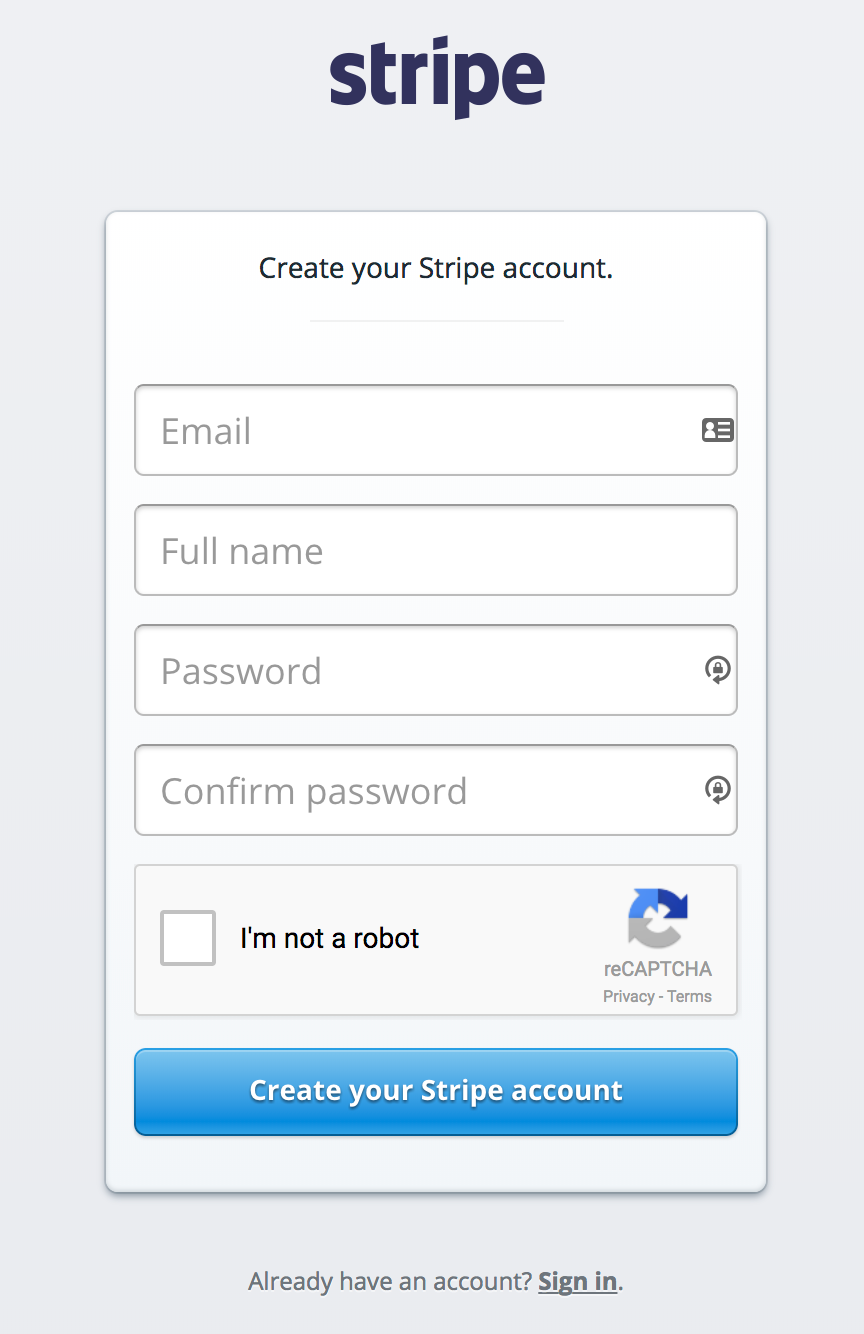
- Enter in additional information and click Authorize access to this account.
If you don't want to add additional information regarding your account now, just click the Skip this account form at the top of the page.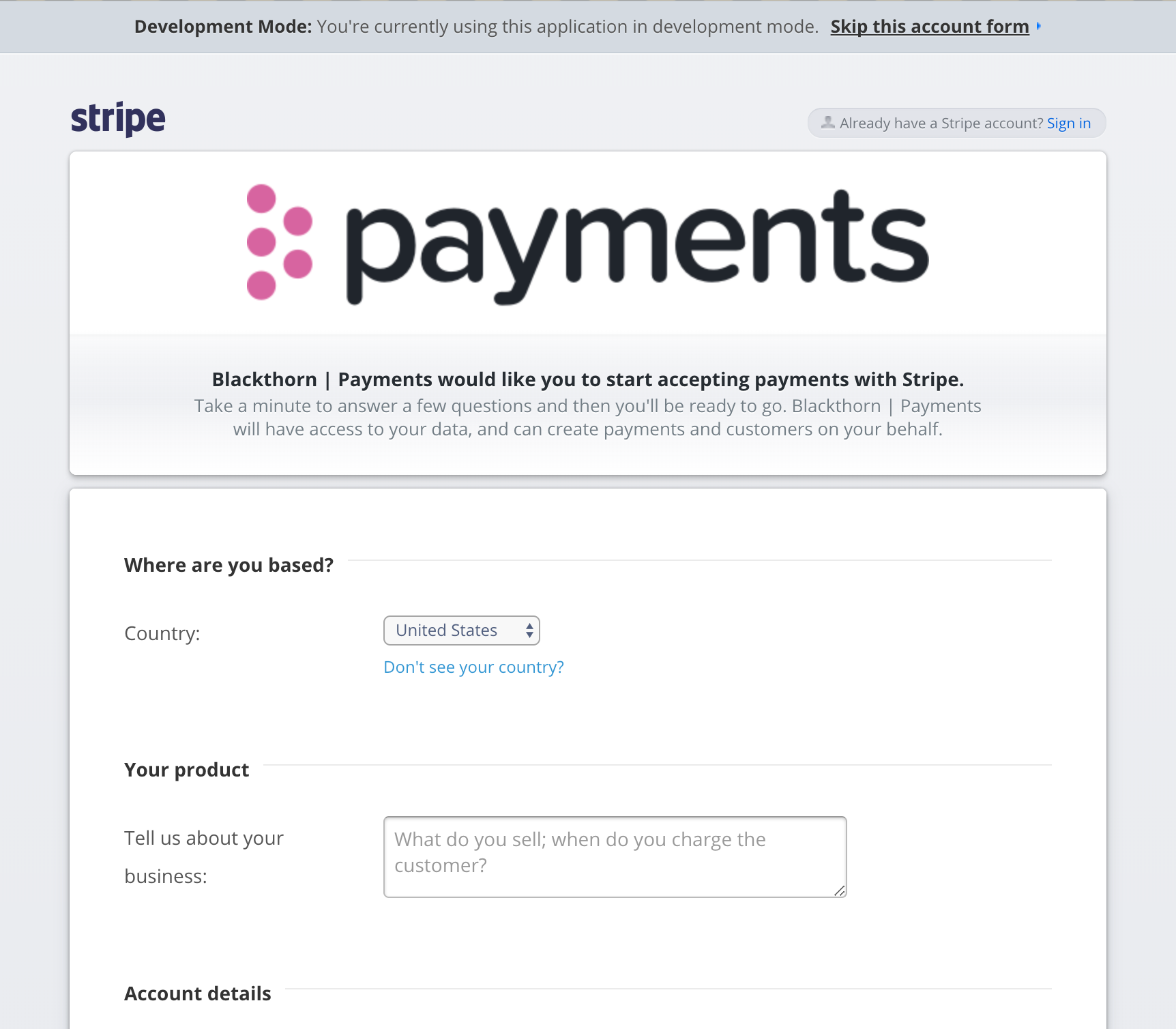
You are now setup with a Stripe account and that account is connected to your Salesforce Org.
Existing Stripe Account
The instructions below are for connecting an existing Stripe account to your Salesforce Org.
- Navigate to Blackthorn | Payments Setup Wizard.
- Lightning: Navigate to app launcher > select "Payments (Admin)" app > click the Blackthorn | Payments Setup Wizard tab.
- Classic: Navigate to the application drop-down button (blue button in the upper right-hand corner) > select "Payments (Admin)" app > click the Blackthorn | Payments Setup Wizard tab.
- Select "Test" then click Connect with Stripe.
- Click Sign Innext to "Already have a Stripe account?"
- If you are already signed into your account, your username will be in place of the "Already have a Stripe account" and you can click Skip this account form.
- Enter your Stripe account credentials and click Sign in to your account.
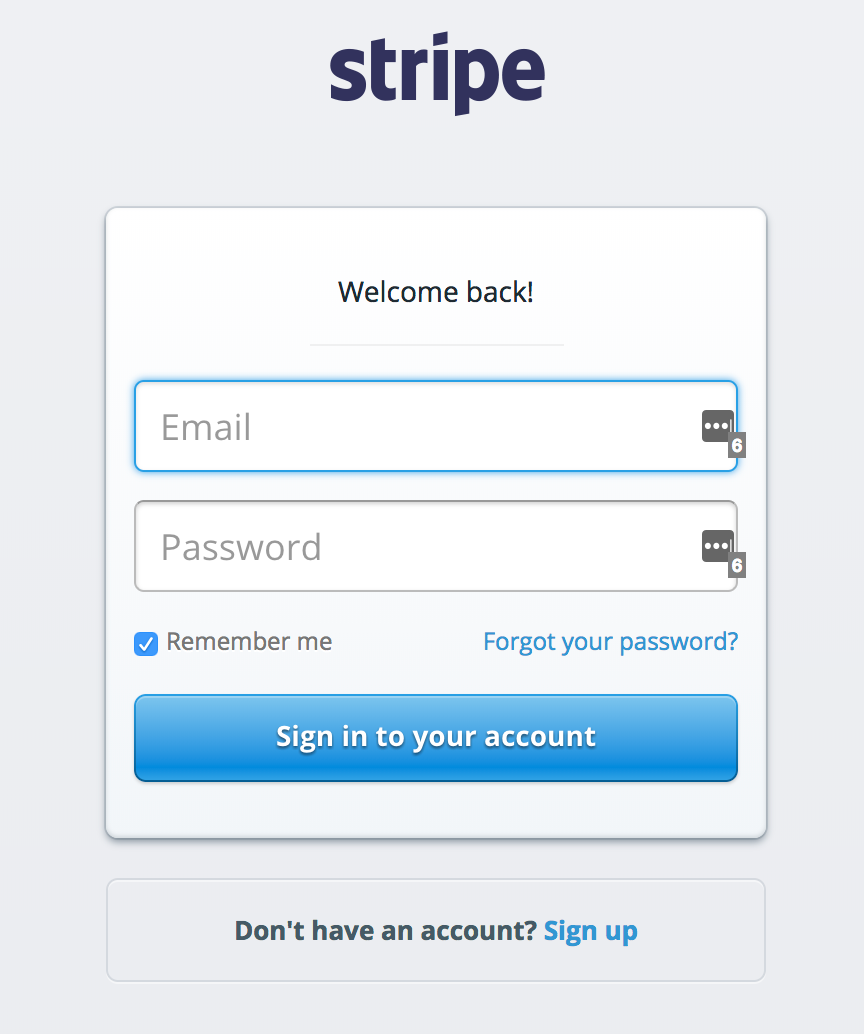
Your existing Stripe account is now connected to your Salesforce Org.
Objects
Blackthorn | Payments to Stripe Translation
- Payment Gateway Customer = Customer.
- Payment Method = Card, Bank Account, or other.
- Transaction = Payment (Charge), Adjustment, Transfer, Payout (as Record Types on Transaction).
Core Objects
Payment Gateway: Everything "routes" through a Payment Gateway: Payment Method, Transaction, and Stripe Customer.
Payment Method: This object houses all the Payment Method (card, ACH) information for your customer.
Transaction: This object captures, authorizes, and refunds all Transactions connected with your Stripe account.
Secondary Objects
Payment Gateway Customer: Stripe (and other payment gateways) maintain their concept of what Salesforce would refer to as a Person Account. The Stripe Customer is the Stripe-side data model for the entity of the Payment Method holder and Transaction relations.
Payment Schedule: This object allows you to create forward-looking, scheduled Transactions that can be automatically captured.
Tertiary Objects
Webhook Event: When Stripe sends Webhook Event records, we capture them in this object. They are processed every five minutes from a scheduled process that runs in the background.
Company Info: The Company Info object is used by many of our other apps, such as Blackthorn Events. If your organization has multiple business entities, this is where they'd be defined.
Location: Similar to Company Info, Location is used by other apps.
Migrating Payment Methods and Transactions
Are you currently using PayPal, Authorize.net, Braintree, CyberSource, First Data or another gateway? If you currently 'tokenize' your cards, and hopefully you do to remain PCI compliant, you'll need new tokens once you switch to Stripe so you don't need to ask your customers for their cards again.
Contact your Payment Gateway and contact Stripe at support@stripe.com.
Your provider will send their data to Stripe, retaining PCI compliance.Use Blackthorn Payments' Historical Sync feature to migrate your Customers and Payment Methods (cards and if you have them, bank accounts) to Salesforce with new 'tokens' (in Stripe they utilize unique [Card] IDs, but you can think of them as tokens). We do not support any relational database logic to automatically associate these records to your Salesforce records.
These new Card IDs can be charged in the same way as a card, but keep you PCI compliant.
If you're not currently 'tokenizing' your cards, after installing Blackthorn Payments, you can re-enter the card data as new Payment Methods. After this happens, the data will be 'tokenized', i.e. the card data will be erased (it's technically never saved) and you'll be left with unique Card IDs to subsequently charge your customers with.
Deleting Test Data
Stripe
- Navigate to your Stripe Dashboard.
- Toggle the View test data switch to "ON". (left-hand column).
- Click Business settings. (left-hand column)
- Select "Data".
- Next to Test data, click Delete all test data.
- Click Delete Now.
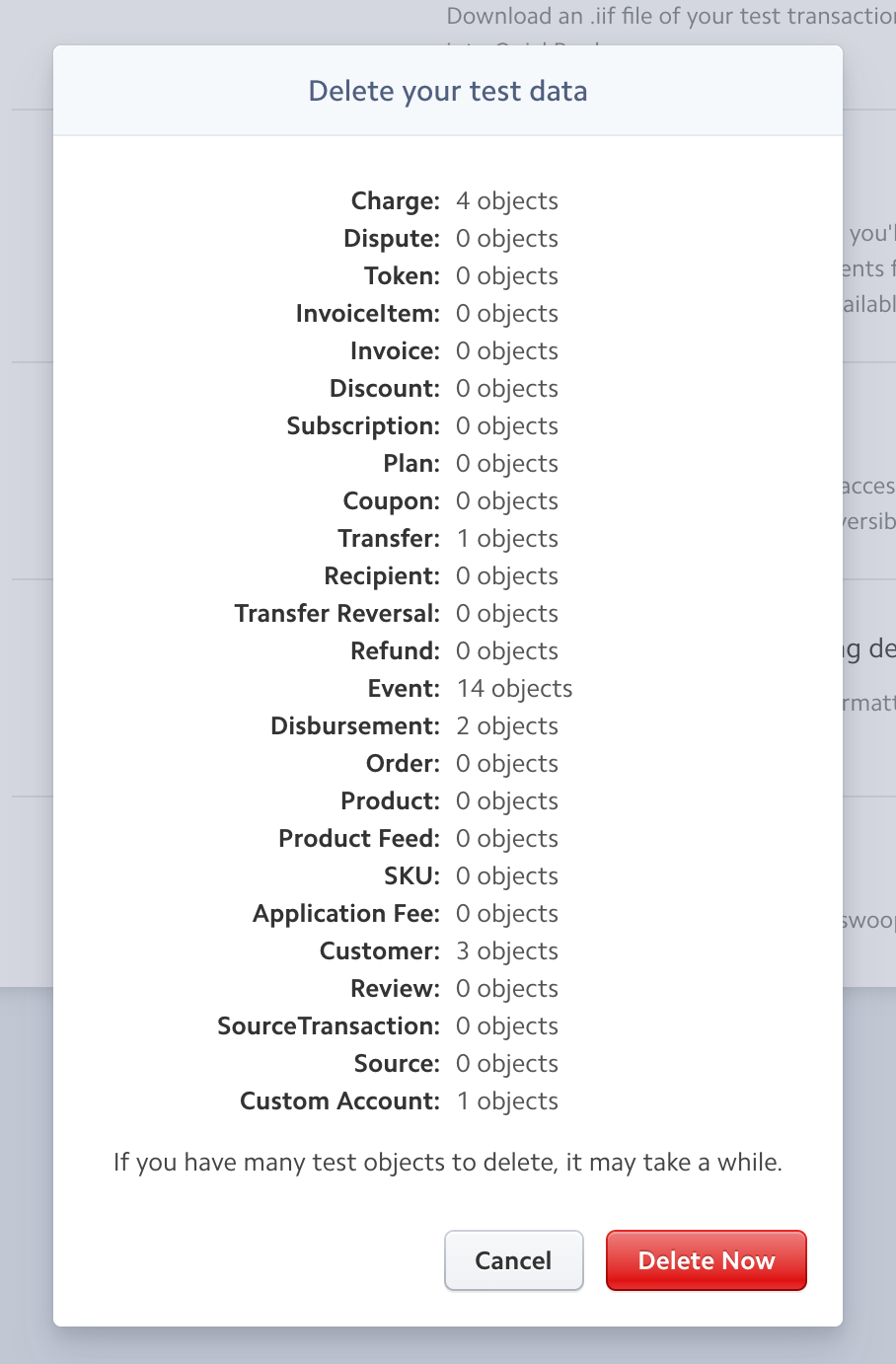
Salesforce
Whether you are in a Production or Sandbox Org, you will need to temporarily deactivate all triggers so that you can delete Transaction, Payment Method, and Payment Gateway Customer records.
- Navigate to Custom Settings.
- Lightning/Classic: Go to Setup > In the Quick Find box, type in and select "Custom Settings".
- Click Manage next to Blackthorn Pay - Trigger Settings.
- Click Edit.
- Check the Disable All Triggers checkbox.
- Click Save.
- Delete all of your test data.
- Navigate back to Custom Settings and UNCHECK Disable All Triggers.
Next Steps
- Follow our quick start instructions to get Blackthorn Payments up and running.
- Use our Historical Sync process to bring over existing Stripe data into Salesforce.
- Complete our Go Live Checklist to make the most of Blackthorn Payments in your Org.