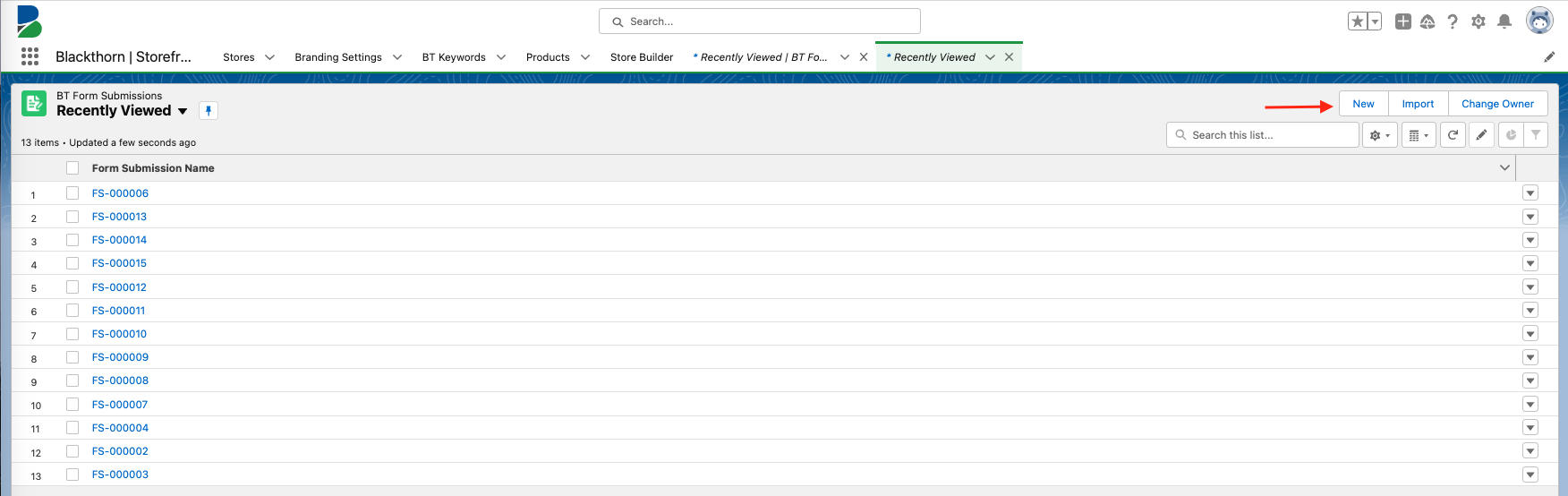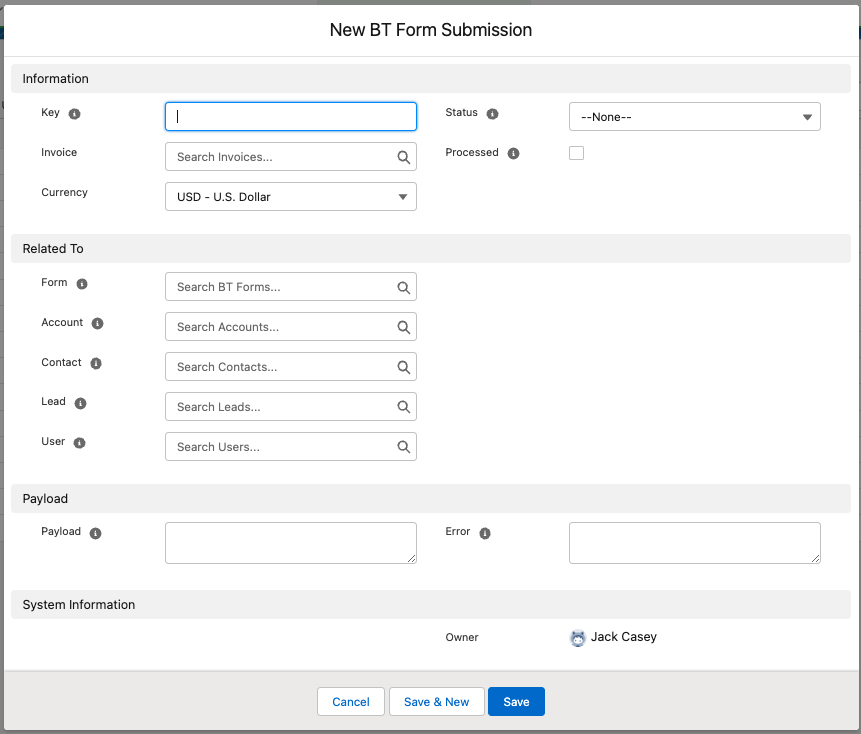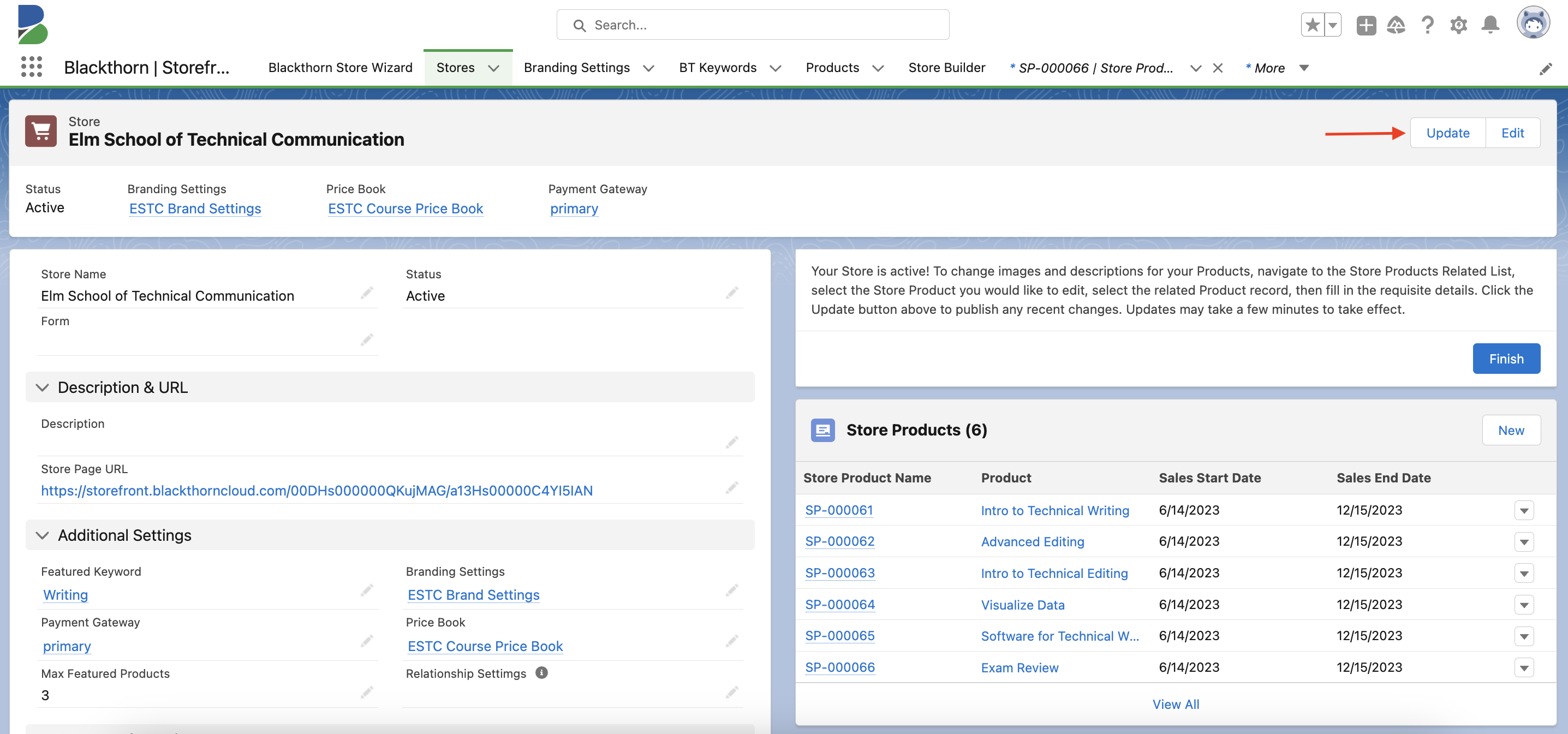- 30 Apr 2024
- 1 Minute to read
- Print
- DarkLight
Create a BT Form Submission
- Updated on 30 Apr 2024
- 1 Minute to read
- Print
- DarkLight
The user that authorized the Catalog app must create both the BT Form Submission and BT Form Submission Answer records.
A BT Form Submission record contains the information submitted from BT Forms and/or custom questions. The record is created once checkout is complete.
- Label: BT Form Submission
- API Name: bt_base__Form_Submission__c
Start Here
Complete the following steps to create a new BT Form Submission record.
Click the app launcher.
Enter “BT Form Submissions” and click on BT Form Submissions.
Click New.
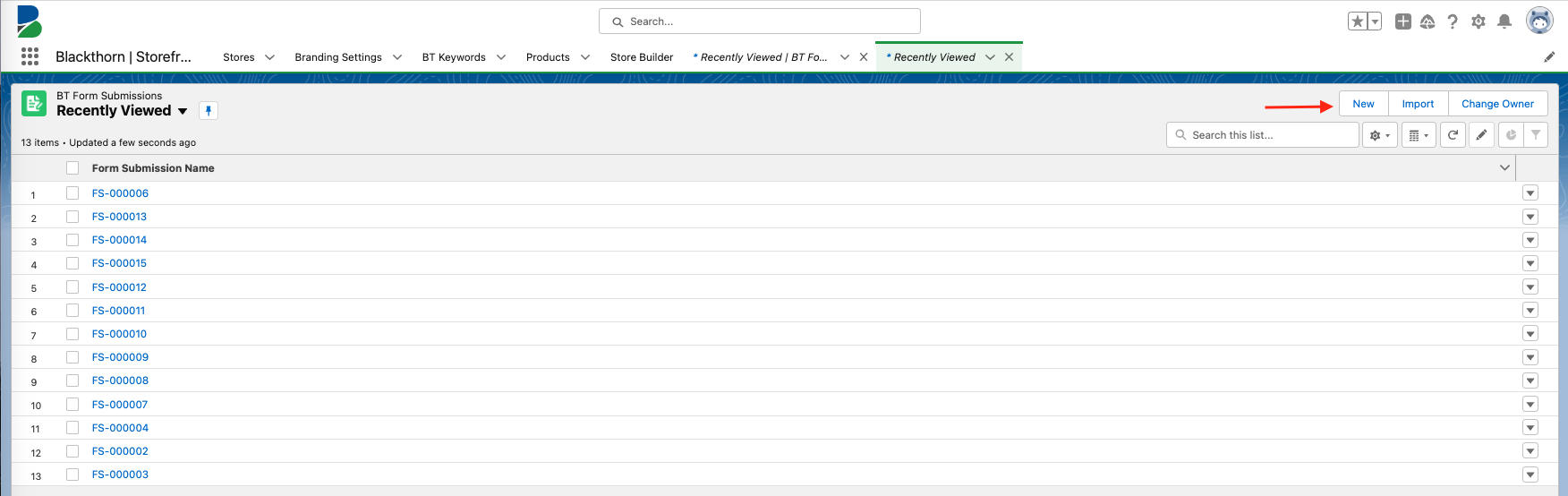
Complete the fields in the New BT Form Submission window.
- Key
- Status
- Invoice
- Processed
- Currency
- Form
- Account
- Contact
- Lead
- User
- Payload
- Error
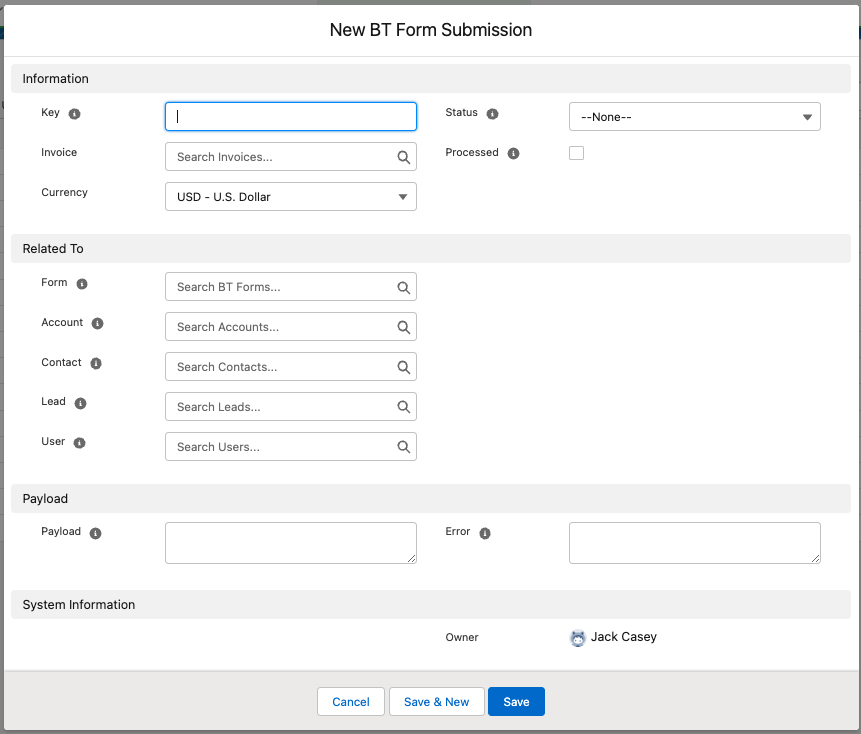
Click Save.
Example: an existing BT Form Submission record

After relating a Form to a Product in a Store, then completing checkout and answering a Form question, the Invoice and the Form Submission with the Invoice look-up field are created.
Scheduled Job
The Blackthorn | Form Processing Job5 scheduled job processes Form Submission records and creates or updates the appropriate Account, Contact, Lead, Invoice, and Invoice Line Item records according to the relationship settings defined on the Store record.

Blackthorn | Form Processing Job5 is located in Setup > Scheduled Jobs and is scheduled to run every five minutes.
Publish Changes to the Store
To publish all pending changes to a Store, complete the steps below.
- Go to the Store record.
- Click Update.
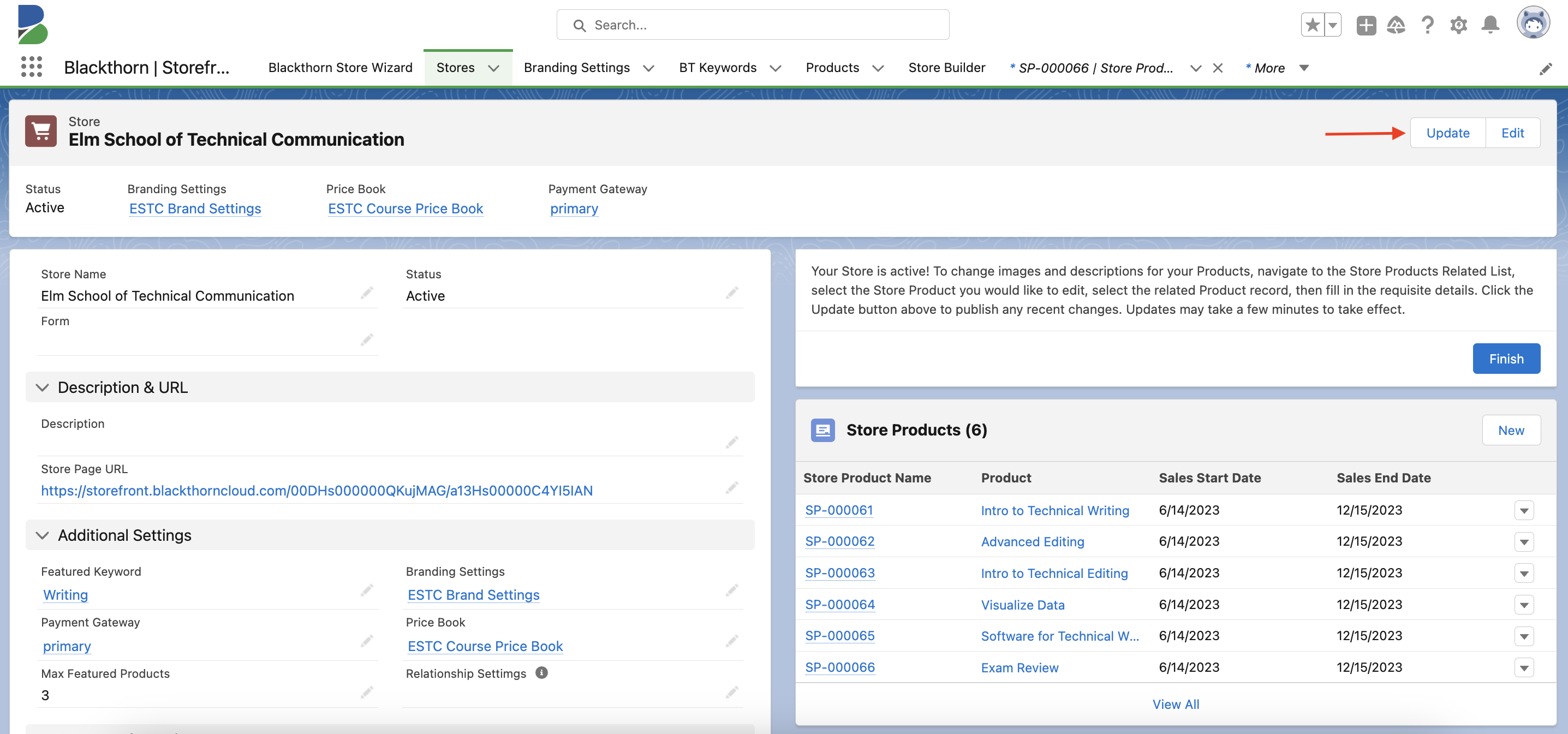
- Click the Store Page URL to view the updated Store.