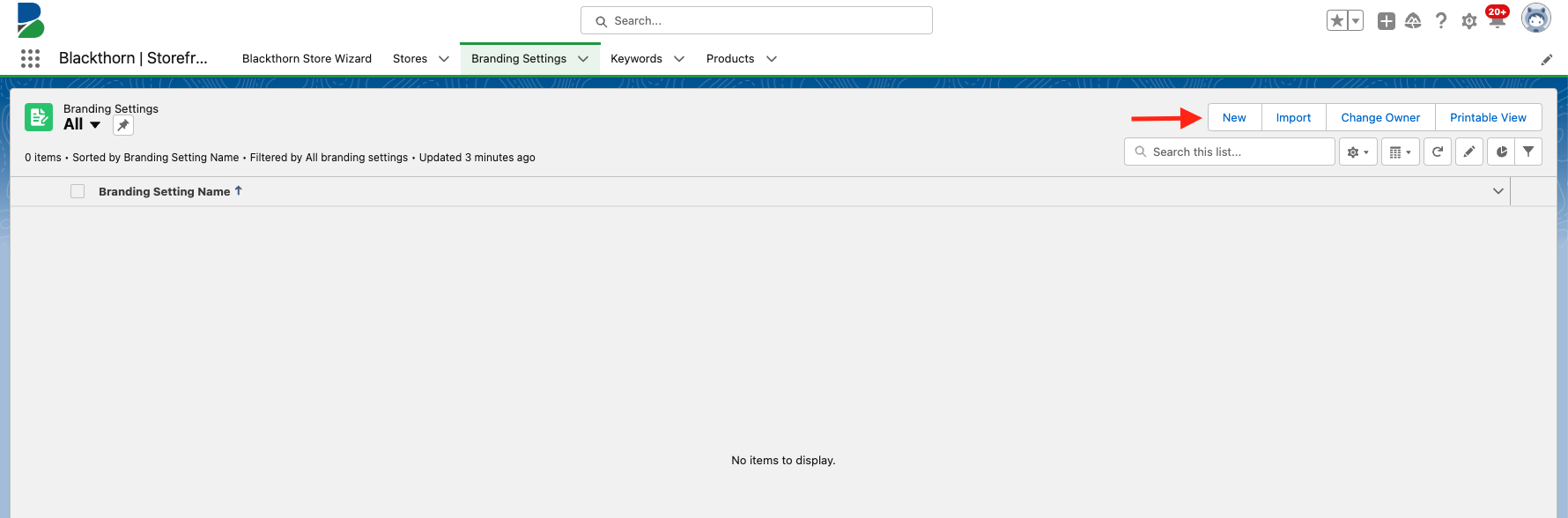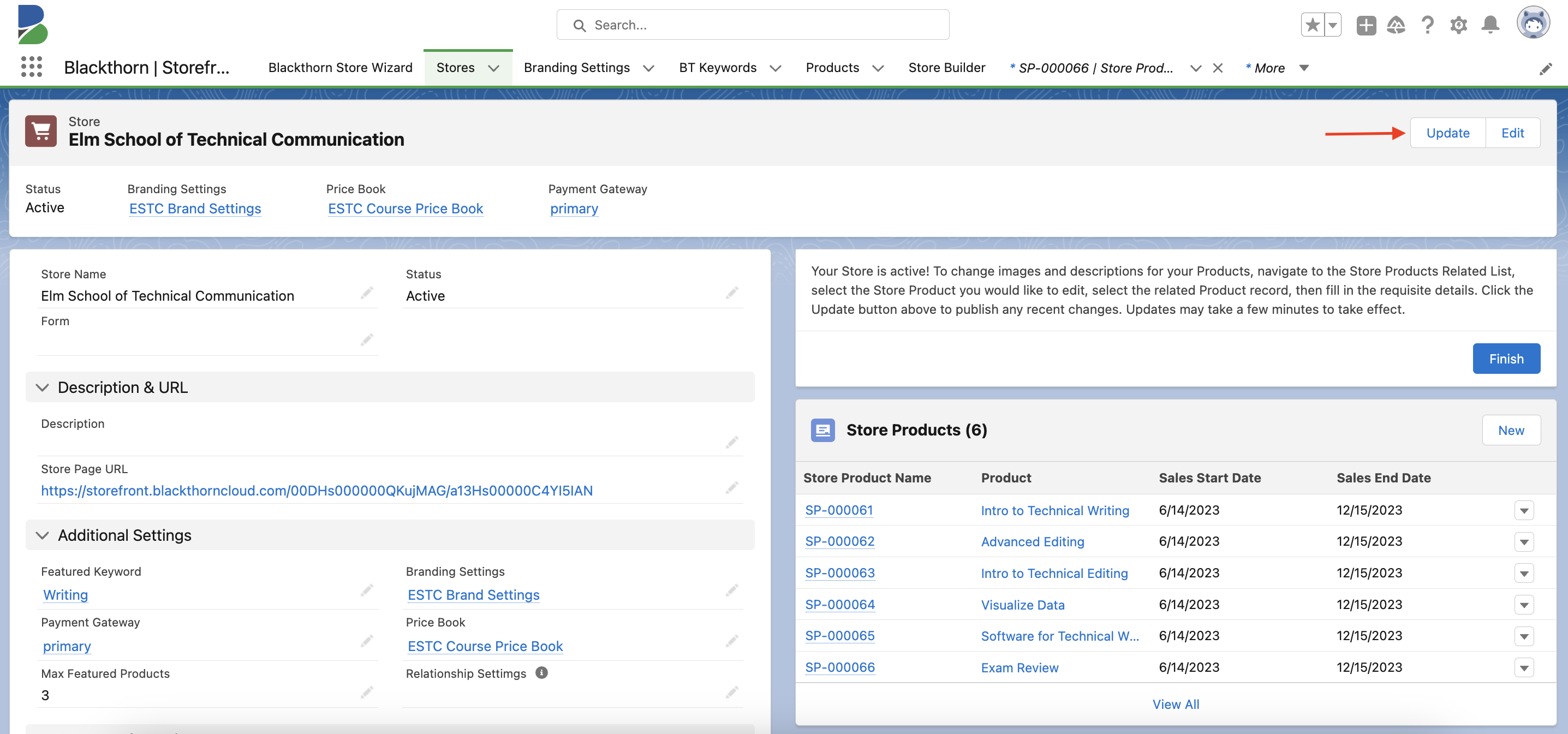Create a Branding Setting
- 23 Jan 2024
- 1 Minute to read
- Print
- DarkLight
Create a Branding Setting
- Updated on 23 Jan 2024
- 1 Minute to read
- Print
- DarkLight
Article summary
Did you find this summary helpful?
Thank you for your feedback
Did you update your Store?
If anything connected to a Store is changed, you must click the Update button on the Store record for the changes to take effect and the cache to be cleared.
The Branding Setting object stores the information that gives your Store its "brand" identity. It’s also where you can create multilingual support for your Store.
- Label: Branding Setting
- API Name: bt_base__Branding_Setting__c
About Multilingual Support
When a user selects a language, the text in the Store and the checkout process will be translated into the selected language. The Store and its Product details are translated according to both the Source Language and the Target Language.
- If the Target Language is set to a language, the Store will automatically load in that language.
- If the Source Language and Target Language are not set, the Store will load in English.
- If the Source Language is set, but the Target Language is not set, the Store will load in the Source Language.
- If the Target Language is set, but the Source Language is not set, the Store will load in the Target Language.
Start Here
Complete the following steps to create a Branding Setting record.
- From the Branding Settings tab, click New.
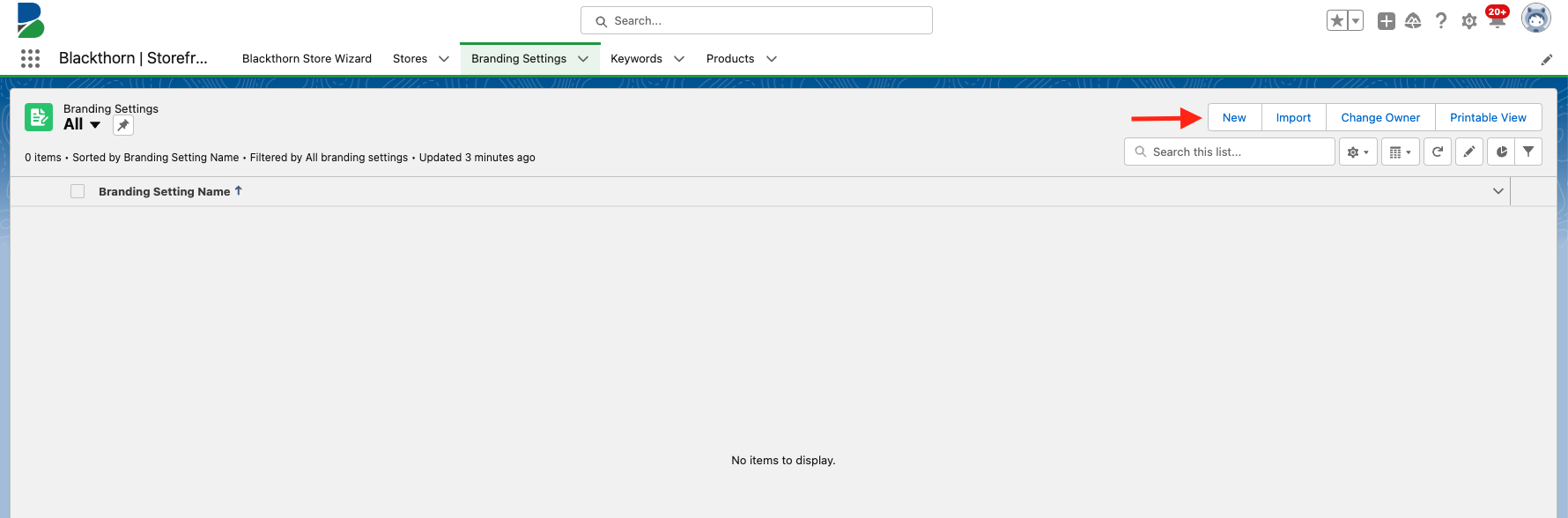
Information
- Complete the following fields.
- Branding Setting Name (required)
- Primary Color (hex #)
- Secondary Color Background Color (hex #)
- Logo URL
- Theme
- Custom CSS URL
- Default
- Language Selector – Set to “Off” to hide the selector on you Store.
- Source Language – Use this field to set the language of your Store’s text. This field can be used with or without the Language Selector. If this field is left blank, the Source Language will be English.
- Target Language – Use this field to set the language the Store will translate to when the Store loads.
- Supported Languages - English is the default option.

Footer
- Complete the following fields.
- Custom Label 1
- Custom URL 1
- Custom Label 2
- Custom URL 2
- Custom Label 3
- Custom URL 3
- Custom Label 4
- Custom URL 4

- Click Save.
Example: an existing Branding Setting record

Publish Changes to the Store
To publish all pending changes to a Store, complete the steps below.
- Go to the Store record.
- Click Update.
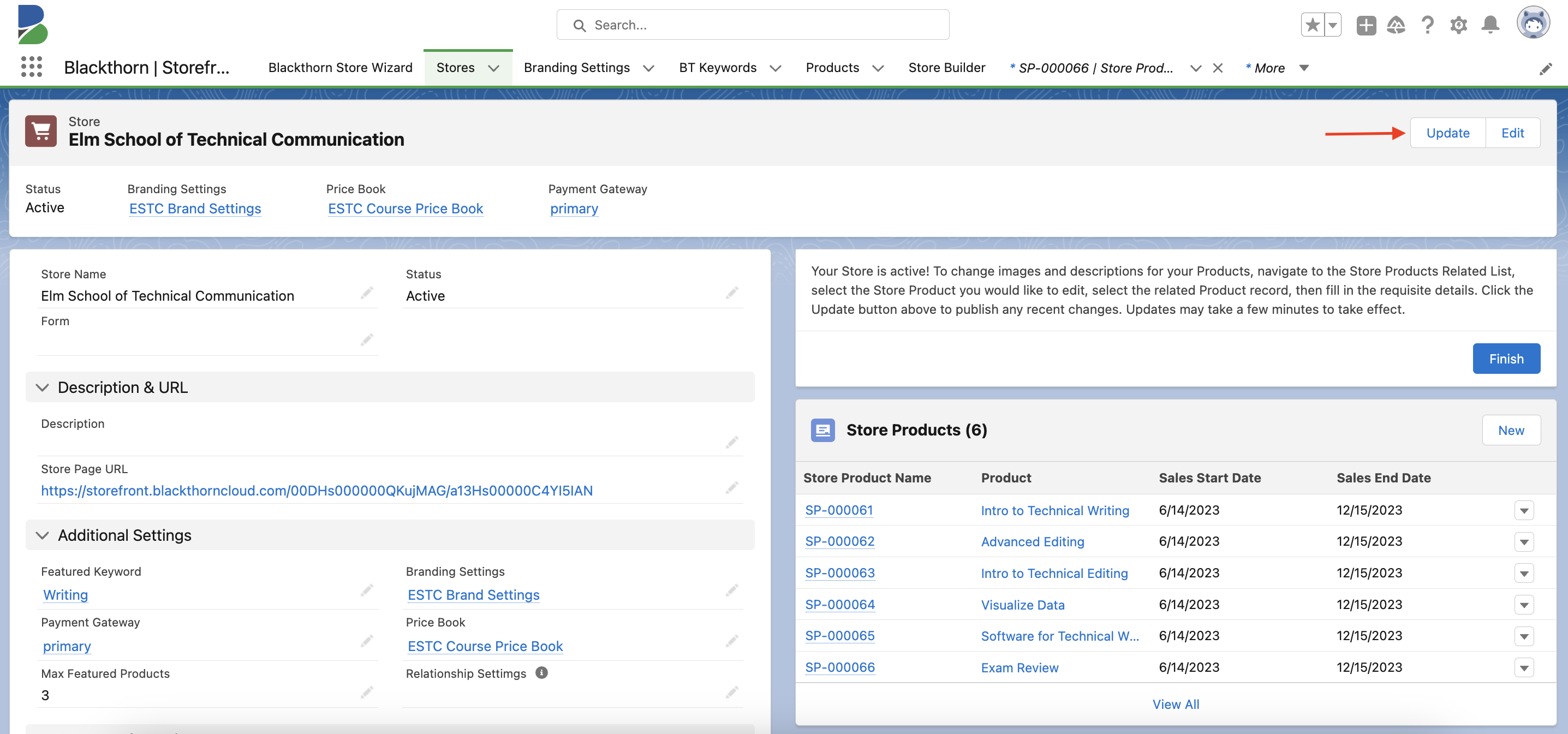
- Click the Store Page URL to view the updated Store.