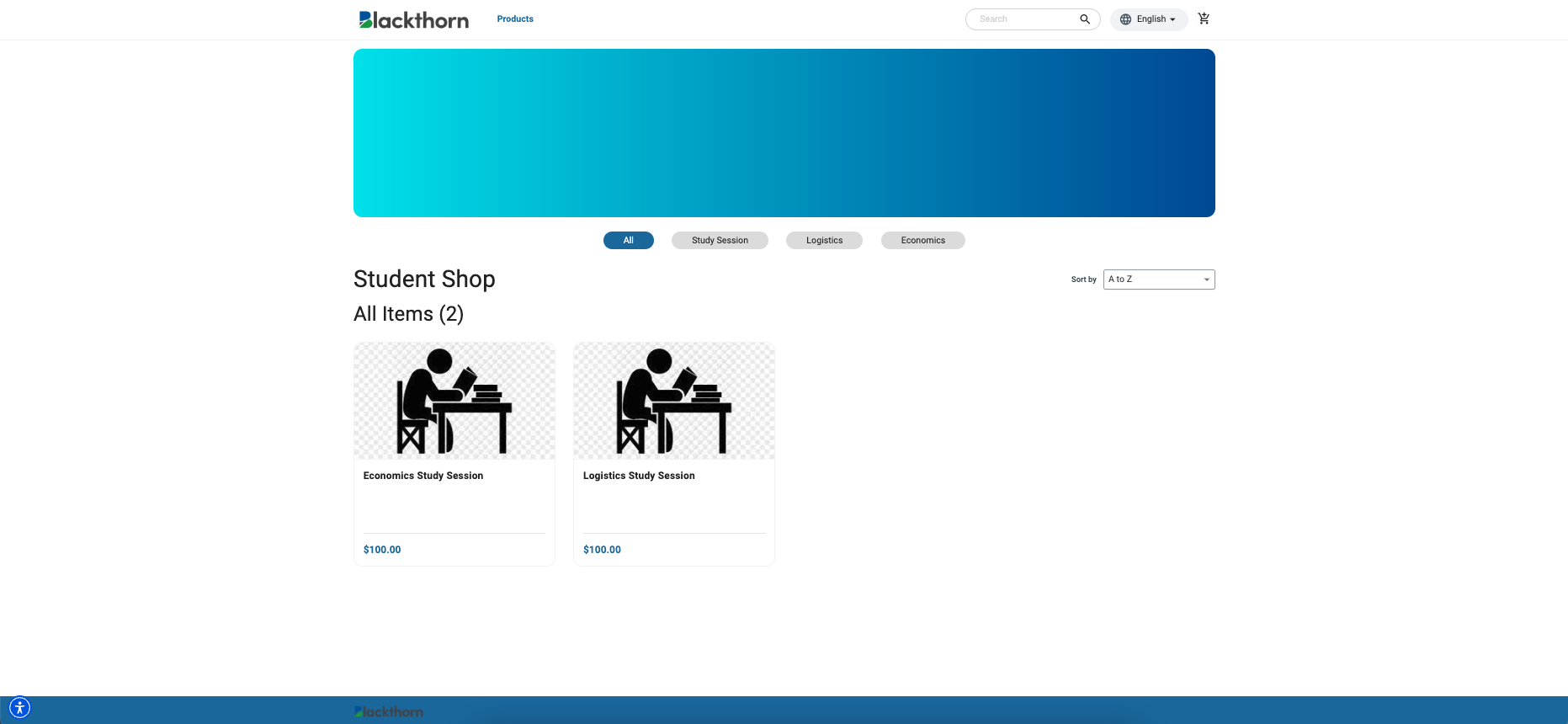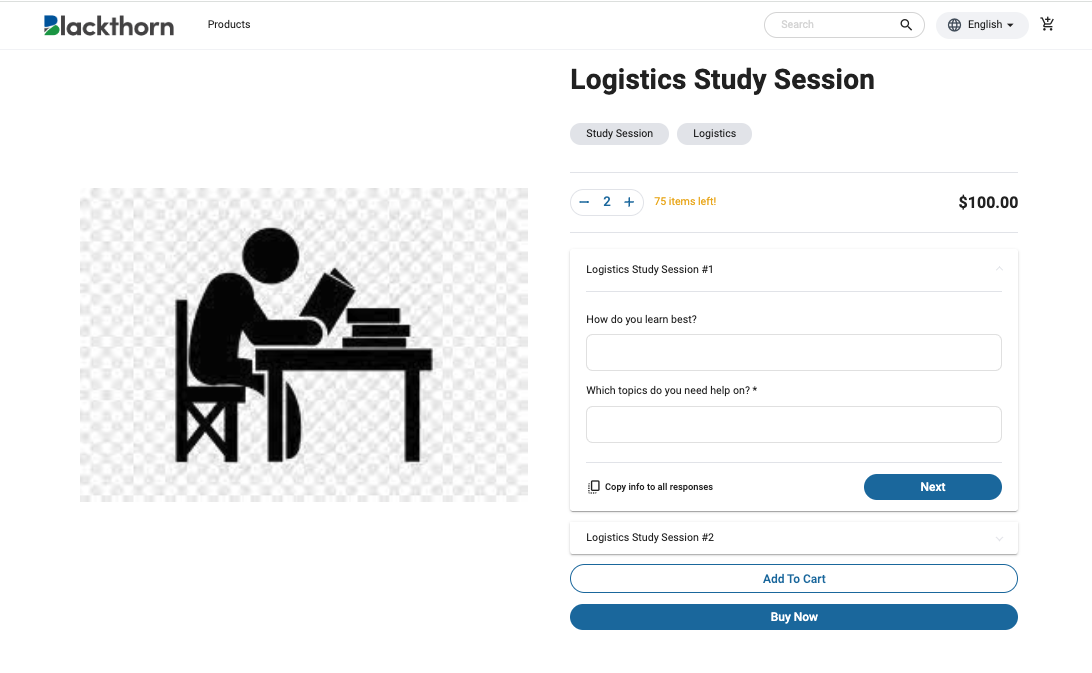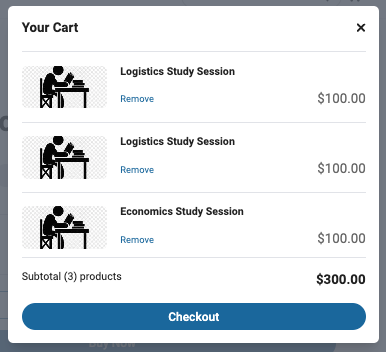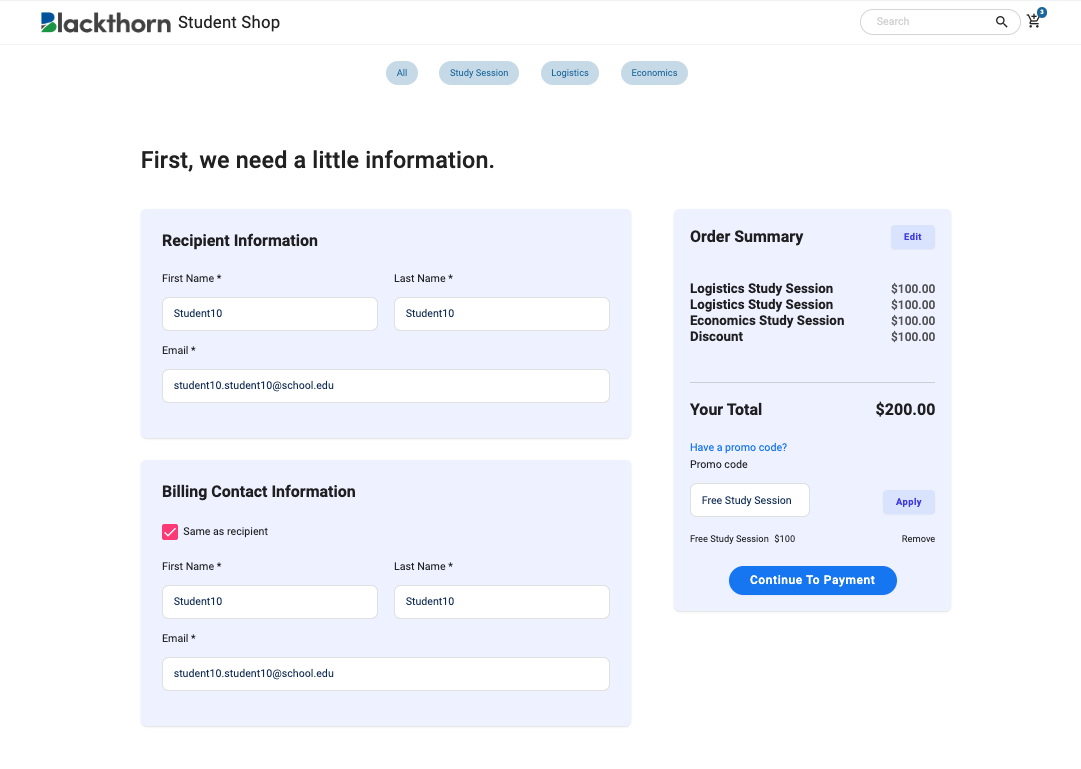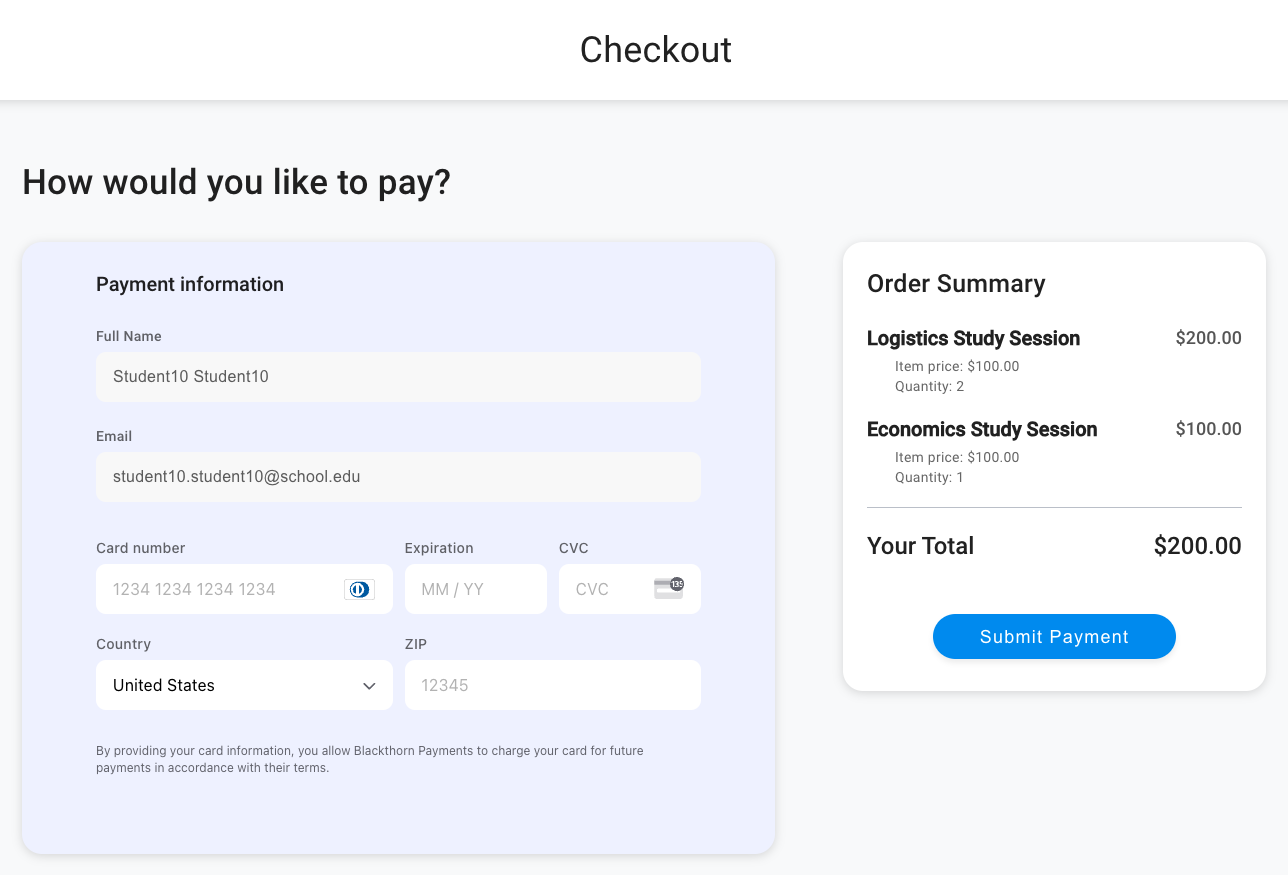Checkout Process
- 30 Apr 2024
- 1 Minute to read
- Print
- DarkLight
Checkout Process
- Updated on 30 Apr 2024
- 1 Minute to read
- Print
- DarkLight
Article summary
Did you find this summary helpful?
Thank you for your feedback
Complete the following steps to select a Product and check out.
- Navigate to your published Store using the Store Page URL. Use the Search and Sort By features to locate a Product.
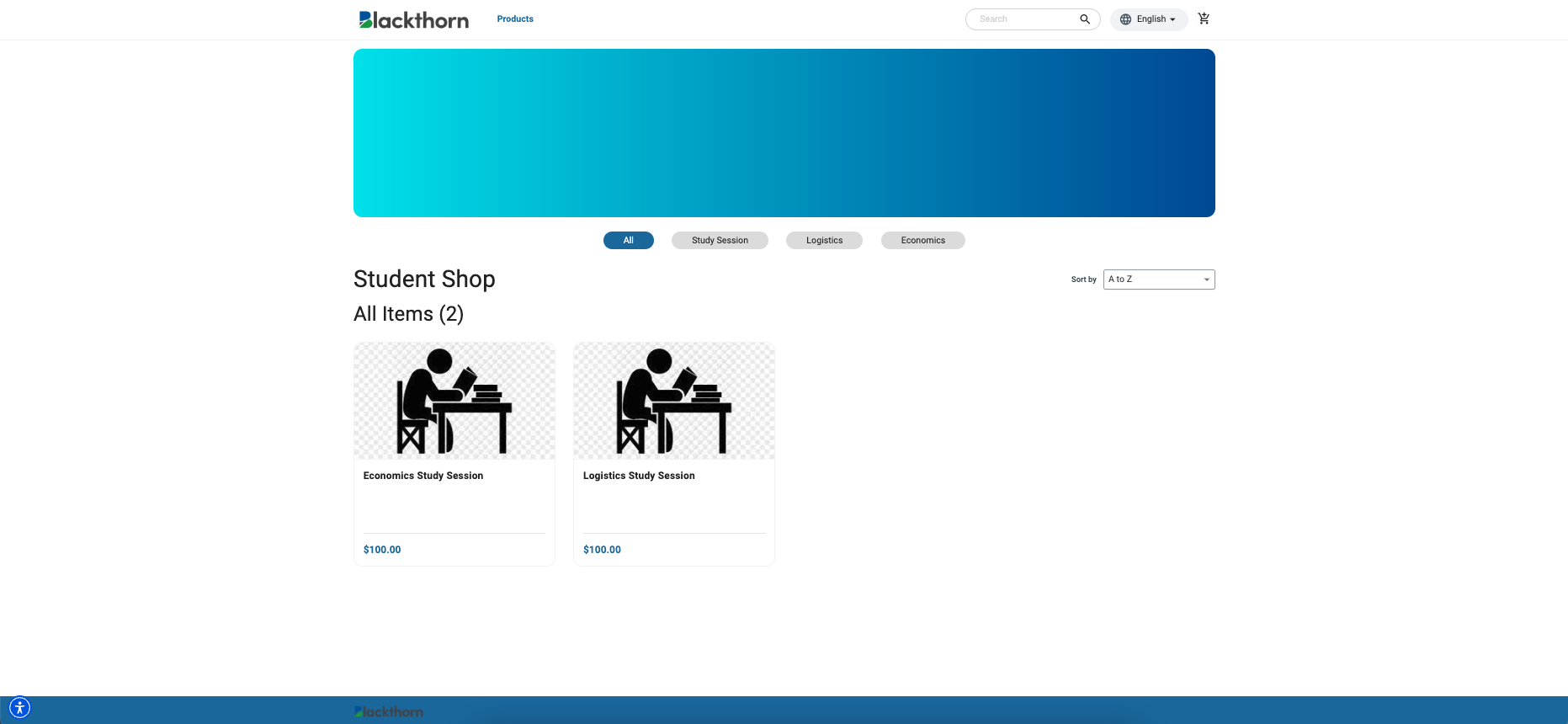
- Select a Product by clicking its card.
- If the Allow Adding Multiple Quantities to Cart checkbox on the Store Product record is checked, users can add more than one of a Store Product to the cart. If the Store Product includes a BT Form, users can either fill each one out individually or check the box to copy the responses from the first page to all future responses.
- Answer any question.
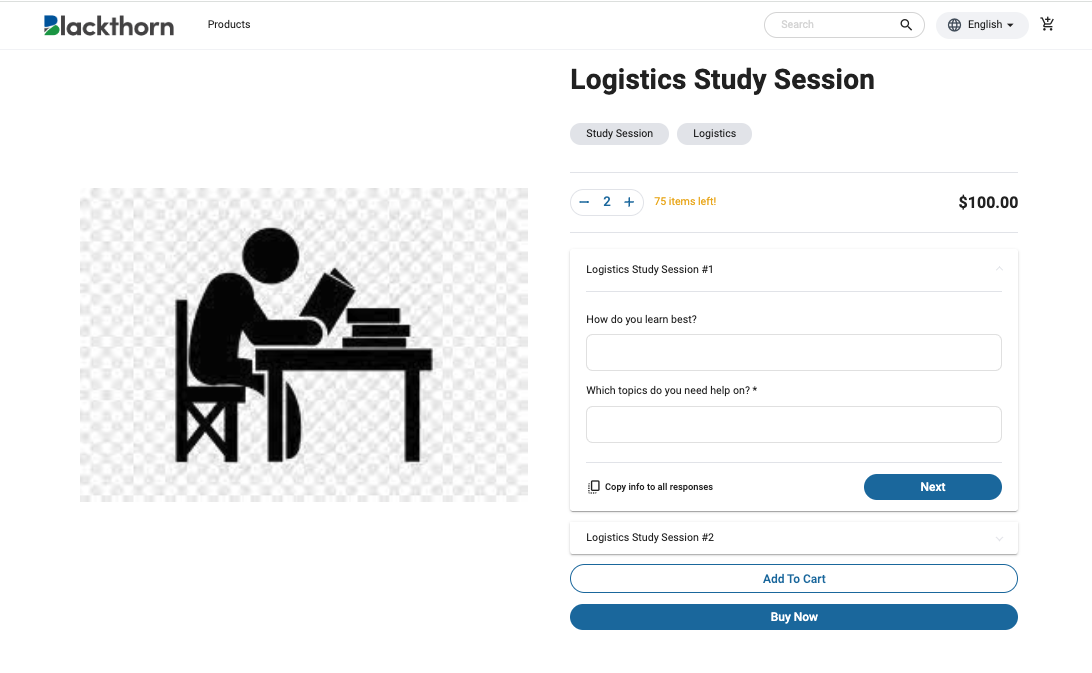
- Click Buy Now to proceed to the next step, or click Add To Cart to add the item to your cart.
- Once you have added all items to your cart, click the Cart icon at the top right corner and click Checkout.
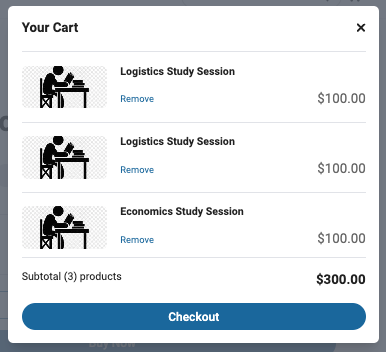
- Fill in the Recipient and Billing Contact information.
- Enter a promo code, if applicable, and click Apply. If a cart’s total value is $0, the user can complete the checkout process. The user will not need to enter a payment method. They will see a confirmation screen after completing the process. Form responses, an Invoice, and Invoice Line Items will be created.
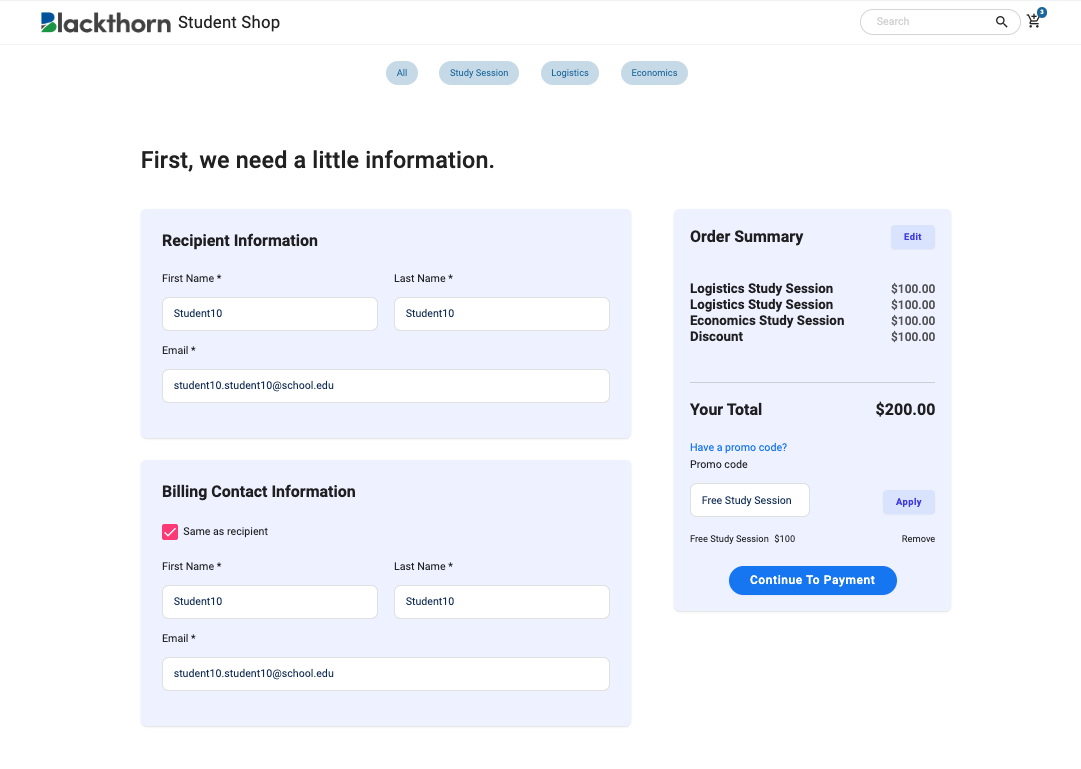
- Click Continue To Payment.
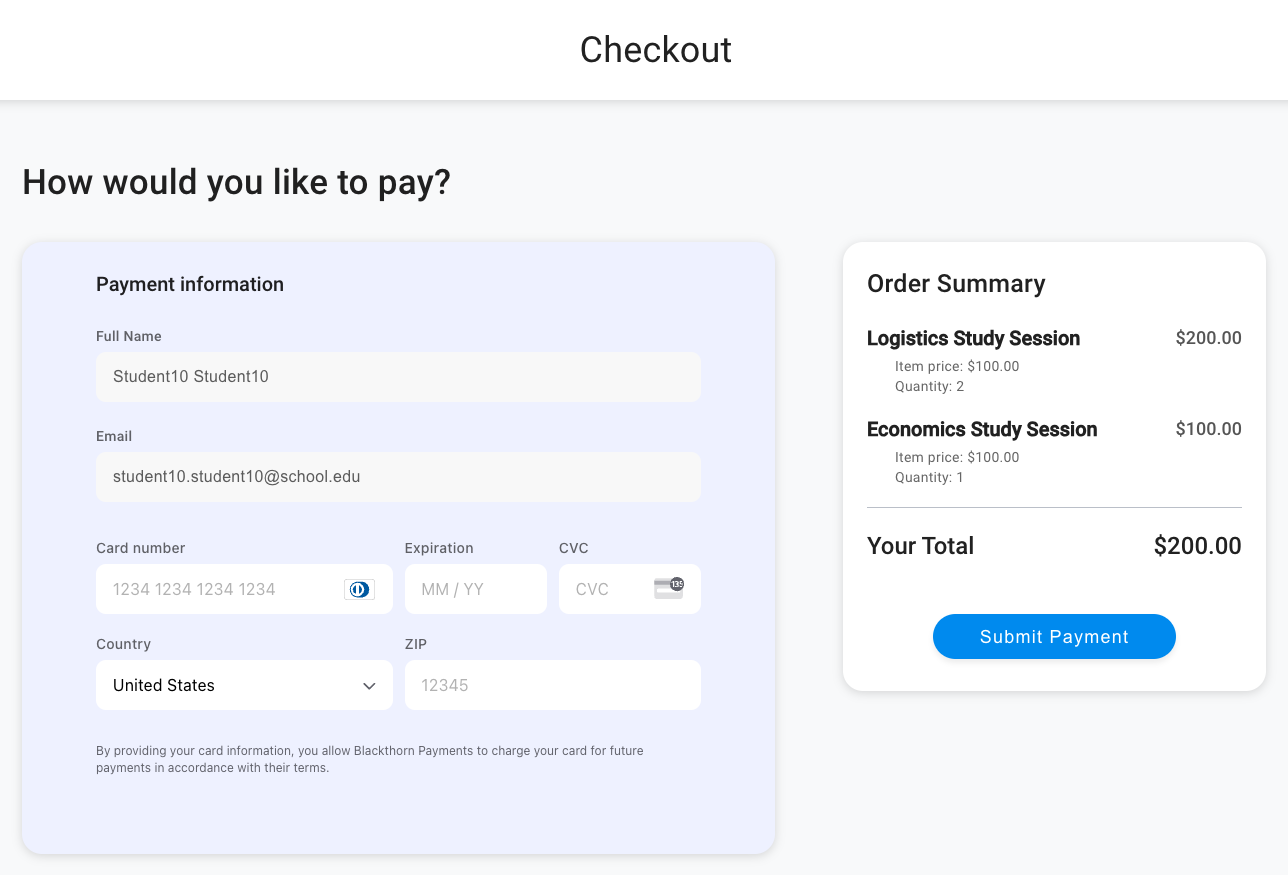
- Enter your card information.
- The following address fields are required for Cybersource/Spreedly gateways. (This update does not apply to other Spreedly gateways.)
- Address
- Address 2
- City
- State
- Country
- Postal Code
- The following address fields are required for Cybersource/Spreedly gateways. (This update does not apply to other Spreedly gateways.)
- Click Submit Payment.
Spreedly Known Issue
Although the CVV field is marked as required, users can complete the checkout process without entering the CVV.

You're now registered!