As part of Salesforce’s security requirements and to better protect your sensitive data, all Spreedly keys, including the Spreedly Payment Gateway access token and the Payment Intent Client Secret field must now be encrypted. Starting with version 6.48, customers with existing Spreedly gateways must manually reconnect those gateways in the Dashboard after upgrading.
What does reconnecting mean? Reconnecting requires you to open each existing Spreedly gateway and click Create Spreedly Gateway. This process encrypts your Spreedly key.
What happens if you don’t reconnect after upgrading to a new version? Until each Spreedly gateway is reconnected, all Transactions routed through that gateway will fail — meaning no payments will process for that gateway.
Spreedly is a service that allows you to securely store credit cards and use them to perform transactions for a number of PaymentGateways and third-party APIs. It does this by simultaneously providing a card tokenization/vault service as well as a gateway and receiver integration service. PaymentMethods tokenized by Spreedly are stored at Spreedly, allowing you to independently store a card and then pass that card to different endpoints based on your business requirements. We refer to the ability to use a Spreedly token against multiple gateways/end points as “universal tokenization.”
To read more about Spreedly, click here.
Spreedly Payment Gateways
Supported and Fully Tested
- Cybersource via Spreedly
Used by Blackthorn Customers, but Not Fully Tested
- Braintree
- Cardconnect
- Elavon
- eWAY
- Fat Zebra
- Litle
- Orbital
- Payflow Pro
- Paypal
- Sage
Not Supported
- Worldline
Set Up the Payment Gateway Page Layout
- Click the Gear icon in the upper right-hand corner.
- Click Setup.
- Click the Object Manager tab.
- Locate the Payment Gateway object.
- Click the Field & Relationships tab.
- Locate the Provider field.
- In the Values section, click New.
- Enter “Spreedly” and click Save.
- Click the Page Layouts tab.
- Click Payment Gateway Layout.
- Add the following fields to your Payment Gateway page layout:
- Spreedly Environment Key
- Spreedly Configured Gateway
- Gateway Token
- Spreedly Private Key (use with iframed components)
- Spreedly Certificate Token (use with iframed components)
- Click on the Buttons section.
- Drag and drop the Create Spreedly Gateway button to the Custom Buttons section.
- Click on the Mobile & Lightning Actions section.
- Drag and drop the Create Spreedly Gateway button to the Salesforce Mobile and Lightning Experience Actions section.
- Click Save.
Spreedly and Iframed Components
Spreedly has updated its authentication requirements for iframes, resulting in changes to the Events app’s iframe checkout process.
The following changes ensure the Events webapp correctly passes newly required values to the Spreedly gateway when Event registrations occur via an iframe.
Complete the following steps to enable the new authentication method.
Update Spreedly Configuration
- Navigate to Environment Settings in the Spreedly dashboard.
- Enable the checkbox "Enable Secure Tokenization."
- Select the option "iFrame or Spreedly Express."
Blackthorn Configuration
Confirm that the following fields are on the Payment Gateway page layout you use for your Spreedly gateway.
- Spreedly Environment Key (bt_stripe__Spreedly_Environment_Key__c)
This field stores the environment key that is included in your API credentials. Spreedly auto-generates the key and uses it to reference the environment that organizes your payment data. - Spreedly Configured Gateway (bt_stripe__Spreedly_Configured_Gateway__c)
This field stores the Payment Gateway that was created with Spreedly. - Spreedly Certificate Token (bt_stripe__Spreedly_Certificate_Token__c)
This field stores the Spreedly certificate token used for payment gateway routing. Spreedly auto-generates it and uses it to reference the stored certificate securely. Known in Spreedly as certificateToken, it is a public identifier for your key pair and helps Spreedly verify that the signature was generated with your private key. (This can be used in the frontend.) - Spreedly Private Key (bt_stripe__Spreedly_Private_Key__c)
This field stores the PEM-formatted private key used for SSL client certificate authentication with Spreedly. Known as PRIVATE_KEY in Spreedly, the key is used to digitally sign a message so Spreedly can verify the message is coming from your system. (This should be only used on the backend of the Events webapp and PayLink.)
Permission Sets
Users with the Blackthorn | Payments (Admin) permission set have Read/Edit access. All other permission sets except Blackthorn | Payments (Stripe Billing), which has no access, have Read access.
Additional information about these fields is on the Spreedly dashboard.
Set Up Braintree**
Complete the following steps to set up Braintree.
- Gather the following details from your Braintree account.
- Merchant Account Id
- Merchant Id
- Public Key
- Private Key
- After logging in to Braintree, go to Settings.
- The Merchant Account Id and Merchant Id can be found on the Business Tab, under Merchant Accounts.
- The Public Key and Private Key are on the API tab under Keys.
- On the Spreedly gateway record, click the Create Spreedly Gateway button.
- Select Braintree from the list of gateways.
- Change the Auth Mode to Blue.
- Enter the details gathered above into the matching fields.
**Braintree is used by some Blackthorn customers, but Blackthorn does not officially support Braintree. Use at your own risk.
Virtual Terminal Custom Setting
Before using Spreedly with Cybersource to accept payments, the Virtual Terminal custom setting Show Address must be enabled. This ensures that the address fields (Street, City, State, and Country/Region) will be visible on the Payment Method creation page in the Virtual Terminal.
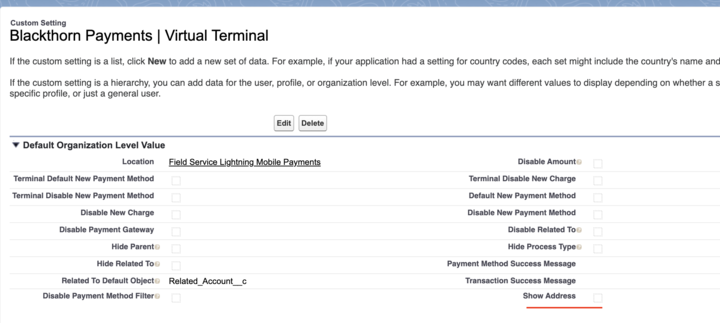
Add A Spreedly Payment Gateway
NOTE: When setting up a Payment Gateway using Spreedly, you cannot add Authorize.net and Stripe as a gateway. Authorize.net and Stripe function as stand-alone Payment Gateways.
- Contact Blackthorn Support to obtain a Spreedly Environment Key.
- Navigate to the Payment Gateway object.
- Click New.
- Enter a Payment Gateway Name.
- Set Provider = “Spreedly”.
- Check the Test Mode checkbox if you are setting this up in your sandbox for testing. Do not check the box if this is a Live Payment Gateway in production.
- Populate the Default Currency and Default Country fields.
- Enter the key provided by Blackthorn Support in the Spreedly Environment Key field.
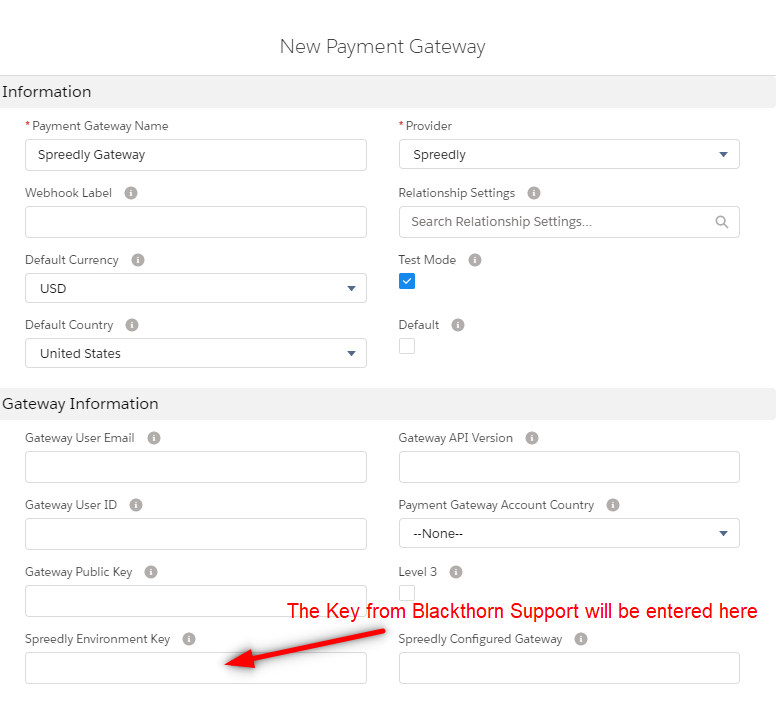
- Click Save.
- Click the Create Spreedly Gateway button.
- Select the Payment Gateway you want to connect (Ex. CardConnect; EBANX). For test mode, select "Spreedly Test".
- If prompted, add additional information from the selected gateway.
- Click Create.
- The Spreedly Configured Gateway and Gateway Token fields will be populated automatically.
Add a CyberSource Payment Gateway
- Contact Blackthorn Support to obtain a Spreedly Environment Key.
- Navigate to the Payment Gateway object.
- Click New.
- Enter a Payment Gateway Name.
- Set Provider = “Spreedly”.
- Leave the Test Mode checkbox blank. Only check if you are setting this up in your sandbox for testing.
- Populate the Default Currency and Default Country fields.
- Enter the key provided by Blackthorn Support in the Spreedly Environment Key field.
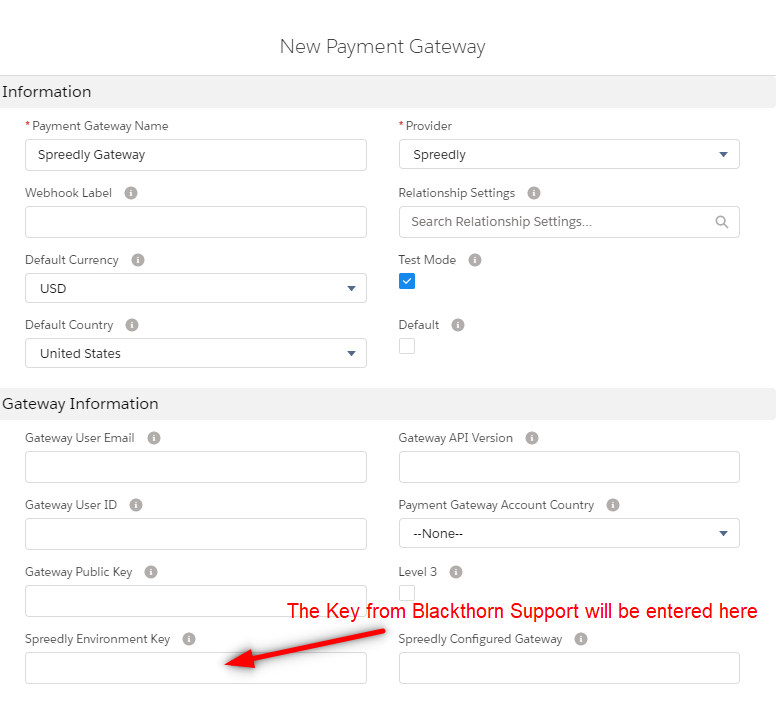
- Click Save.
- Click the Create Spreedly Gateway button.
- Select the CyberSource Payment Gateway.
- Enter the Transaction Key and Username.
- Use the SOAP toolkit key you created in Cybersource as the Transaction Key.
- Use the Merchant ID from CyberSource as the Username. (Where do I find the Merchant ID?)
- Click Create.
- The Spreedly Configured Gateway and Gateway Token fields will be populated automatically.
Test Spreedly
Test your Payment Gateway using either the test Spreedly card or the test Spreedly ACH bank account.
Test a Spreedly Card
- Confirm that the Payment Gateway has Test Mode set to “TRUE”.
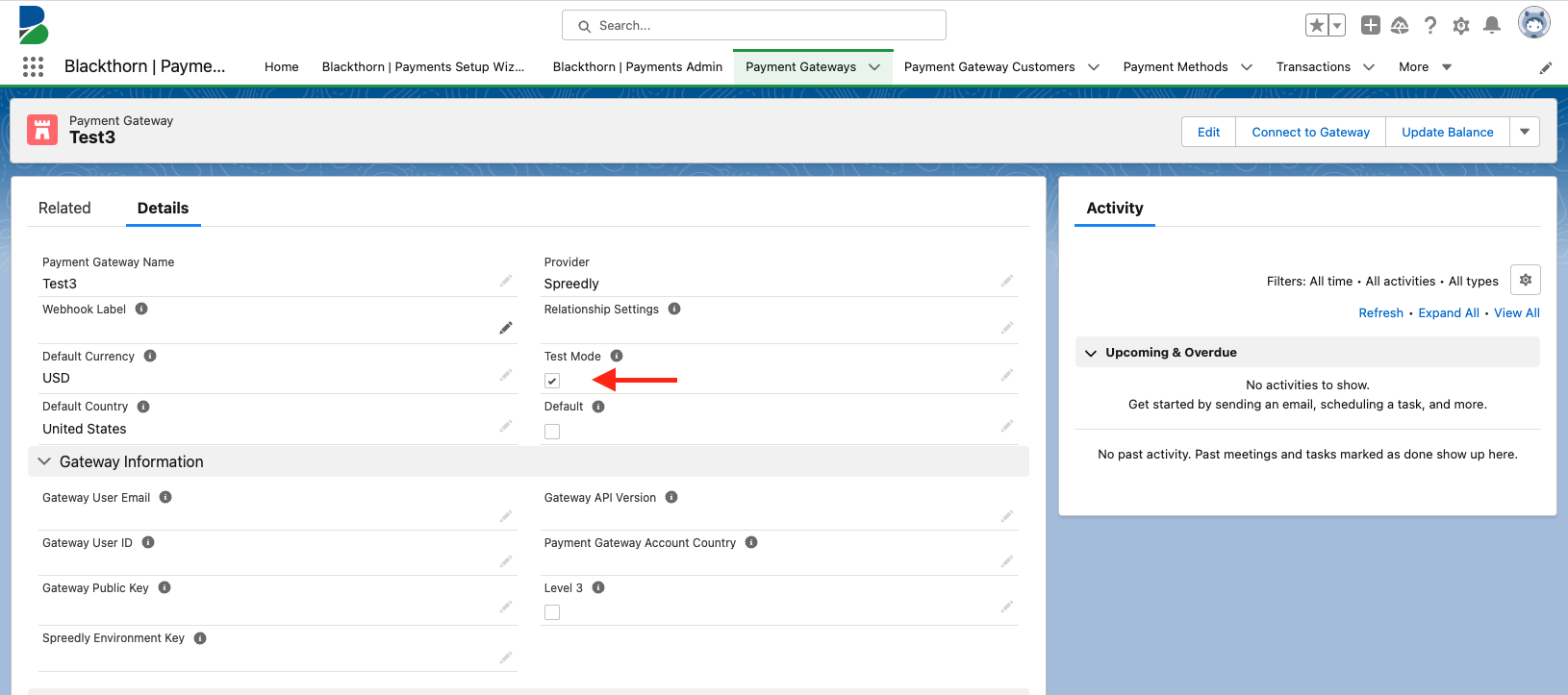
- Go to the Payment Method tab and click New.
- Select Card and click Next.
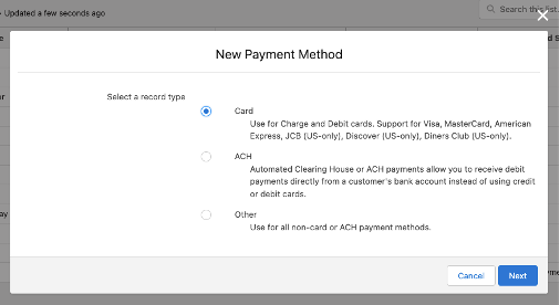
- Using the information provided below, complete the following fields.
- Holder’s Name = use any name
- Number = “4111111111111111”
- Expiration Month = use any month
- Expiration Year = use any year
- CVV = use any 3-digit number
- Postal Code = use any 5-digit number
- Payment Gateway = use the Payment Gateway you just set up
- Click Save.
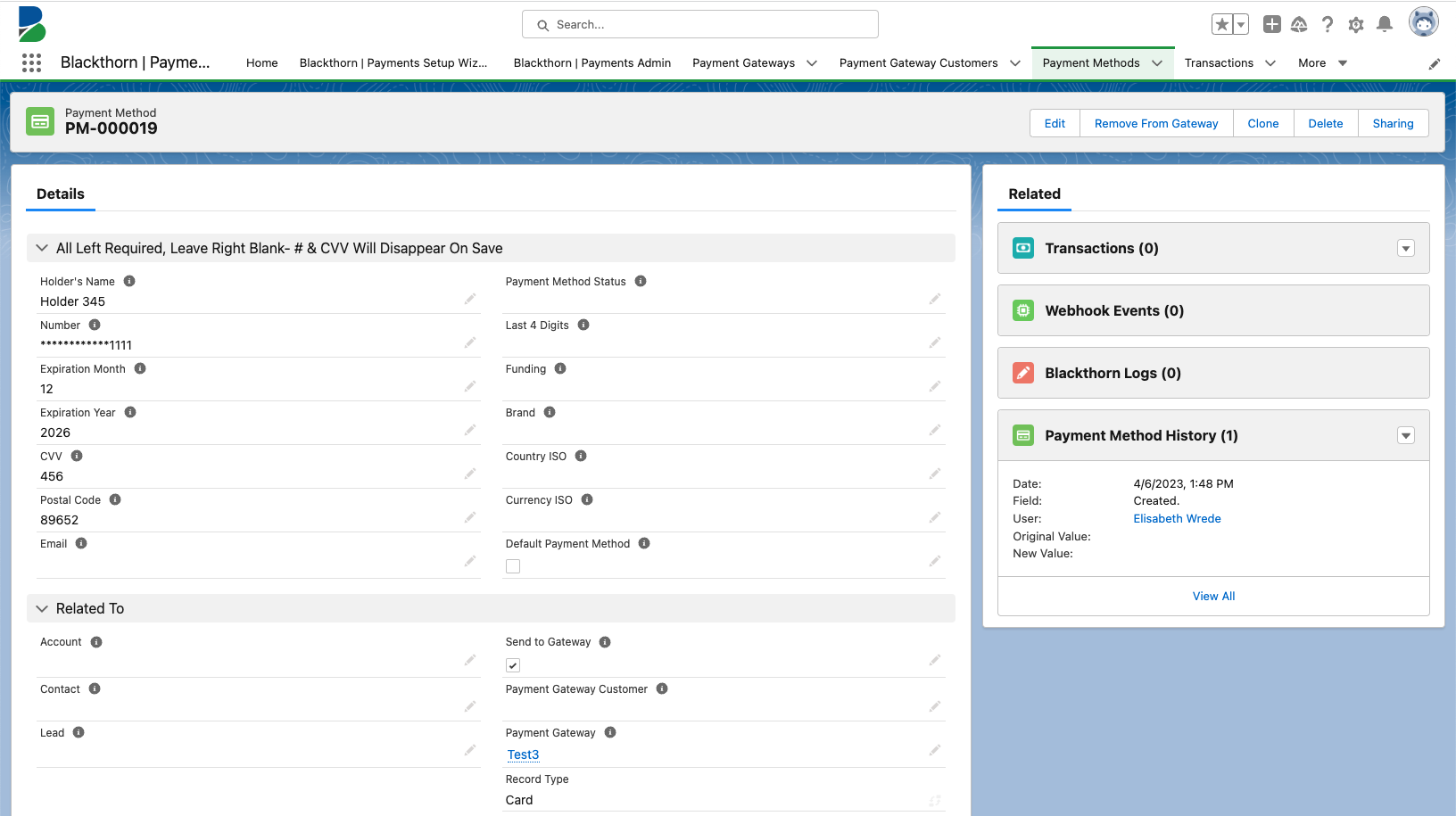
This Payment Method is now valid and can be used to capture and refund Transactions.
For more information about testing Spreedly Payment Gateways, click here.
Blackthorn does not support webhook callbacks for gateways that are configured through Spreedly. As a result, Blackthorn does not recommend submitting ACH payments via Spreedly.
If an ACH payment is submitted via Spreedly, users must check their gateway to see if the payment is complete. Users cannot confirm if the payment was successful by going to Salesforce.
If you do use ACH payments with Spreedly, please proceed with caution.
Test a Spreedly ACH Bank Account
- Confirm that the Payment Gateway has Test Mode set to “TRUE”.
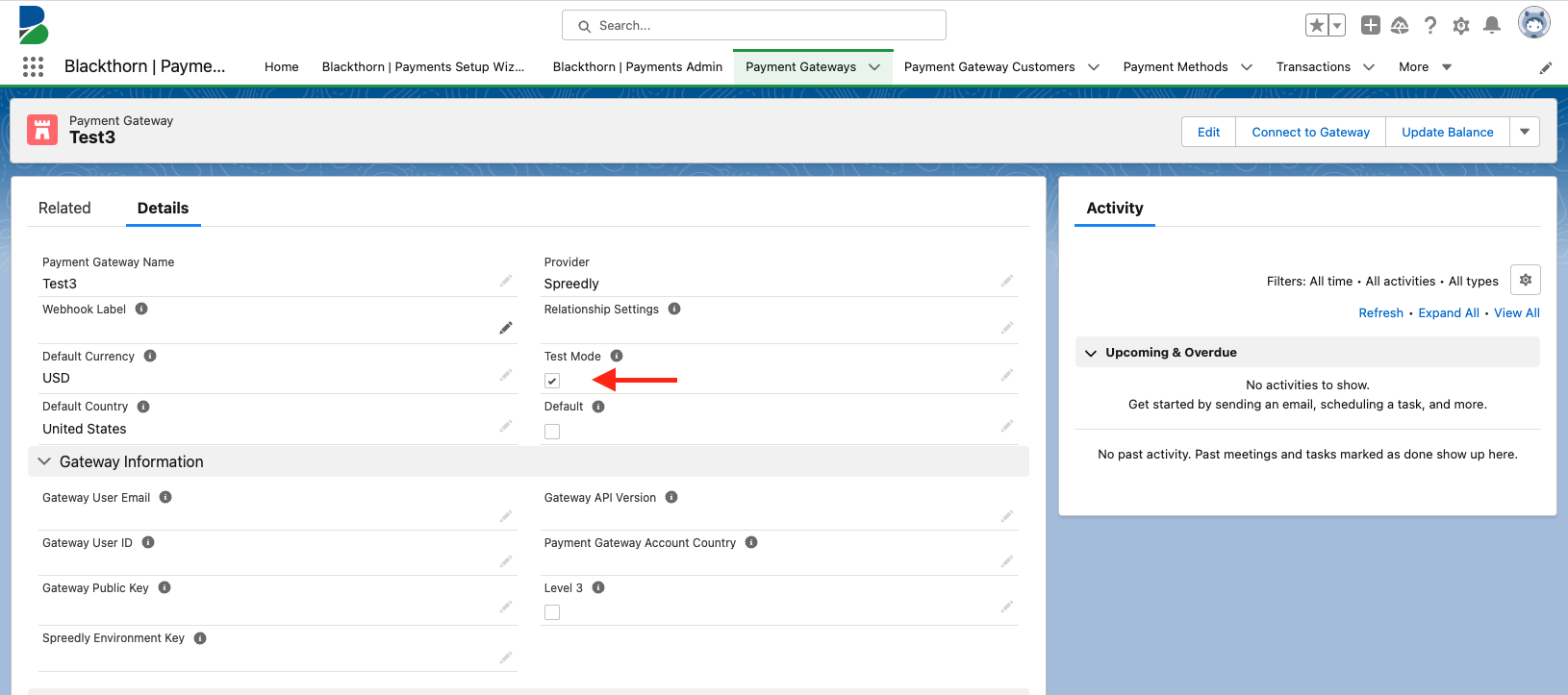
- Go to the Payment Method tab and click New.
- Select ACH and click Next.
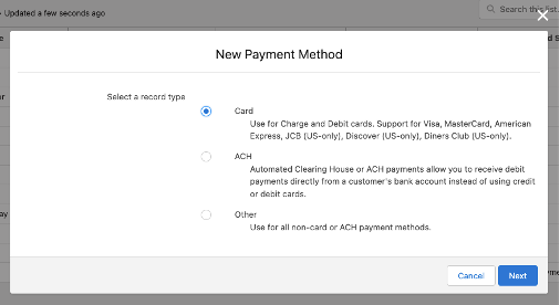
- Using the information provided below, complete the following fields.
- Holder’s Name = use any name
- Account Number = “9876543210”
- Routing Number = “021000021”
- Account Holder Type = either option
- Currency ISO = “USD”
- Country ISO = “US”
- Click Save.
This Payment Method is now valid and can be used to capture and refund Transactions.
For more information about testing Spreedly Payment Gateways, click here.
The default logic related to Payment Methods, which is offered as part of our Integrations to Stipe and Authorize.net, is not supported for Spreedly since Spreedly doesn’t have an equivalent record to the Payment Gateway Customer object. Customers can create matching logic with automation to work around this limitation.
Create Credit Card Payment Methods
If you create a new Payment Method for a Spreedly gateway by clicking the New button on the Payment Method List view, the new Payment Method will be saved, but the Payment Method Status will not be updated to “Valid” or “Invalid.”
From the Payment Method Object
- Navigate to the Payment Method object.
- Click New.
- Set Record Type = "Card"
- Fill in the following fields.
- Holder's Name
- Account Holder Type
- Currency ISO
- Country ISO
- Set Payment Gateway = “Spreedly”.
- Click Save.
From the Virtual Terminal
- Navigate to an object or record where you can access the Virtual Terminal (Opportunity, Invoice, etc..)
- Set Action = "New Payment Method".
- Set Payment Gateway = “Spreedly”.
- Click the CREDIT CARD tab.
- Fill in the following fields.
- Name on card
- Card number
- Card Expiration
- CVC
- Postal code
- Click Add +.
Create ACH Payment Methods
Blackthorn does not support webhook callbacks for gateways that are configured through Spreedly. As a result, Blackthorn does not recommend submitting ACH payments via Spreedly.
If an ACH payment is submitted via Spreedly, users must check their gateway to see if the payment is complete. Users cannot confirm if the payment was successful by going to Salesforce.
If you do use ACH payments with Spreedly, please proceed with caution.
From the Payment Method Object
- Navigate to the Payment Method object.
- Click New.
- Set Record Type = "ACH".
- Fill in the following fields.
- Holder's Name
- Account Holder Type
- Currency ISO
- Country ISO
- Set Payment Gateway = “Spreedly”.
- Click Save.
From the Virtual Terminal
- Navigate to an object or record where you can access the Virtual Terminal (Opportunity, Invoice, etc..)
- Set Action = "New Payment Method".
- Set Payment Gateway = “Spreedly”.
- Click the BANK tab.
- Fill in the following fields.
- Name on account
- Account holder type
- Routing Number
- Account number
- Click Add +.
Process a Payment
NOTE: Blackthorn Payments does not support using DocumentLink to make a payment with a Spreedly Payment Gateway.
From the Transaction Object
- Navigate to the Transaction object.
- Click New to create a new record.
- Select the "Charge" for the Record Type.
- Enter the amount in the Amount field.
- Select your Payment Gateway.
- Select the Payment Method.
- Click Save.
- Click Capture to charge the Transaction..
From Virtual Terminal
- Navigate to an object or record where you can access the Virtual Terminal (Opportunity, Invoice, etc..)
- Set Action = "New Single Charge".
- Set Payment Gateway = “Spreedly”.
- Fill in the following fields.
- Related To
- Payment Method
- Amount
- Currency
- Process Type
- Click Process.
FAQ
How do eChecks work with Spreedly?
Customers can create ACH Payment Methods with Spreedly that can be used with a gateway's eCheck service. See more details about the eCheck gateways that Spreedly supports here.
When using eChecks, with the exception of an offsite gateway like PayPal, the response for eChecks will always be successful on Spreedly's end. Otherwise, the notification will happen outside of Spreedly. If a Transaction fails, the gateway user will be notified, and they will need to update the Transaction in Salesforce.
What is the fee per transaction when using PayPal as a payment gateway?
The fee per transaction when using PayPal as a payment gateway is 3.49% + a flat fee depending on the country. The flat fee for the USA is 0.49 USD (standard rate).