Failed Transaction Follow Up Automation
When Transactions fail and are reattempted, it is a good practice to follow up with the customer to notify them and update their card or bank account information if the Transaction continues to fail.
For the use case below, we will be creating a Process in Process Builder to send out an automated Email Alert to the customer on the second reattempt and then notify the Transaction owner via a Chatter Post on the third reattempt.
Step One - Create an Email Template and an Email Alert
These two records will be referenced later in Process Builder.
Create an Email Template
- From Setup, navigate to:
- Lightning: Email > Classic Email Templates
- Classic: Administration Setup > Communication Templates > Classic Email Templates
- Click New Template
- Under "Choose the type of email template you would like to create," select "Text".
- Click Next.
- Under "Available Merge Fields" set Select Field Type = "Transaction Fields".
Be sure to only use merge fields from the Transaction object for this template. Merged fields from other objects will not populate.
- Select the folder where you want to store your Email Template.
- Available For Use checkbox should be checked
- Enter an Email Template Name and Template Unique Name.
- Enter a Description.
- Enter a Subject and an Email Body using a combination of text and Transaction merge fields
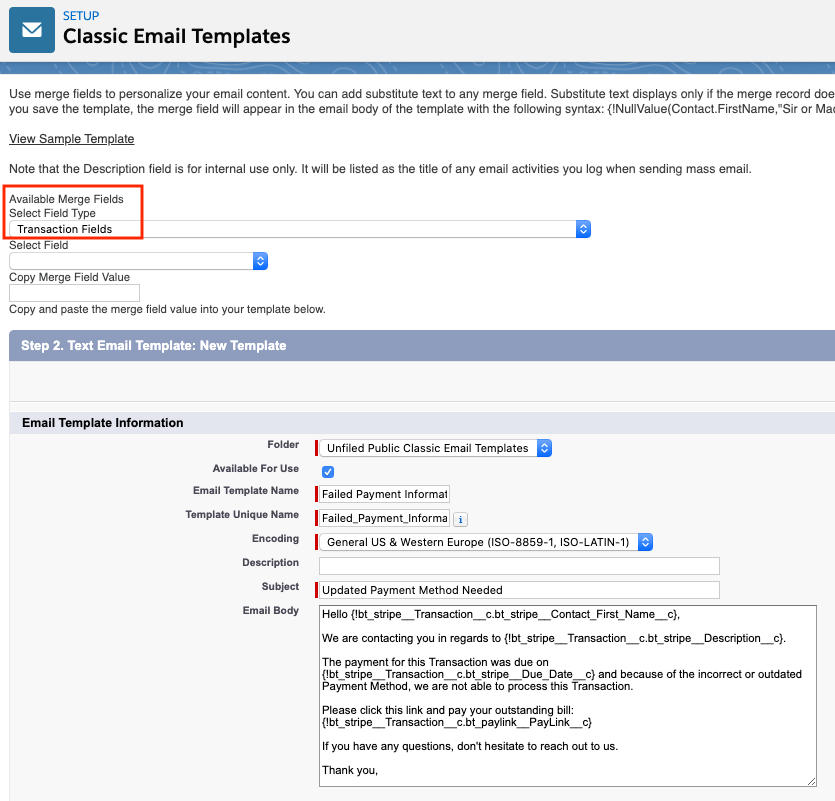
Create an Email Alert
- From Setup, navigate to:
- Lightning: Process Automation > Workflow Actions > Email Alerts
- Classic: Create > Workflow & Approvals > Email Alerts
- Click New Email Alert.
- Enter a Description and Unique Name.
- For Object, select "Transaction".
- For Email Template, find and select your template from the prior step.
If you cannot locate your Email Template, please go back to the Template and make sure Available for Use is checked.
- For Recipient Type, select "Email Field".
- In the Available Recipients column, select "Email Field: Payment Method Billing Email" and use the Add/Remove buttons to move the value into the Selected Recipients column.
- If desired, enter any Additional Emails.
- Select the correct From Email Address.
- Click Save.
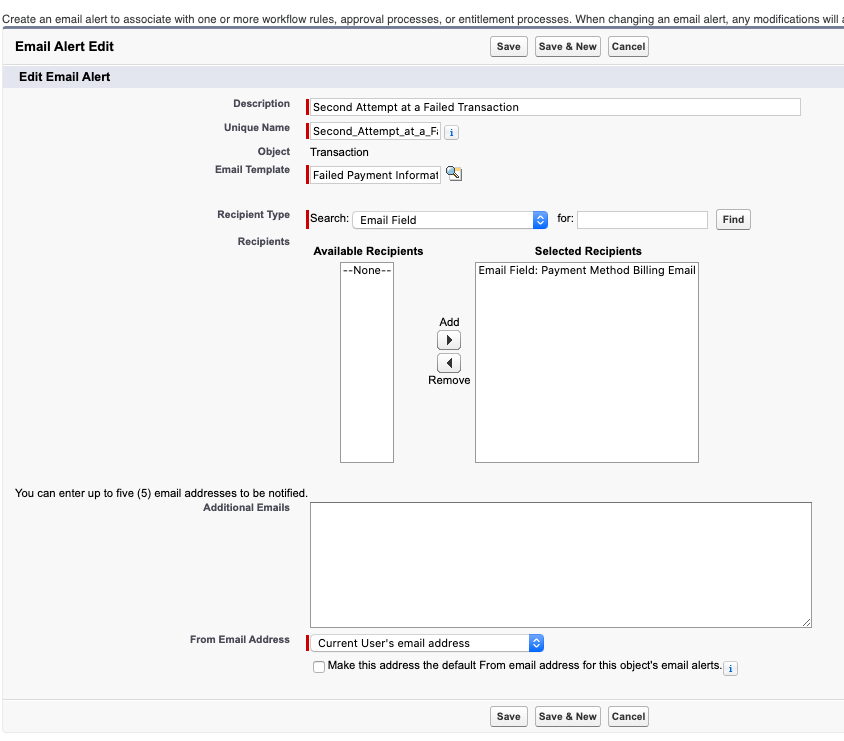
Step Two: Build the Process Using Process Builder
Create a Process with the Process Builder to automatically send out an Email Alert to notify the Customer of a second reattempt, as well as post to Chatter to notify the Transaction owner after the third reattempt.
Create a New Process
- From Setup, navigate to:
- Lightning: Process Automation > Process Builder
- Classic: Create > Workflow & Approvals > Process Builder
- Click New.
- Enter the Process Name, API Name, and Description.
- Set The process starts when to "A record changes."
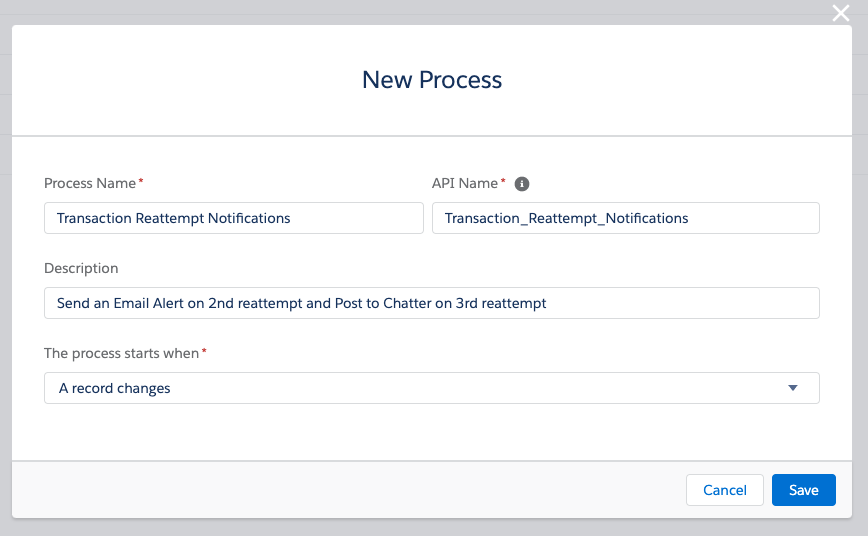
Select the Object for the Process
- On the canvas, click Add Object.
- For the Object field, select "Transaction".
- Under Start the Proces, select "when a record is created or edited".
- Click Save.
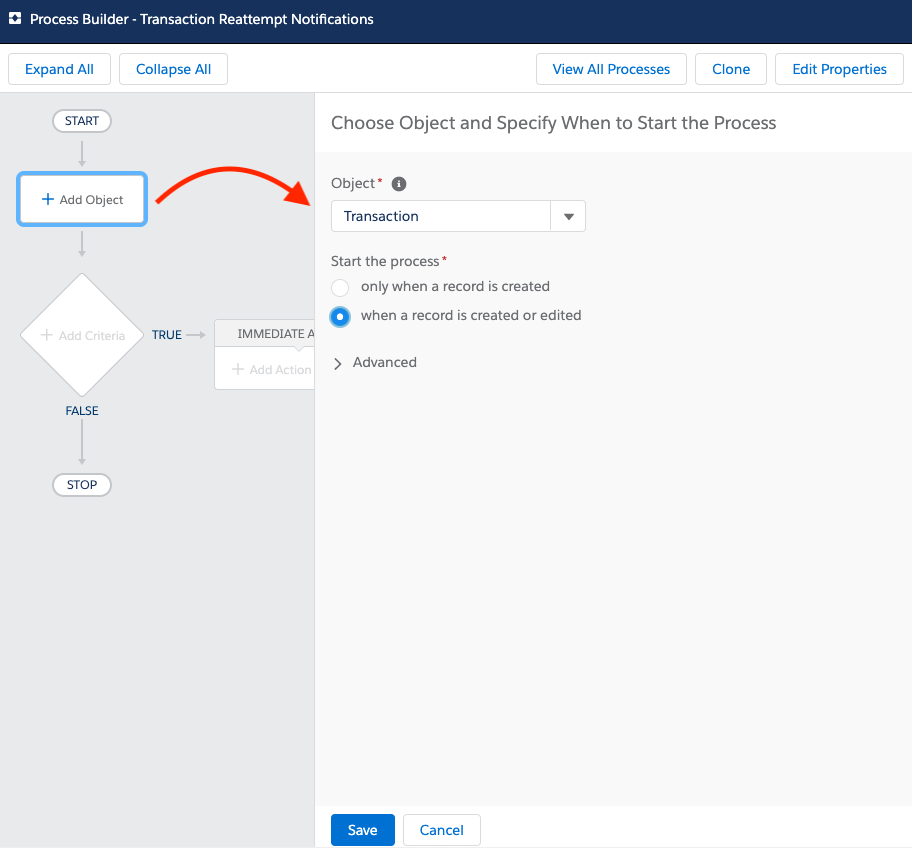
Define the Criteria that Triggers the Process and Define your Actions
Second Reattempt Criteria
- On the canvas, click + Add Criteria.
- Enter the Criteria Name.
- Set Criteria for Executing Actions to"Conditions are met".
- Under Set Conditions, complete the following fields.
- Field = "Reattempt Number"
- Operator = "Equals"
- Type = "Number"
- Value = "2"
- Set Conditions to "All of the conditions are met (AND)".
- Click Save.
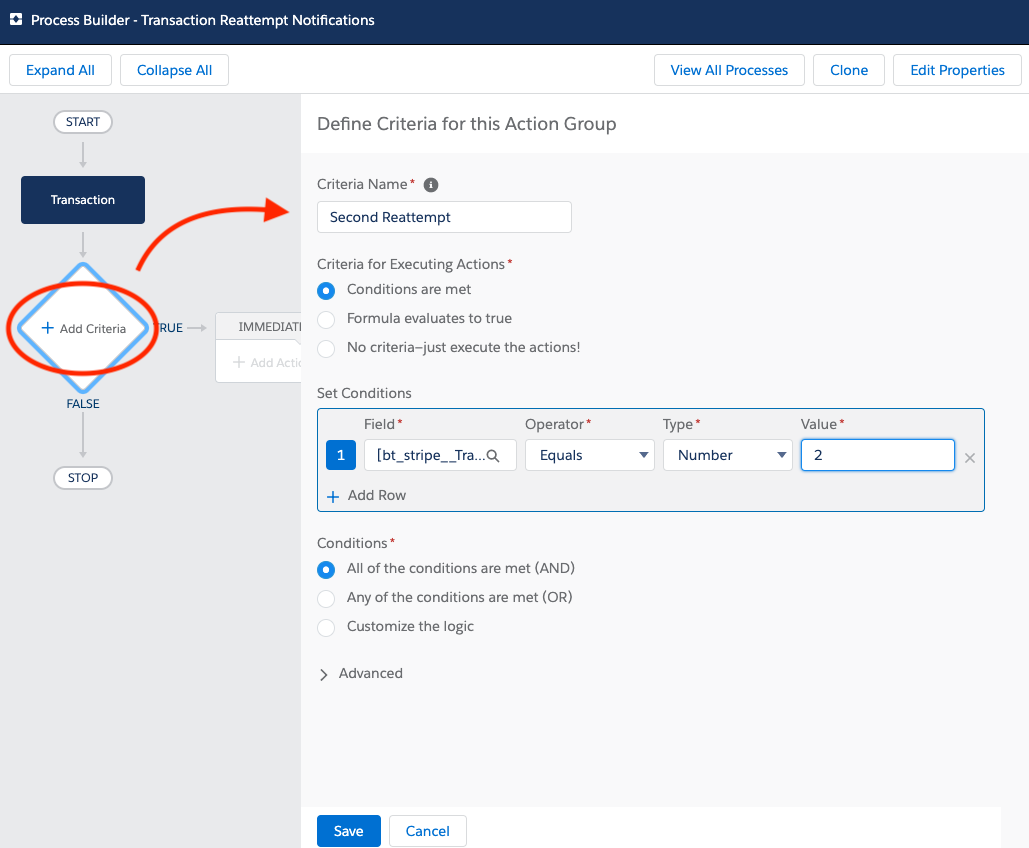
Second Reattempt Action 1
- On the canvas under IMMEDIATE ACTIONS, click + Add Action.
- For Action Type, select "Email Alerts".
- Enter an Action Name.
- Enter the Email Alert created in Step One in the Email Alert field.
- Click Save.

Third Reattempt Criteria
- Under your last element on the canvas, click + Add Criteria.
- Enter the Criteria Name.
- Under Criteria for Executing Actions, select "Conditions are Met".
- Under Set Conditions, complete the following fields
- Field = "Reattempt Number"
- Operator = "Equals"
- Type = "Number"
- Value = "3"
- Set Conditions to "All of the conditions are met (AND)".
- Click Save.
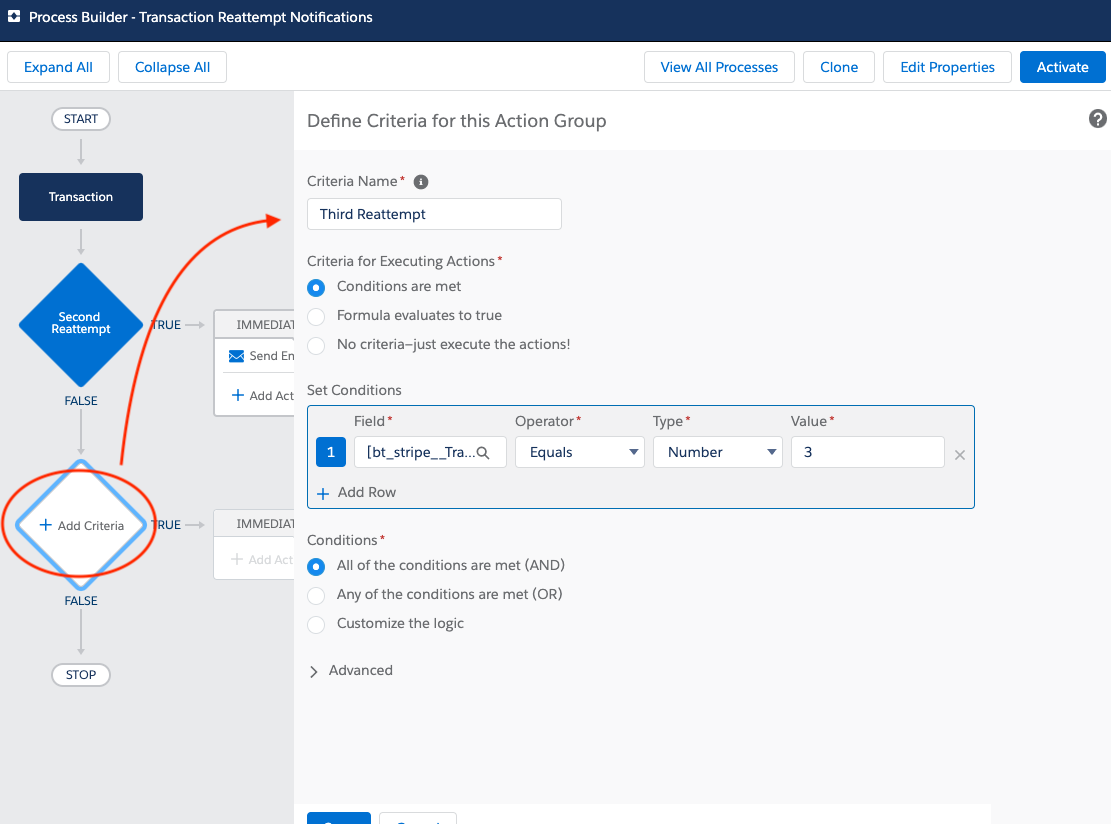
Third Reattempt Action 1
- On the canvas under IMMEDIATE ACTIONS, click + Add Action.
- For Action Type, select "Post to Chatter".
- Enter an Action Name.
- Under Post to, select "This Record".
The "Post to Chatter" option is only visible if the feed for Transaction object is enabled. Setup > Search for Feed Tracking > Select Transaction > Enable Feed Tracking > Save.
- In the Message field, enter your custom message.
Example Message: @[{![bt_stripe__Transaction__c].OwnerId}] Contact the customer on this Transaction. Their Payment Method is incorrect and needs to be updated in order for the Transaction to process. An email has already been sent with a PayLink to update their Payment Method. - Click Save.
- Click Activate.
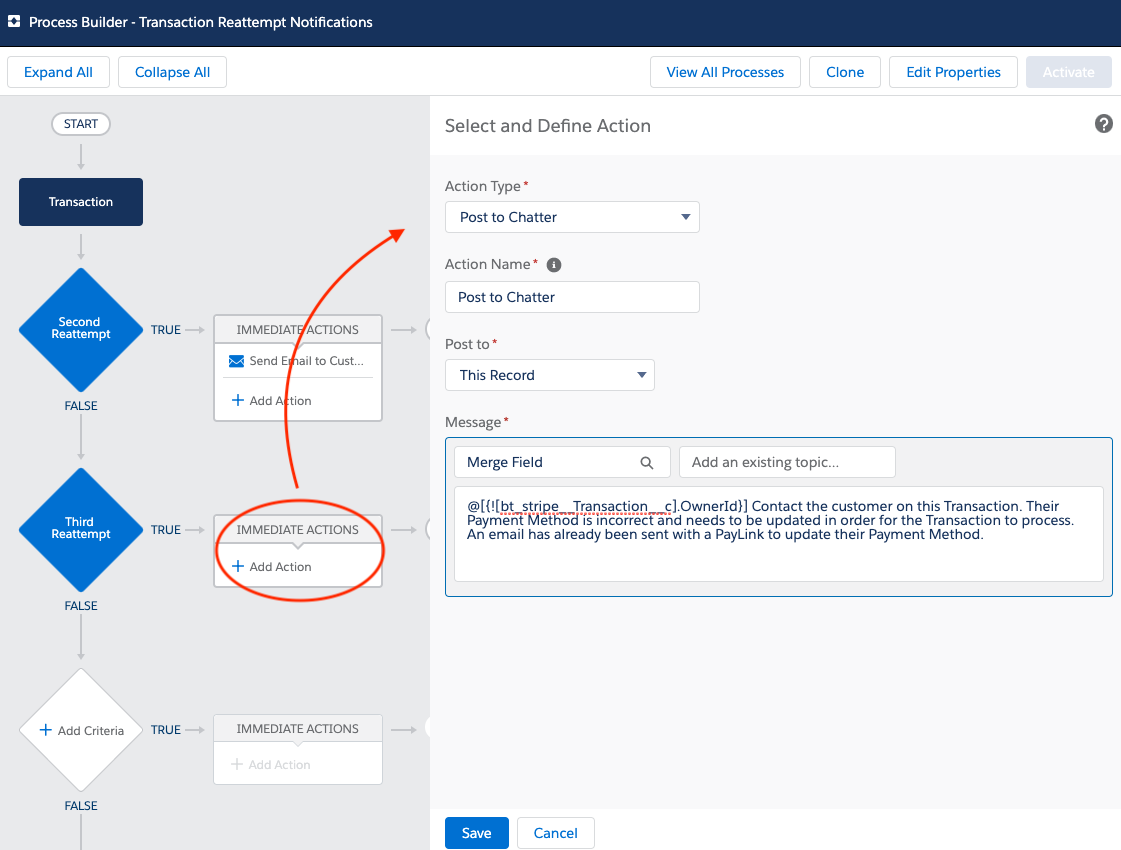
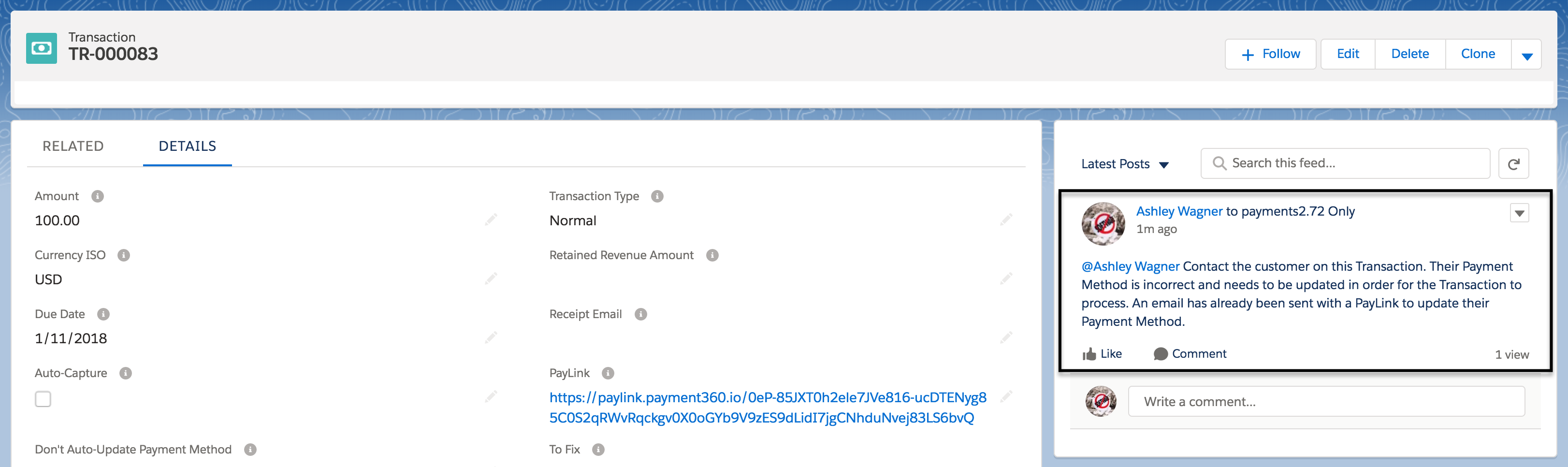
On the third reattempt, a Chatter post will automatically be created and the Transaction owner notified.
Additional Use Cases
If you have any suggestions for a use case with Blackthorn Payments please contact Blackthorn Support and provide details on your use case. We always appreciate hearing the solutions our customers create and love sharing that with our other customers!