If you still have questions after looking through our Troubleshooting documentation please contact Blackthorn Support. We're happy to help!
Payment Gateways
Set Up a Payment Gateway for a Newly Acquired Company
What are the best practices for setting up a Payment Gateway for a company we've recently acquired?
We suggest creating a new Stripe account and a new Payment Gateway for your newly acquired company. From Blackthorn's end, we can support two gateways - one for each company. To learn more about creating and managing multiple Stripe accounts, click here. If you have more Stripe-specific questions, please reach out to Stripe support.
Spreedly and the Payment Gateway Customer record
Why isn’t a Payment Gateway Customer record created when I add a Payment Method via the Virtual Terminal with Spreedly as the Payment Gateway?
Since Spreedly does not have an equivalent record (ex. user id) for customers, a Payment Gateway Customer record will not be created in Salesforce.
Virtual Terminal
Blocked by Content Security Policy error on Virtual terminal
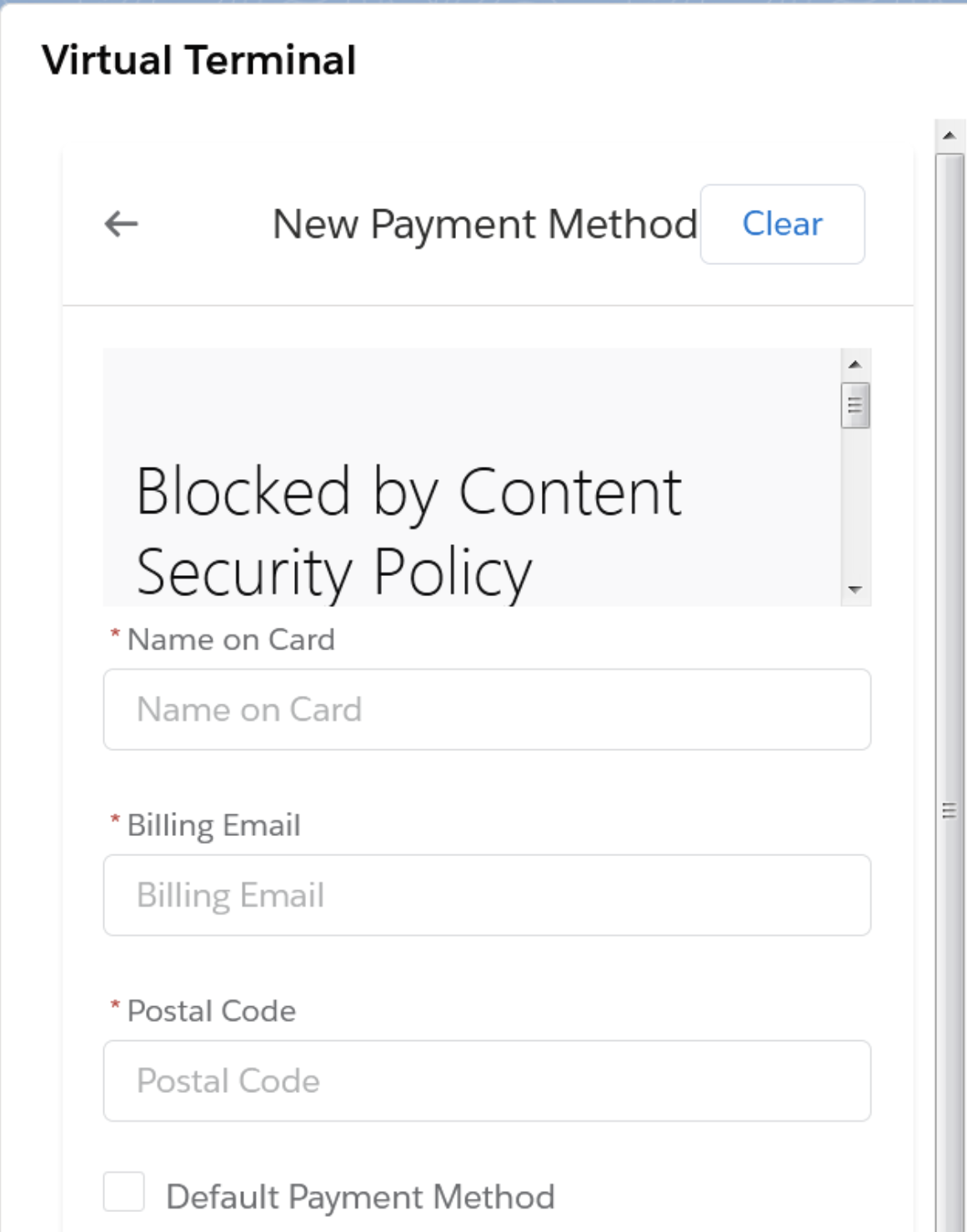
Follow step 4 in this guide to ensure your domain is allowlisted.
Can't See the Related To Field on the Virtual Terminal
Why can't I see the Related To field on the Virtual Terminal?
The reason you cannot see the Related To field is that there is an issue with your Transaction Parent settings. Please navigate to Custom Settings, click manage next to Transaction Parents, verify that all records have a Transaction field with the correct API format.
Can't See the BT Payments LWC Virtual Terminal in the Experience Cloud Builder
I can’t see the BT Payments LWC Virtual Terminal component in the Experience Cloud Builder. How do I fix that?
If an Experience Cloud user cannot see the BT Payments LWC Virtual Terminal component, please verify the following.
- The digital experience user has a Payment License, if in production.
- The user has been assigned the correct permission set(s).
Transactions
Remove a Transaction Parent Object
How do I remove a Transaction parent object?
Please see our Transaction documentation.
Update Scheduled Transactions
If the user who installed Blackthorn Payments is no longer active, schedule jobs will fail. Those jobs include capturing Transactions and Webhook Services.
- Navigate to Schedule Jobs.
- Lightning/Classic: Setup | In the Quick Find/Search type in and click "Scheduled Jobs".
- Click "Del" next to Blackthorn | Payments Daily Captures.
- Navigate to Apex Classes.
- Lightning/Classic: Setup | In the Quick Find/Search type in and click "Apex Classes".
- Click the Schedule Apex button.
- Job Name: "Blackthorn | Payments Daily Captures"
- Apex Class: Select "Transaction_Scheduler"
- Apex Execution: Select "Weekly" | Check "Sunday-Saturday" | Start = Today's Date | End = As far out as possible | Preferred Start Time = 1:00AM
- Click Save.
Stripe
Stripe Sync Job Keeps Running
When you sync the gateway data the sync job keeps running even after hours. The sync job keeps on restarting as long there are Stripe customers found. To solve the issue:
-
Use the filter to sync with dates

-
Once the job is done syncing for the defined dates, it'll show as completed.
Invoice Button Isn't Working
Why isn’t the Send Invoice button on the Invoice object sending the Invoice to the customer?
Clicking the button sends the Invoice from Stripe, and Stripe’s email settings control the process. If you don’t see an email, it may be an issue with your Stripe email settings or a restriction on Stripe’s side that is preventing emails from being sent for test mode Invoice s.
Prevent the Invoice from Being Sent Immediately
How do we prevent the Invoice Status from changing to “Sent” immediately after the Invoice is pushed to Stripe from Salesforce?
To stop the Invoice Status from changing to “Sent” immediately after creating and pushing it to Stripe, you must disable the Disable Send Invoice Immediately custom setting.
Complete the following steps to disable the custom setting.
- Go to Setup.
- In the Quick Find box, search for and click “custom settings.”
- Click Manage next to Blackthorn Pay - Trigger Settings.
- Click Edit.
- Set Disable Send Invoice Immediately = “True” (checked).
- Click Save.
Remove a Payment Method Parent Object
How do I remove Payment Method parent object?
Please see our Payment Methods documentation.
Unable to see Payment Objects in the Experience Cloud
If the digital experience user is unable to see the payment object (Example - Invoice) in the Experience Cloud, please verify the following.
- The user has a Payments License (If production).
- The user has assigned Blackthorn | Payments (Community/Platform User) permission set assigned.
- The organization-wide default for Payment Gateway = "Public Read-Only."
Updating Webhook Record Cleanup
- Navigate to Schedule Jobs.
- Lightning/Classic: Setup | In the Quick Find/Search type in and click "Scheduled Jobs".
- Click "Del" next to Blackthorn | Payments Webhook Record Cleanup.
- Navigate to Apex Classes
- Lightning/Classic: Setup | In the Quick Find/Search type in and click "Apex Classes".
- Click the Schedule Apex button.
- Job Name: "Blackthorn | Payments Webhook Record Cleanup"
- Apex Class: Select "WebhookCleanupJob_Scheduler"
- Apex Execution: Select "Weekly" | Check "Sunday-Saturday" | Start = Today's Date | End = As far out as possible | Preferred Start Time = 1:00AM
- Click Save.
Update Checkout Payment Screen
Can I update the Attendee-related fields on the payment screen's page layout?
No, the payment screen's page layout can't be configured because the selected Payment Gateway automatically formats it.
Deactivating a User who Activated Scheduled Jobs
- Before the original user’s account/profile is deactivated, have a second user perform the following steps.
- Go to the Blackthorn | Payments Admin tab.
- Click the Scheduled Jobs tab.
- Click the Schedule Recommended Payments Jobs button and any other relevant buttons on this tab.
- Go to the Blackthorn | PayLink Setup Wizard tab.
- Click Grant Access to authorize PayLink.
- Remove the original user’s Payments license permission set(s).
Duplicate Rule References a Missing Matching Rule
Error: "conference360_Attendee_c.BT_Event_Attendee_Duplicate_Rule: This duplicate rule references a matching rule that doesn't exist. Update the referenced matching rule"
If you experience this error message when performing an upgrade, create the following matching and duplicate rule in your org.
-
Matching Rule Name: BT Events Attendee Matching Rule
- API Name: BT_Events_Attendee_Matching_Rule
- Description: matched attendee under an event
- Matching Criteria : (Attendee: EventEXACTMatchBlank = FALSE) AND (Attendee: Email2EXACTMatchBlank = FALSE) AND (Attendee: First_Name2FUZZY: FIRST NAMEMatchBlank = FALSE) AND (Attendee: Last_Name2FUZZY: LAST NAMEMatchBlank = FALSE)
-
Duplicate Rule Name: BT Event Attendee Duplicate Rule
- API Name: BT_Events_Attendee_Matching_Rule
- Record level security: Bypass sharing rules
Please make sure the matching rule references the duplicate rule. Once done, try upgrading the app again.