Important Definitions
What are the Base and Related objects?
- Base Object = the container/parent record
- Related Object = the audience inside the Base Object or “container or parent record” or who should receive the message
When should I use the Global Scheduler?
The Global Scheduler provides users with additional Attendee filter options, such as Visibility Control and Dietary Preference, to use as trigger elements.
The Event-level scheduler only sends an email to Event or Session Attendees based on the value in one of two statuses: Registration Status or Attendance Status.
Use Case Examples
Example 1: Invite Attendees across all Events
- Base Object: Event (no criteria)
- Related Object: Attendee with Visibility Control = “Member”
- Result: Send a reminder email to all Attendees who are Members across all Events.
Example 2: Workshops this week with extra Attendee filters
- Base Object = Event with Event Start Date = “this week” AND Category = “Workshop”
- Related Object: Attendee with Registration Status = Registered AND Visibility Control = “Member”
- Result: Send a message only to registered members who are attending workshops this week.
Schedule an Email
Let’s explore how to create a schedule and send an Email via the Global Scheduler.
- Go to Blackthorn | Scheduler Admin > Administration > Messages.
- Click New Message.
Recipients Section
- Select Schedule “an Email”.
- Choose a Base Object or parent record.
- Choose a Related Object or who will receive the email.
- Complete the mandatory fields.
- Schedule Name
- From Email Address
- To Email
- Enter filter criteria for the Base and/or Related Objects.
- Click Next.
NOTE: Always define the Base Object (parent record) for the Related Object (recipient), regardless of whether you are setting filter criteria for the parent.
Schedule Section
Enter the required information to schedule the email.
Message Section
There are two ways to create an email: use an Email Template or compose an email here.
Email Template
- Select Template.
- Select an Email Template
- Click Next.
Compose Email
- Select Compose Email.
- Enter a Subject.
- Enter a Body.
- Click Next.
Send Test Section
- Enter a Test Email. Make sure to use an email that can be checked easily. Using your email is a good option.
- Select a Test Record.
- Click Send Test.
- After you receive the success message, click Schedule. Your recipients will receive the email per the scheduled date and time.
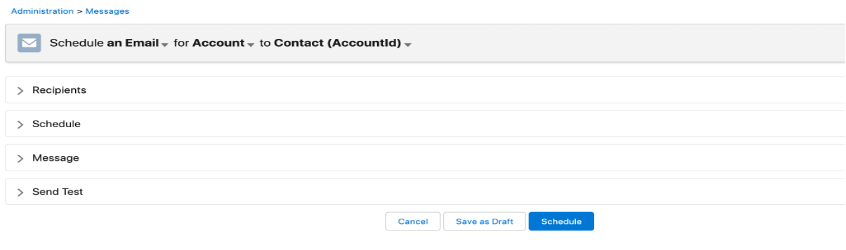
Batch Jobs and Email Frequency
Batch jobs function similarly for the Global Scheduler and the Smart Scheduler (from the Event record). The primary difference is that if the Email Notification Settings Consolidated email frequency is set to “Once in a day,” the batch volume for the Global Scheduler can be much higher when many record updates occur in a single day. This scenario will not occur with the Smart Scheduler.
If you want to update the Consolidated email frequency field, go to the Smart Scheduler Admin tab, click the Configuration Settings icon in the left-hand navigation, and set Consolidated email frequency to “Once in a day.”