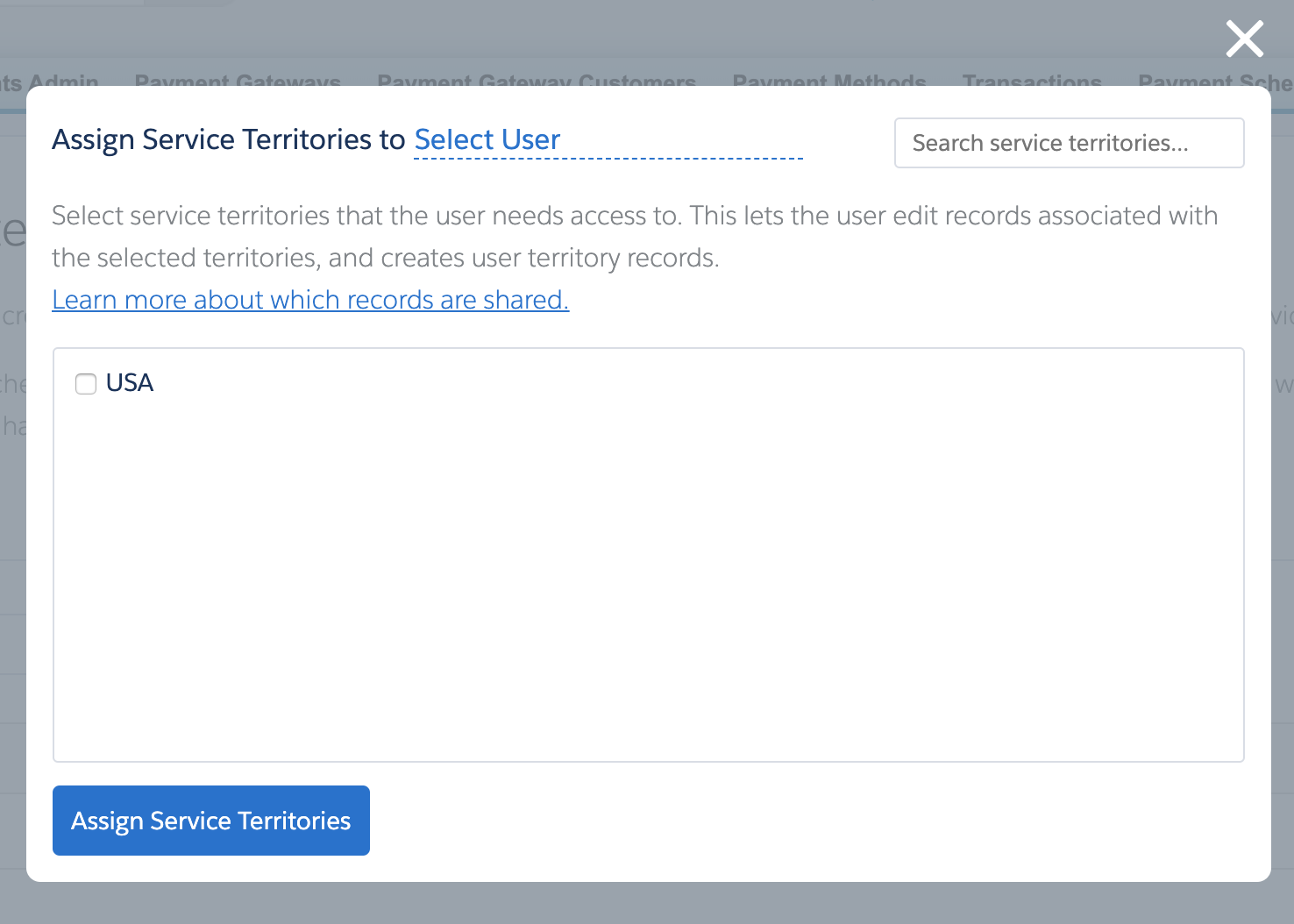Setup FSL and Blackthorn Payments Mobile FSL Extension Package
Navigate to Setup > Field Service Settings.
Click Enable.

Install the Field Service Managed Package
If you haven't installed the Field Service Managed Packaged yet, click https://fsl.secure.force.com/install and follow the prompts to install the managed package in your org. You can install it on a production or sandbox org.
Install the Blackthorn FSL Extension Package
Prerequisite: To install the latest FSL Extension package, you must have Payments Version 5.31 or higher.
Install the latest Blackthorn Payments Mobile FSL Extension Package.
Configure the Transaction Object
- Click the Gear icon.
- Click Setup.
- Click the Object Manager tab.
- In the Quick Find box, enter and click "Transaction."
- Click the Page Layout tab.
- Click the FSL Charge Transaction Layout.
- Drag and drop the Work Order field on the page layout.
- Click Save.

Configure the Work Order Object
- Click the Gear icon.
- Click Setup.
- Click the Object Manager tab.
- In the Quick Find box, enter and click "Work Order."
- Click the Page Layout tab.
- Click FSL Work Order Layout.
- Click Related Lists.
- Drag and drop the Transactions Related List to the page layout.
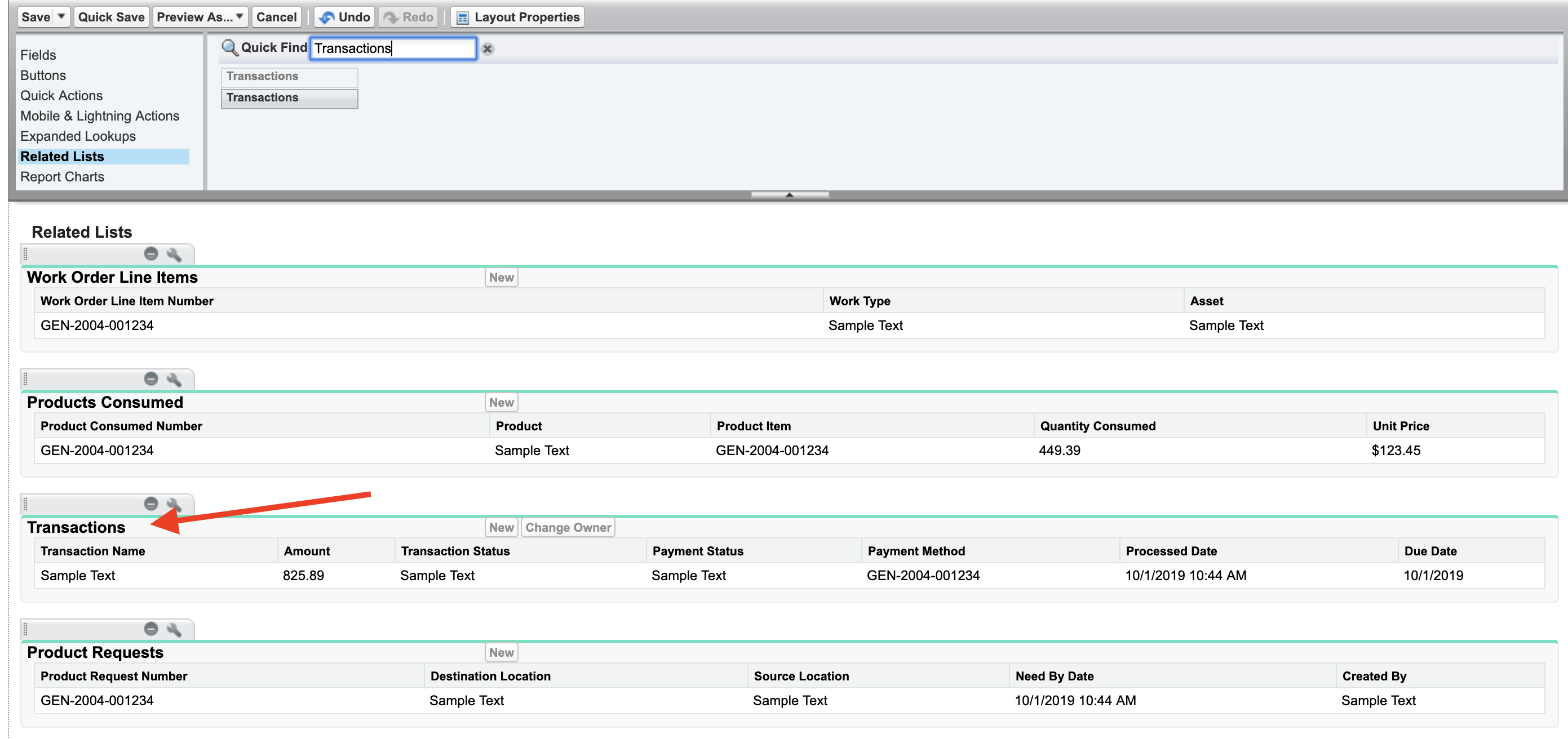
- Click Fields.
- Drag and drop the Mobile Pay, Balance Paid, and Balance Due fields on the page layout.
- Click Save.
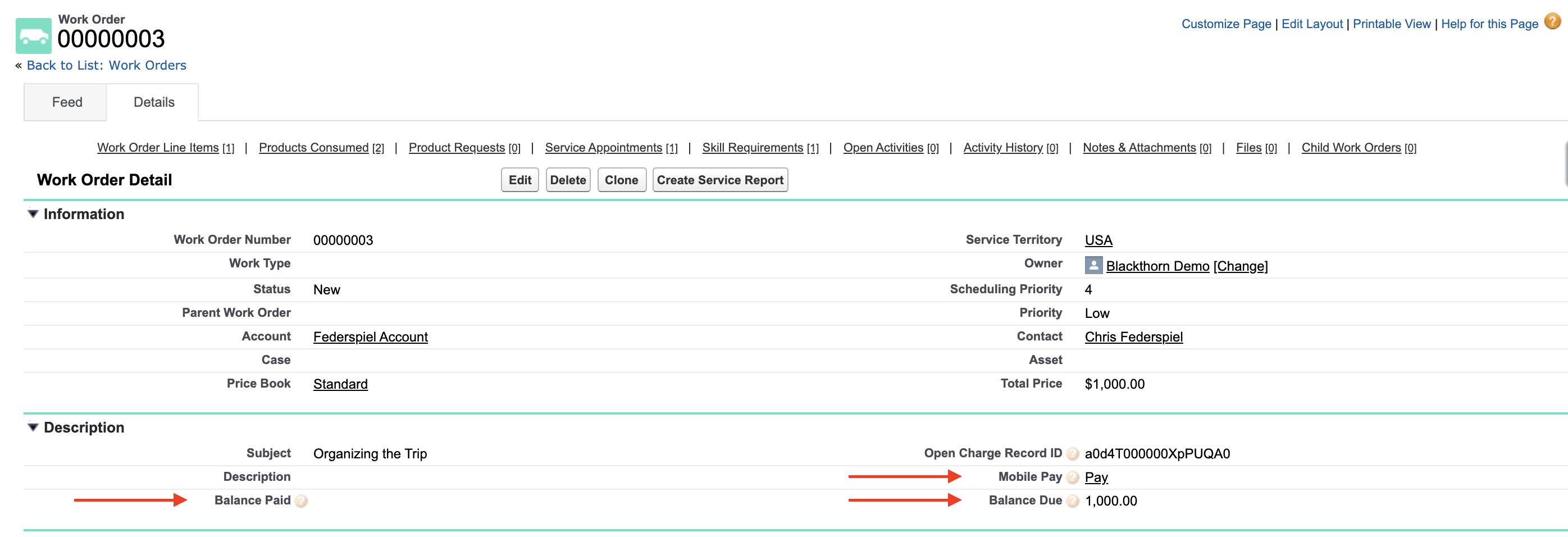
Assign Permission Sets
- Identify the users that will be using the Blackthorn FSL Extension Package.
- Assign the Blackthorn | Payments FSL permission set to those users.
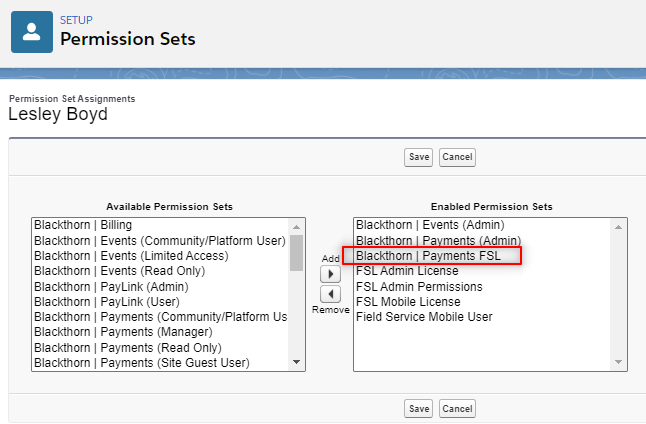
Add Field Service Permissions
- From the App Launcher, type "Field Service Settings" and navigate to the app.
- From the Getting Started step, click the Permission Sets tab.
- Click Create Permissions for all the Roles.
- Click Save.
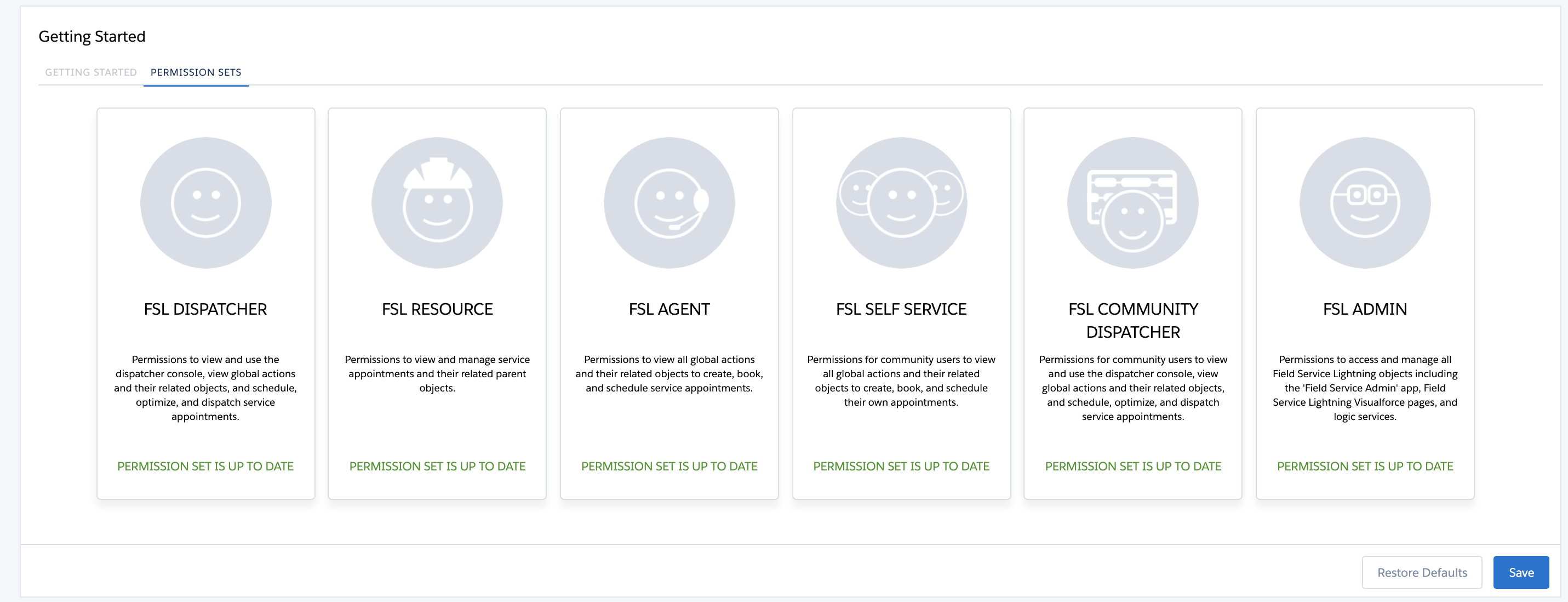
Add Field Service Territory, Work Type, and Service Resource
- Click the Getting Started tab.
- Click Go to Guided Setup.
- Create a Service Territory, Work Type, and Service Resource.
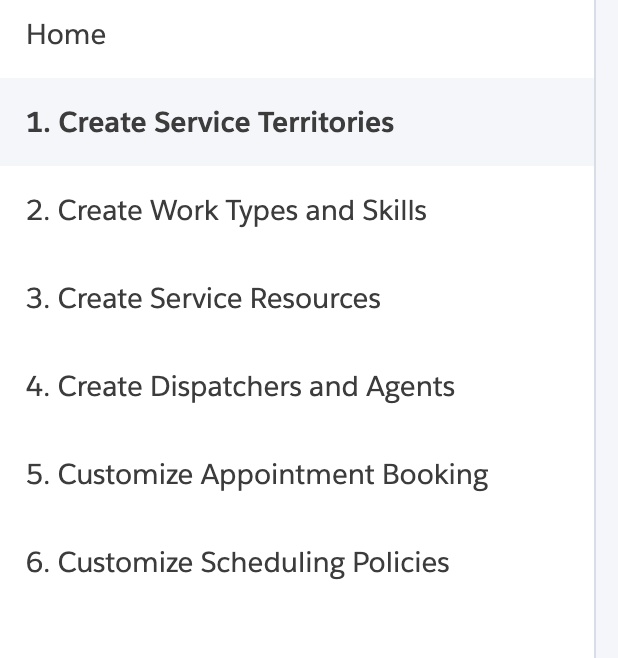
- Click the Create Dispatchers and Agents step and click Add.
- Choose users from Assign Service Territories to Select User.
- Select the Service Territory.
- Click Assign Service Territory.