Blackthorn Messaging provides some great options to create and use templates when sending SMS messages.
Create an SMS Template
Attachments
Users can attach images (jpeg, png, and gif), PDFs, and vCards to an SMS Template.
However, only one attachment can be sent per SMS Template. If more than one file is attached, only the last file attached will be sent with the message. For example, an image is attached first. A PDF is then attached. Lastly, a vCard is attached. Only the attached vCard will be sent with the SMS.
- Go to the SMS Templates tab.
- Click New.
- Select a Template Object. Choose from the objects that are in you Salesforce account.
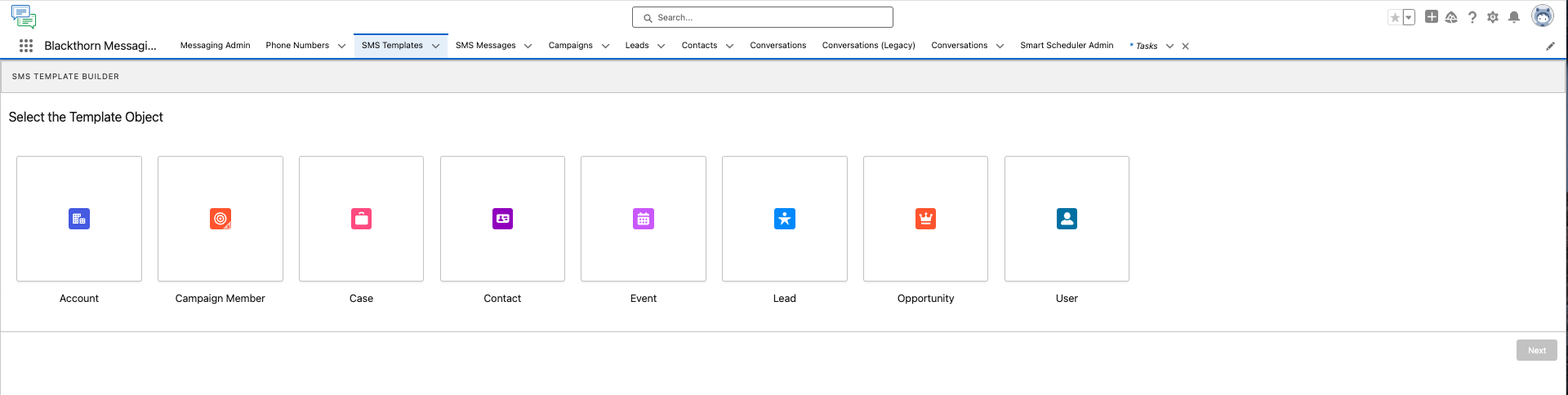
- Complete the following fields.
- SMS Template Name
- Toggle Active to on.
- In the Insert Field box, select a field from the related object. The selected field will automatically be added to the message Body.
- Enter the remaining text for the message Body.
- Add workflow rule options if you are using the Template in a workflow Task. (Workflow rules help automate outbound messages.)
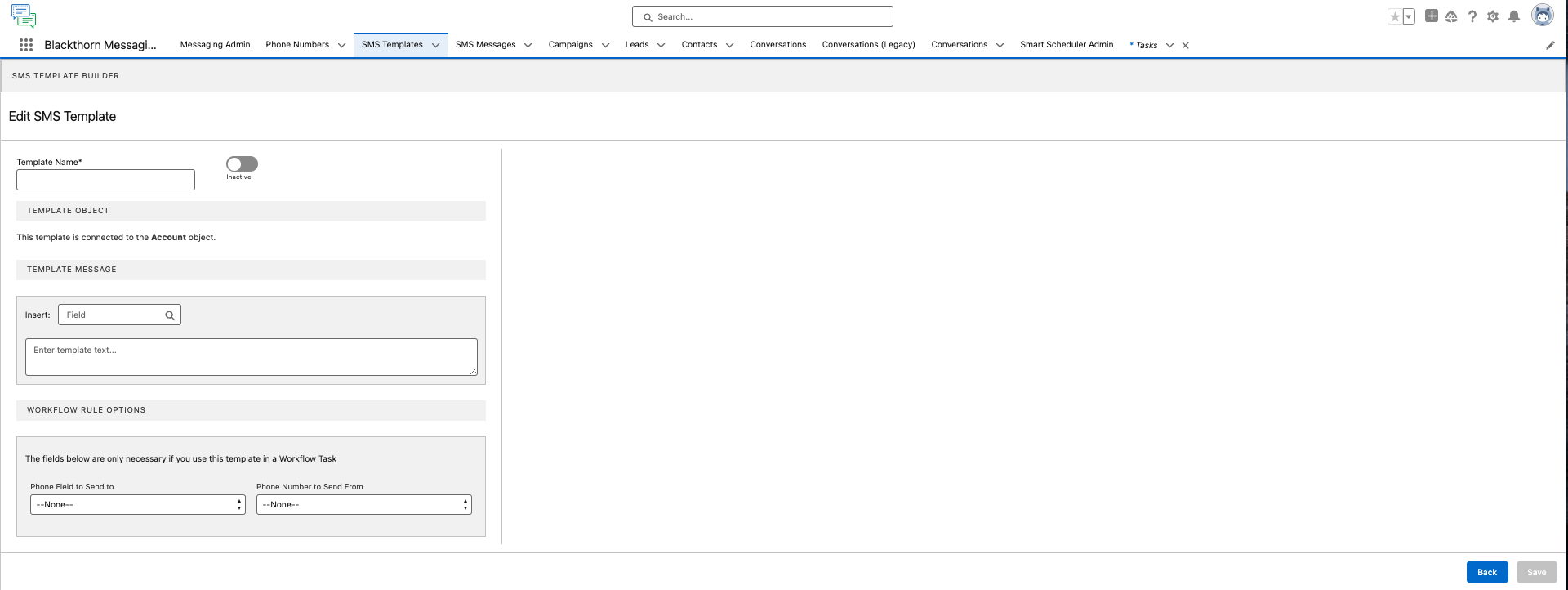
- Click Save.
You now have an SMS Template.
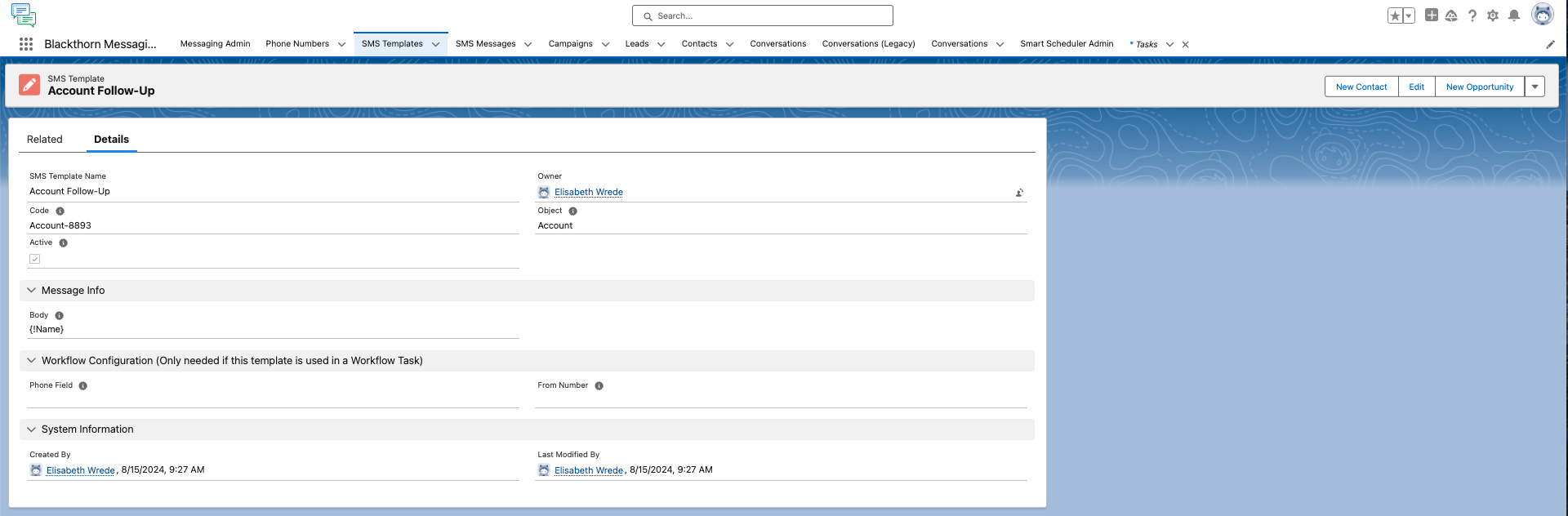
Send an SMS Template
Complete the following steps to send an SMS Template from an object.
- Navigate to a record that matches the SMS Template's Object type you created.
- Click Send SMS.
- Select the SMS Template you just created in the Template dropdown. Choosing the template populates the message body with the SMS Template’s Body. You’ll also see that field merge action has been performed.
- Update the message body as needed.
- Click Send Now.