Read on for the latest updates in the May 2022 release!
Enhancements
Alert Client if the Authenticated User is Inactive
In the Blackthorn Messaging Admin, Authenticated User is responsible for creating Incoming messages records. If the authenticated user is not active in Salesforce then no incoming messages data will be created.
Messaging Admin > Administration > Settings > Authenticated User Section
In this release, we made sure that when the Authenticated User is Inactive, an email alert will be sent to the Customer/Client via Primary Contact. Also when the Authenticated User is Inactive, the Messaging Admin tab in Salesforce will give an error message.

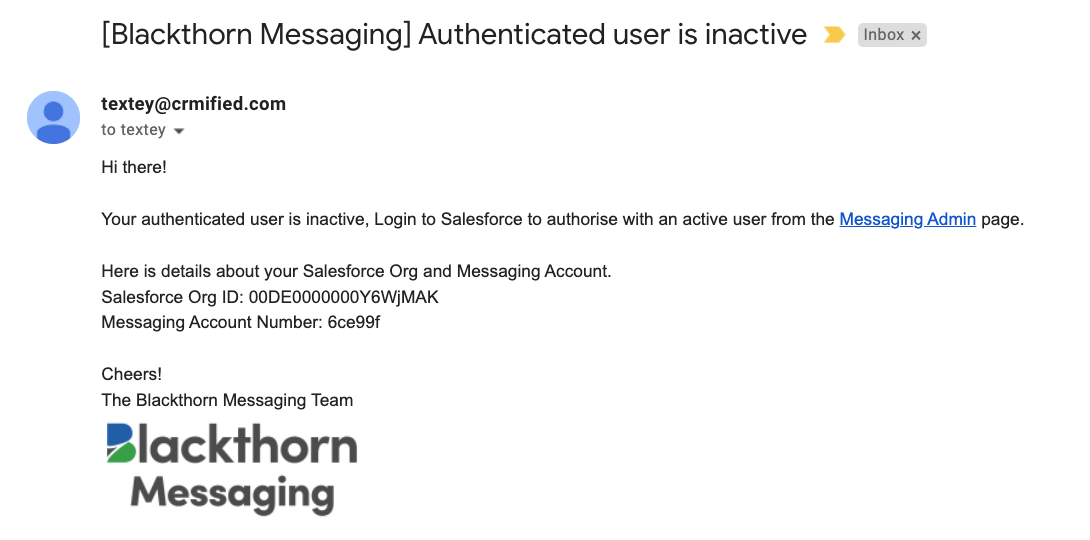
Alert Client if the User is not Authenticated
Since there is not a User Authenticated, there will not be incoming message records created in Salesforce. We need to make sure that the Authenticated User is set up. An error message will appear for setting up the user, and an email alert will also be sent to the Contact.
Messaging Admin > Administration > Settings > Authenticated User Section
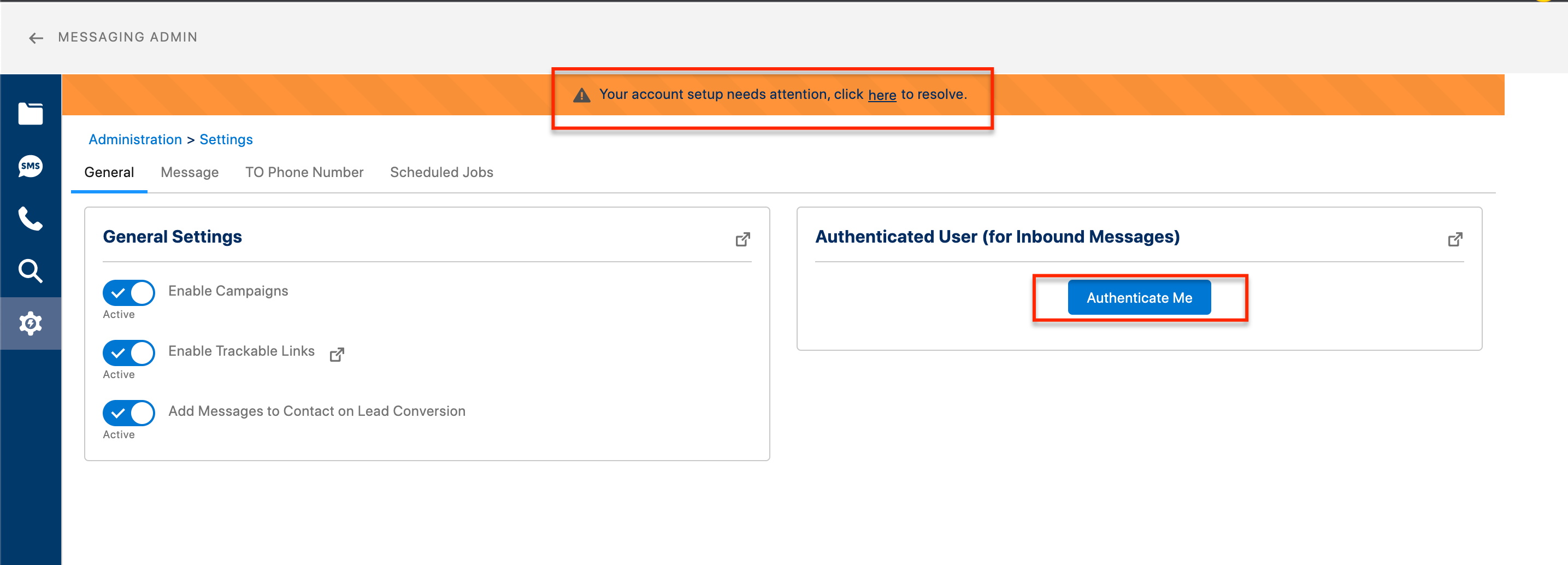

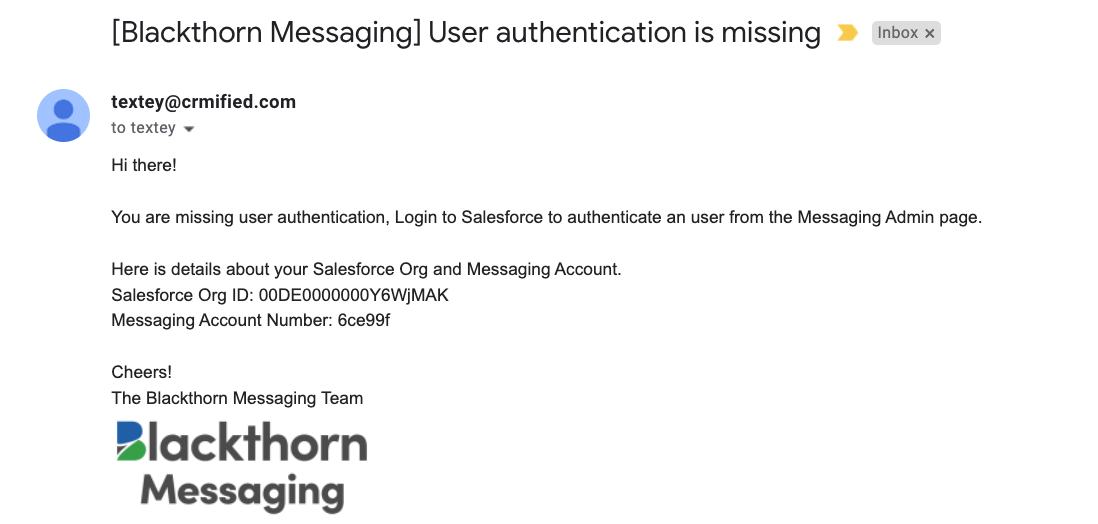
Auto Response Message
Updates have been made to the following scenario: an End User sets up the Auto Response (After Hour SMS) and receives a text message after hours.
Previously
If the User/Client sent an after-hours text message to the End User, the User/Client would receive an auto-response message from the End User.
Update
If the User/Client sends an after-hours text message to the End User containing the keywords: STOP, END, CANCEL, QUIT, and UNSUBSCRIBE, an auto-response message will not be sent to the End User.
Admin Configuration: Object Picker vs API Names
- Default Search Objects
- Parent Objects for Reply
Messaging Admin > Administration > Settings > Message Tab > Inbound Message Settings

In this release, we have introduced a Multi-Select picklist where the Admin can see all the objects that are related to sending and receiving messages.
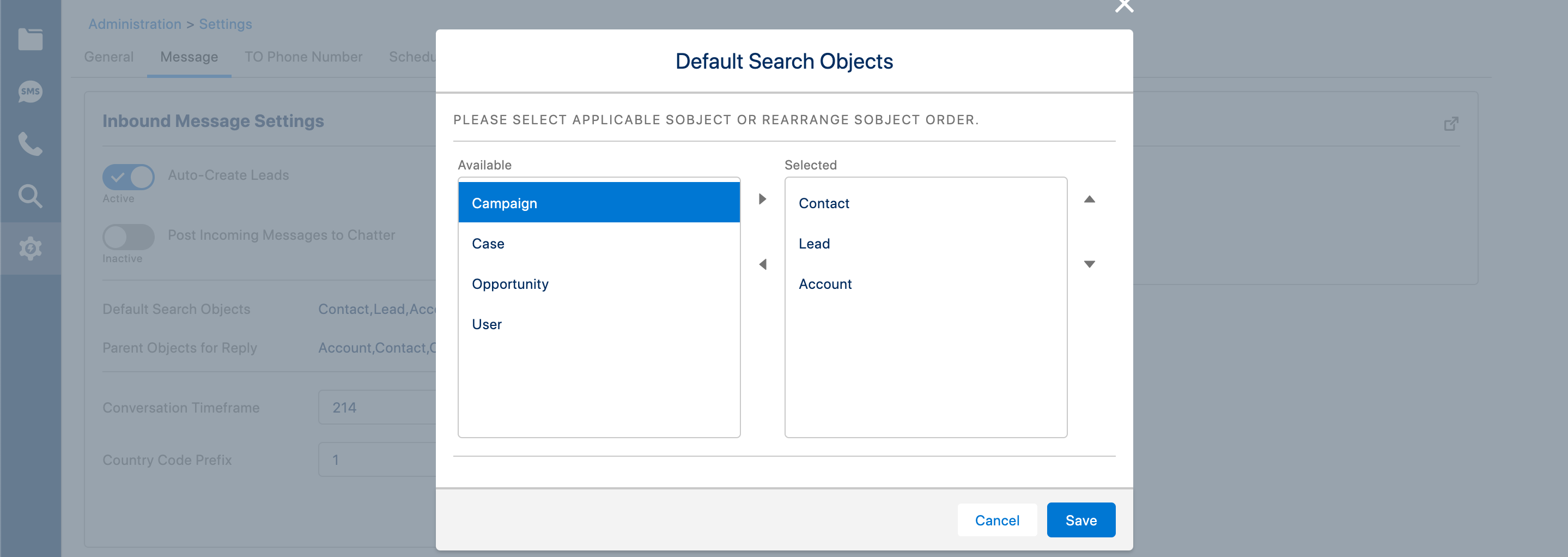
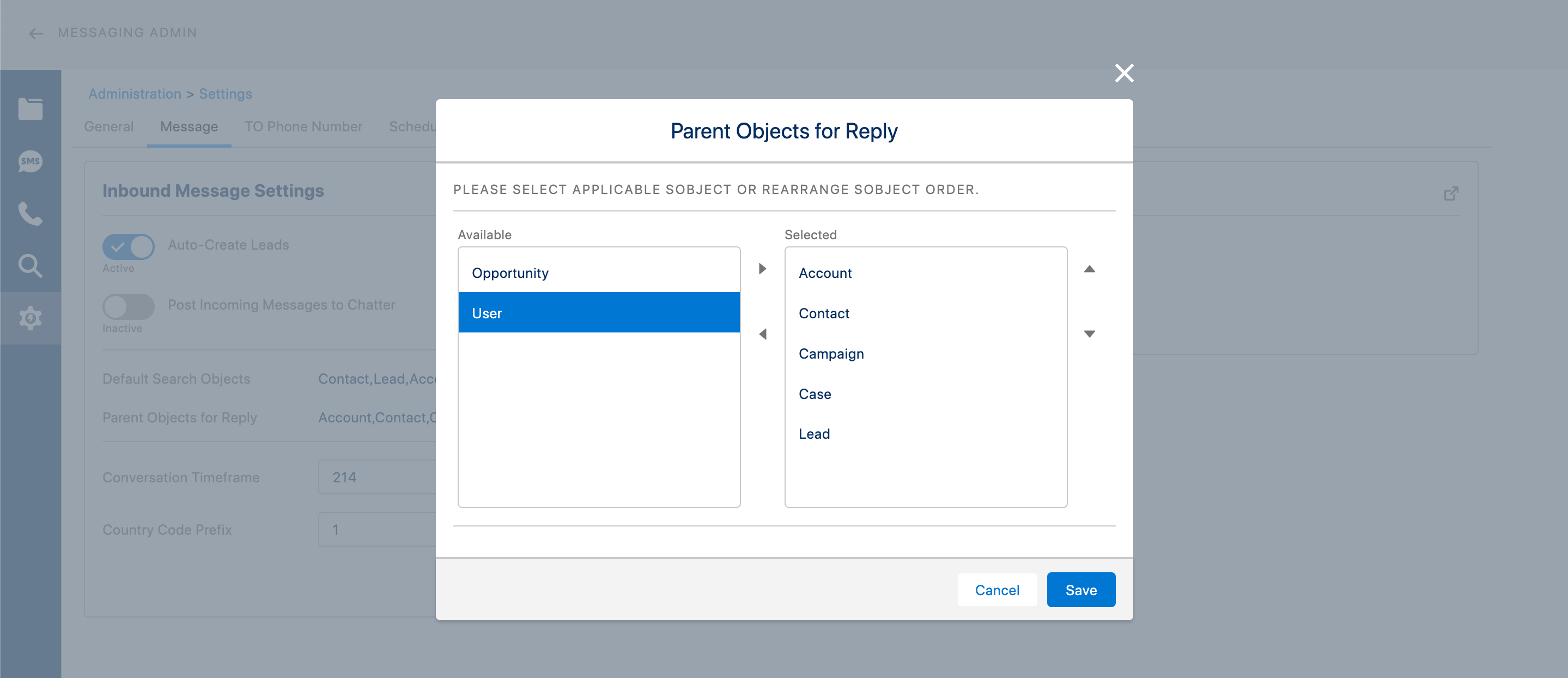
Twilio Messaging Policy
Twilio has updated its Consent Policy. All Organizations that are using the Blackthorn Messaging app must also follow the new policy.
In this release, we have introduced a pop-up alert message that appears when the user sends a message to a new number for the first time.
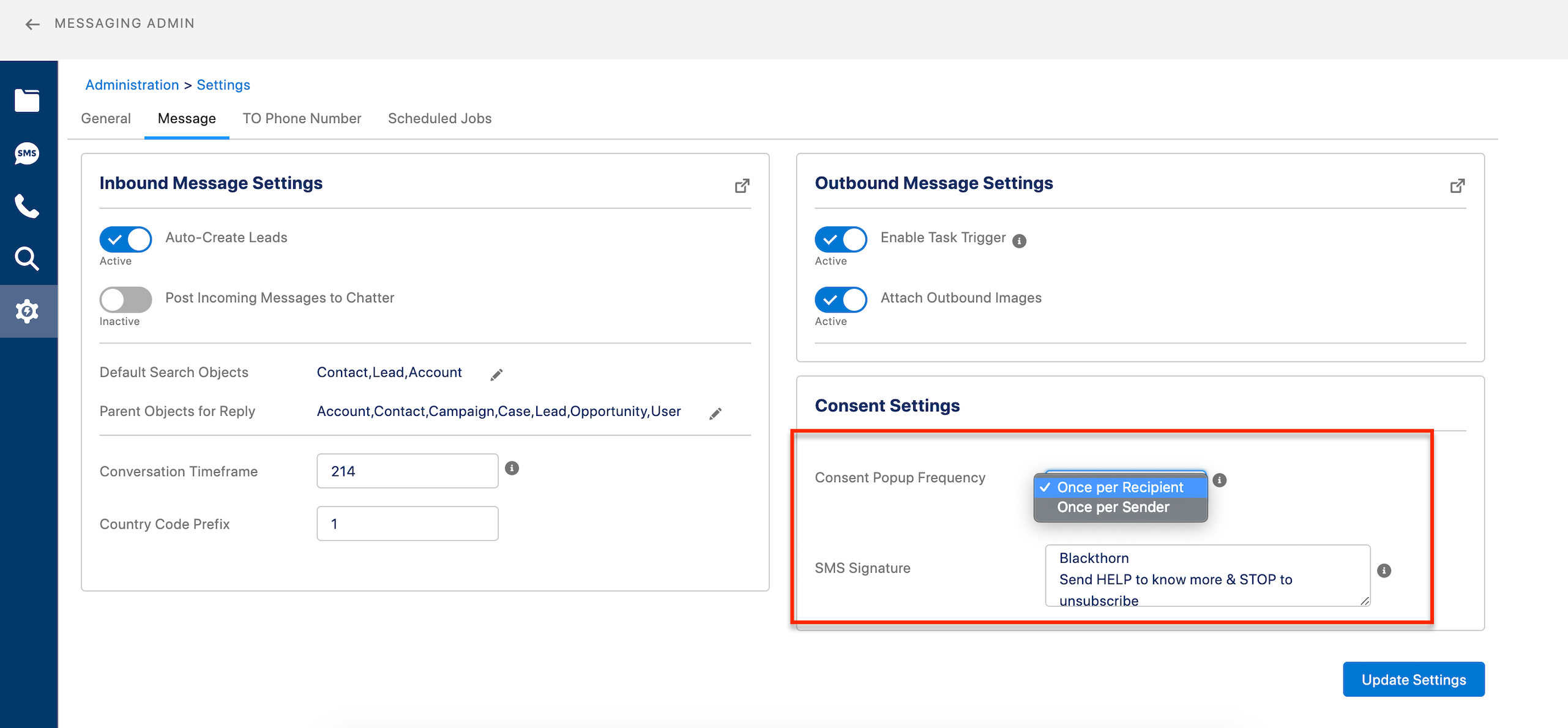
For RLC
Once Per Recipient
For each phone number, the Salesforce sender will get a pop-up when sending the very first message.
- Outbound Message should be appended with a Signature.
- Users will continue to see the pop-up until the recipient replies to the message.
To change the settings, go to: Custom Settings > Blackthorn Messaging Settings > Consent Popup Frequency
Once Per Sender
The Salesforce sender will get a pop-up only once.
- Outbound Message should be appended with Signature.
- The outbound message signature should be appended if there is no reply from the recipient.
- The custom setting will work at the user level.
The change the settings, go to: Custom Setting > Blackthorn Messaging User Preference > Consent Confirmation > True
For Bulk SMS
Users will see a pop-up when they send a message with the following conditions:
- The Signature on the message will not append if the conversation exists between the #To & #From number pair.
- The Signature on the message will append for the first message to the recipient number.
Consent Pop Up Messages
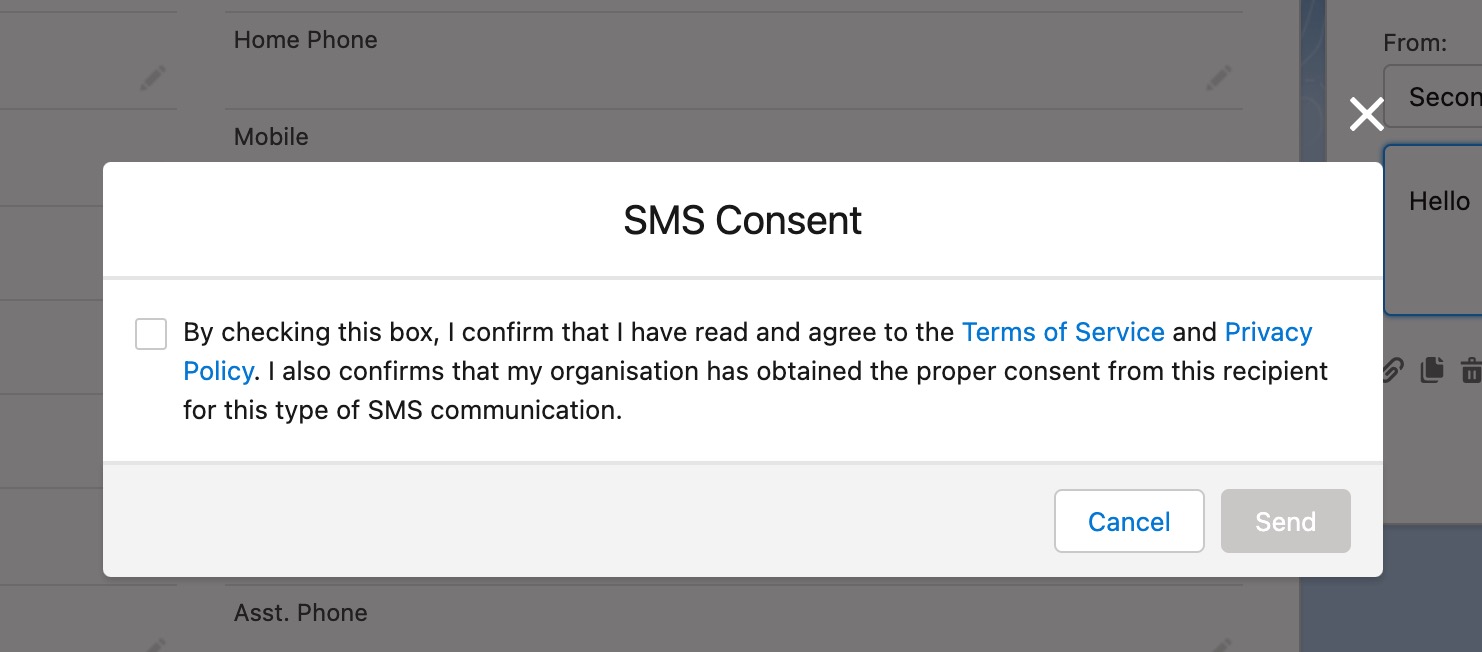
The very first message will contain Organization Name with HELP/STOP guidance.
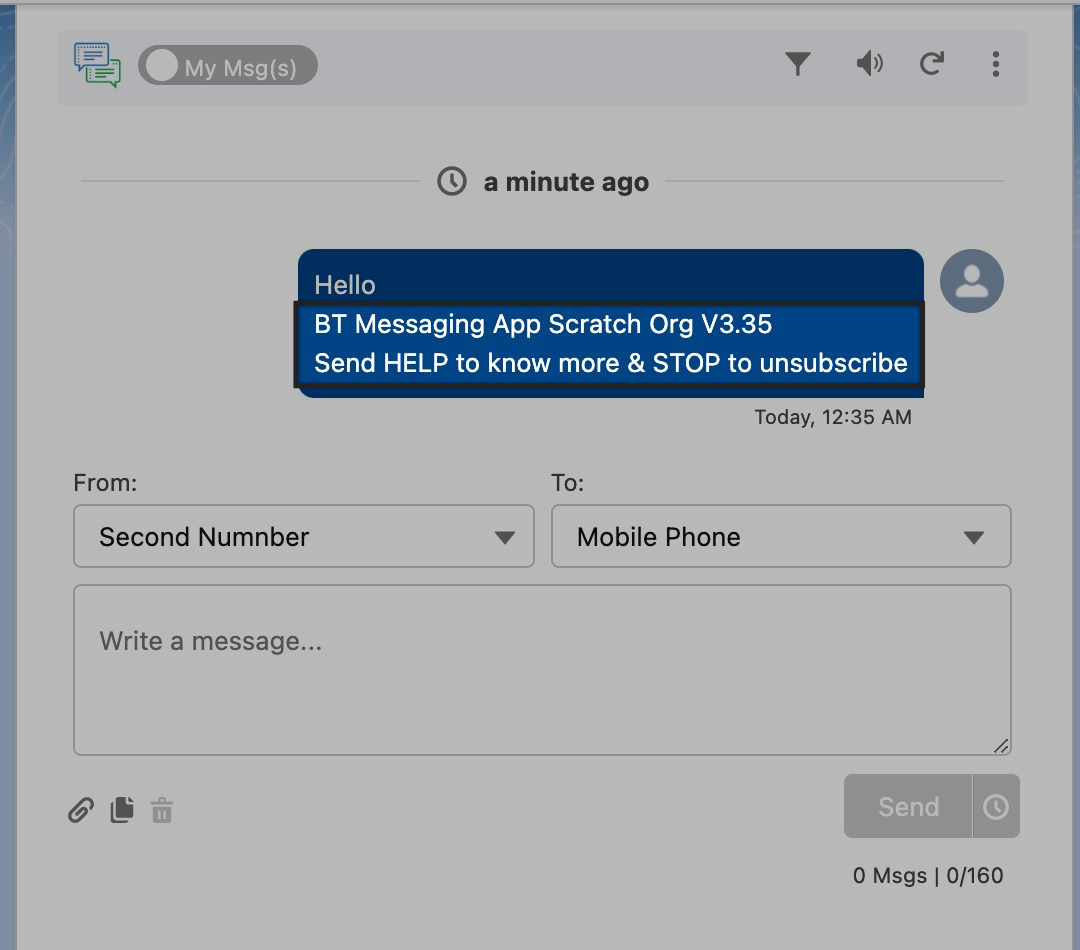
Upgrade Instructions
- Review the Enhancements in this article.
- Install updates from the Blackthorn Candy Shop.