When a user installs Blackthorn Events via the Candy Shop, we automatically assign the Blackthorn Events Admin and Blackthorn Payments Admin Permission Sets to the installing user.
There are two starting points for assigning permissions: the Blackthorn | Events Admin tab and the Setup menu. You can assign one or more users to a permission set by Assigning a User to a Permission Set. Or you can assign one or more permission sets to your users by Assigning a Permission Set to a User.
If any of your users need access to financial data related to paid registrations or Discount Codes, they will need a Payments license and will need to be related to one of the packaged Payments permission sets or a custom permission set. Financial data includes data from Invoices, Discount Codes, Transactions, Payment Methods, and Payment Gateway objects.
Assign a User to a Permission Set
-
Click the Gear Icon in the upper right-hand corner.
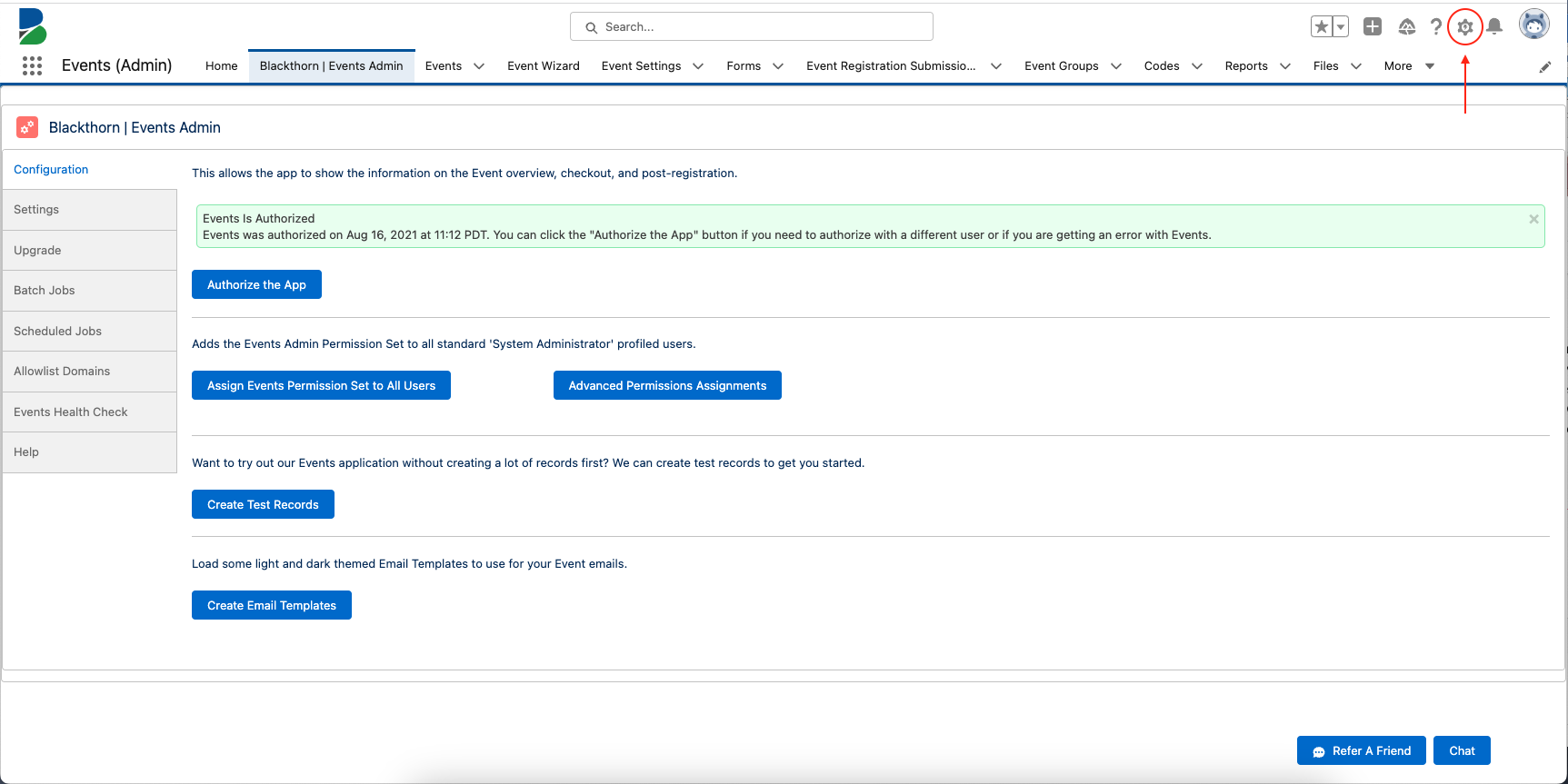
-
Click Setup.
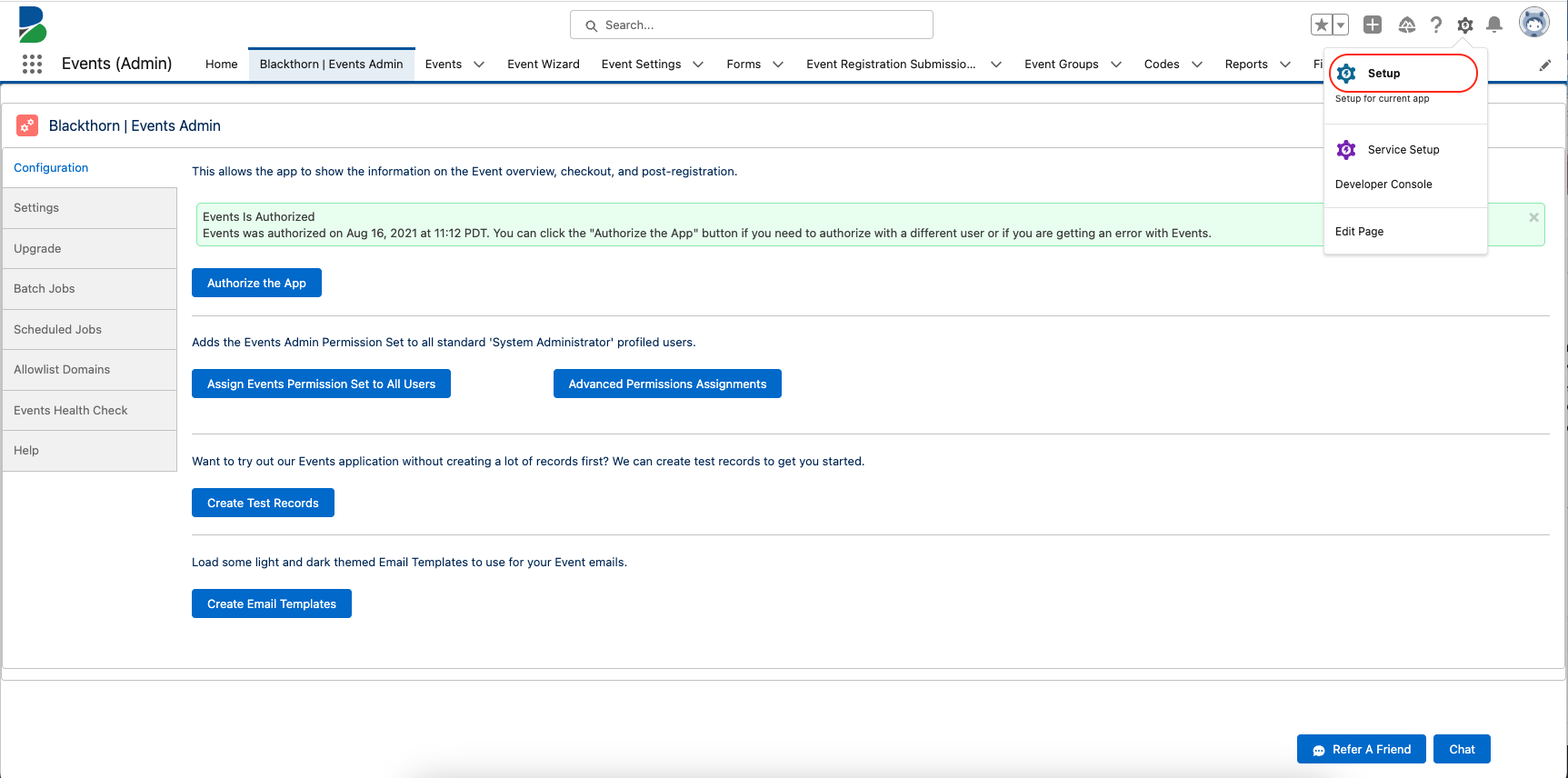
-
Type “Permission Sets” in the Quick Find box.
-
Click Permission Sets.
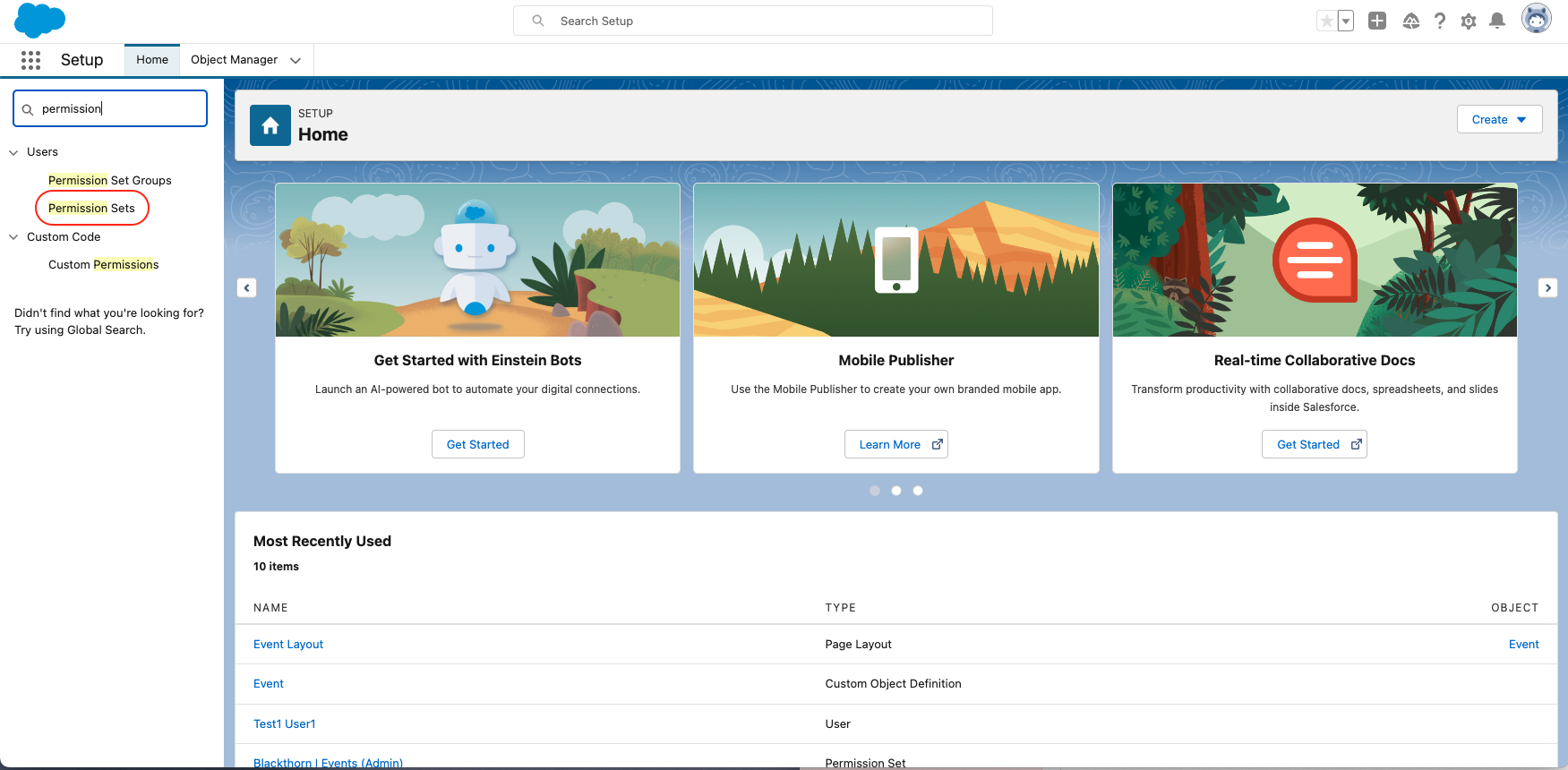
-
Click the permission set you need to manage.
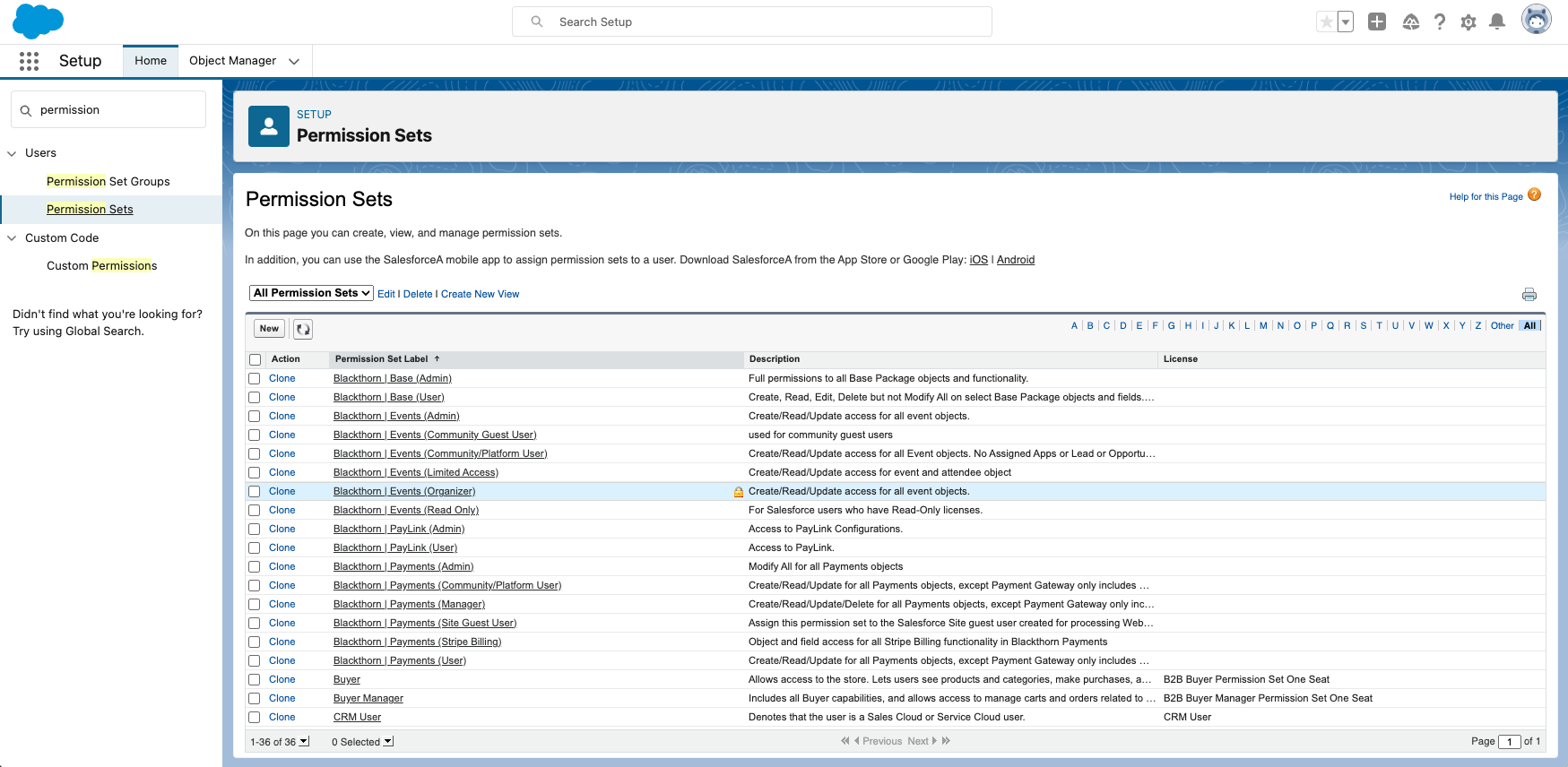
-
Click Manage Assignments.
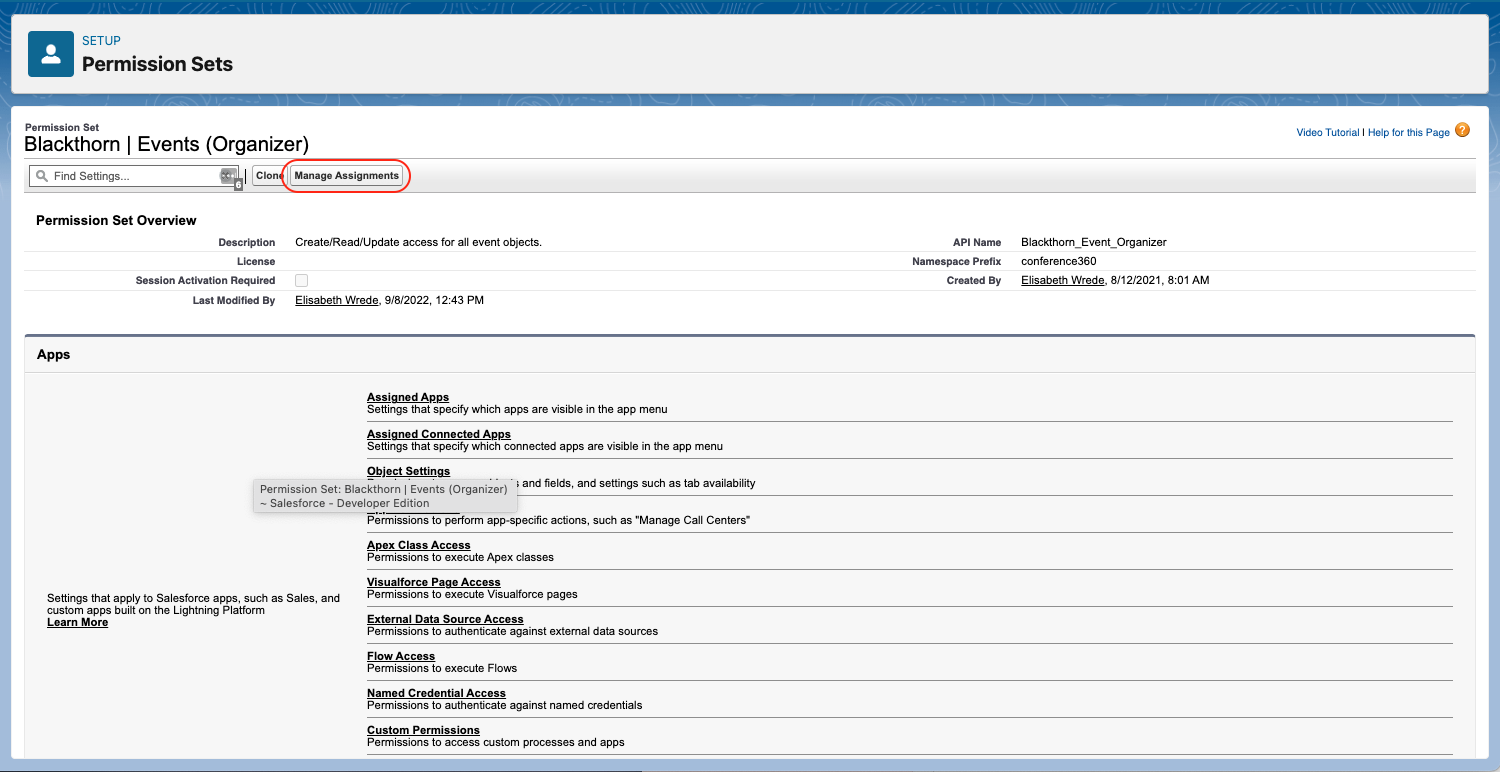
-
Click Add Assignment to assign users to the permission set.
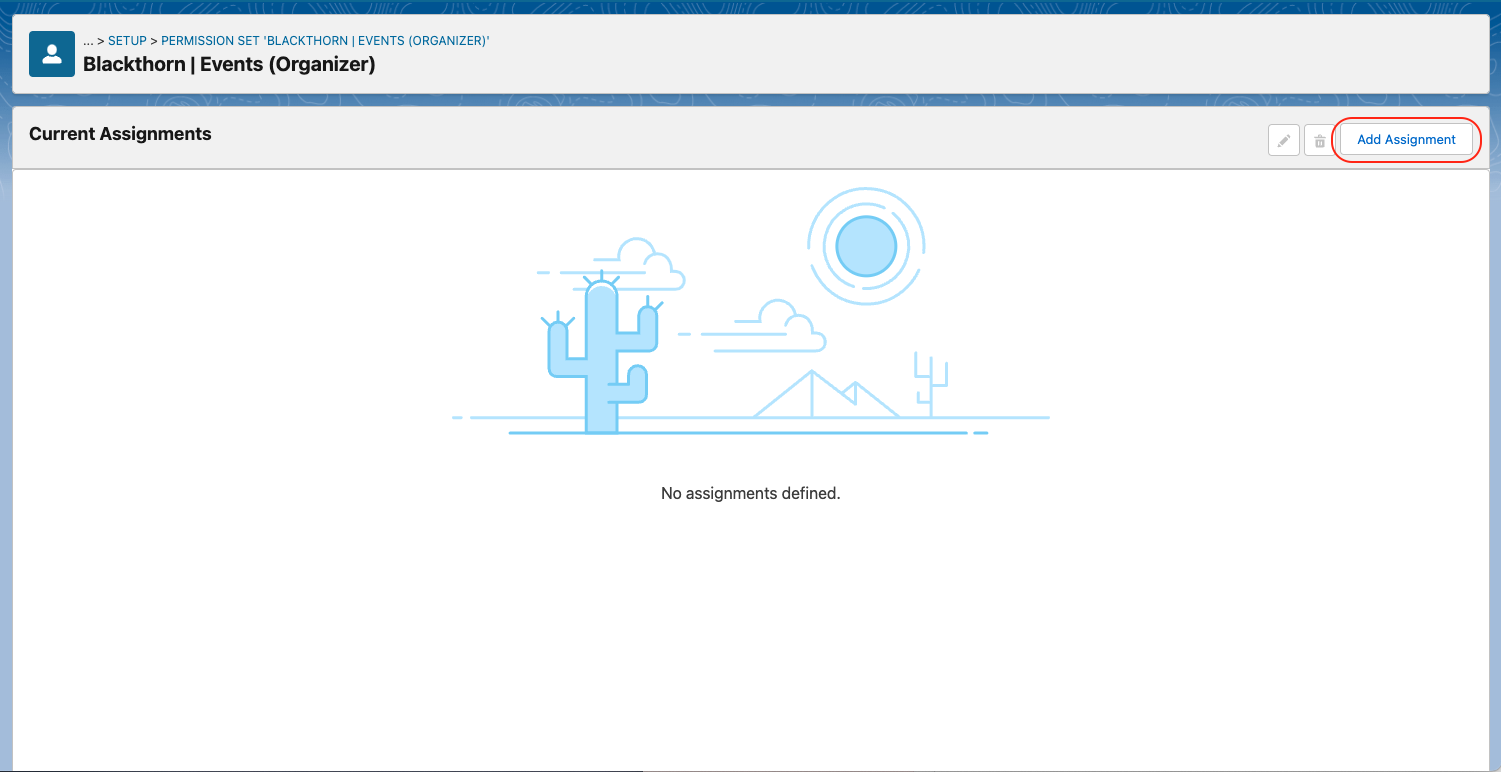
-
Add your users and click Assign.
-
If any users need access to the Payment records, assign them the Blackthorn | Payments (Admin) or Blackthorn | Payments (Manager) permission set.
Assign a Permission Set to a User
-
Go to Setup.
-
Search for the user.
-
Click the user’s name.
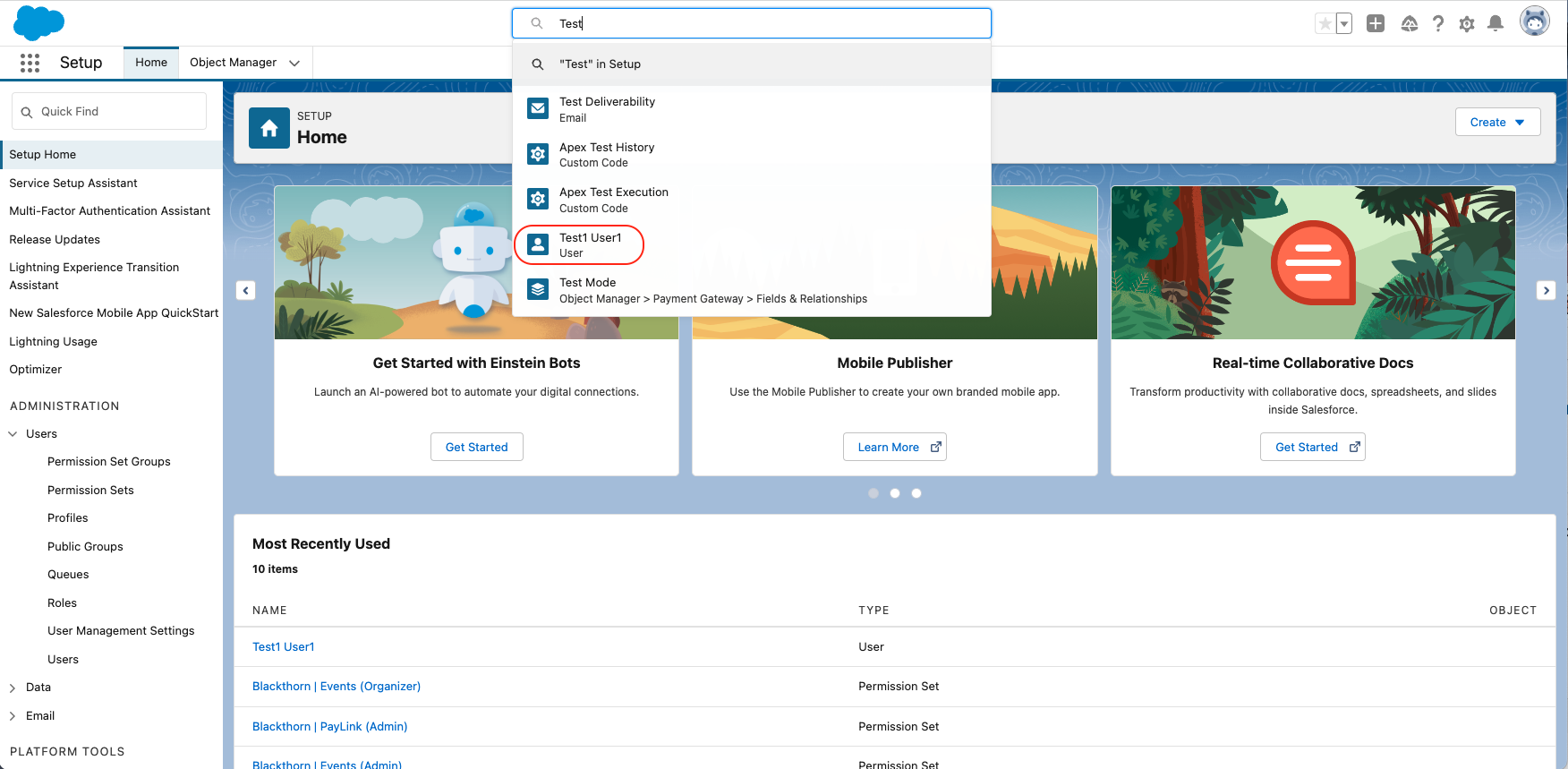
-
Click Edit Assignments.
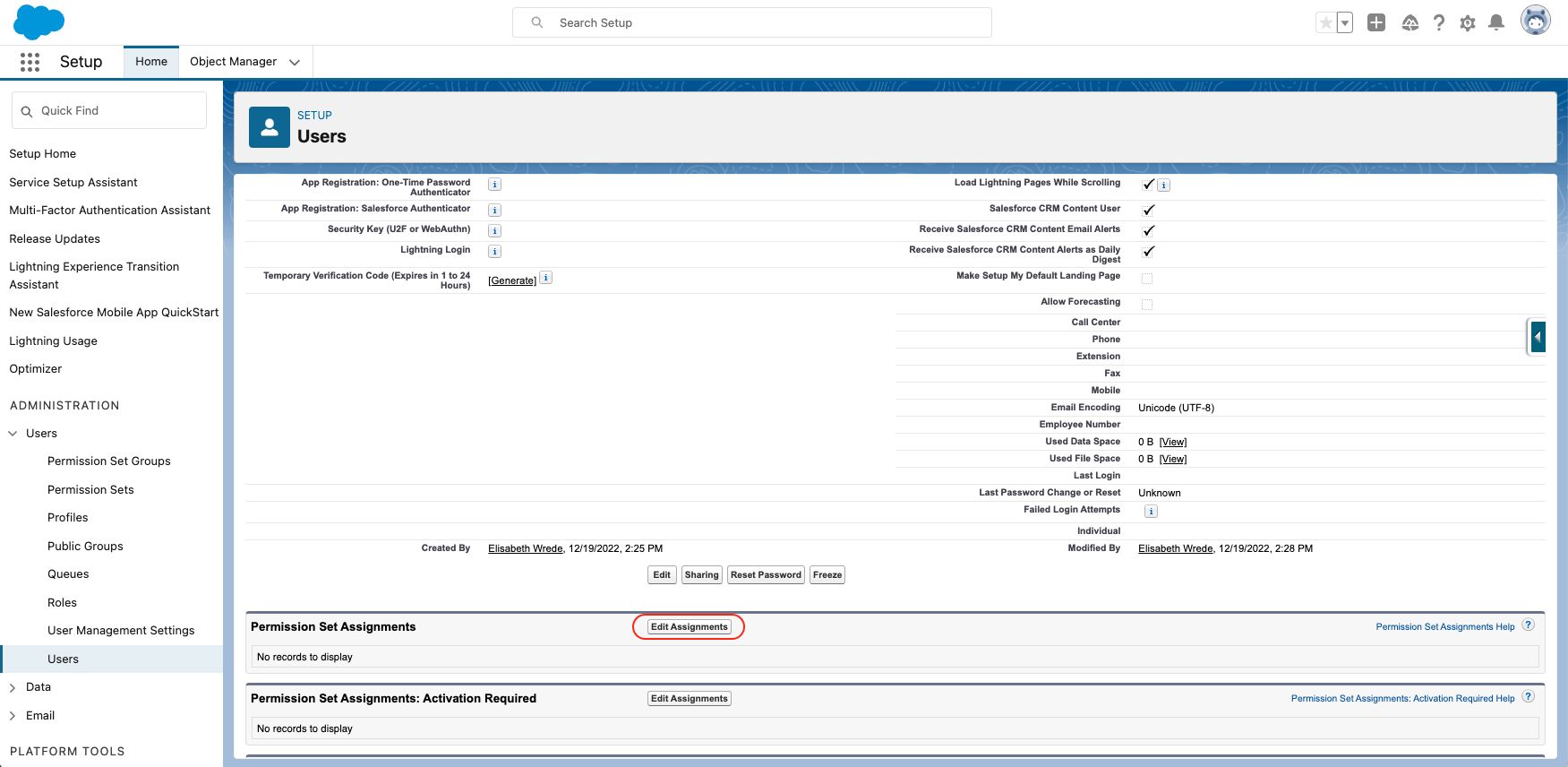
-
Click “Blackthorn | Events (Admin)” in the Available Permission Sets box.
-
Click Add.
To remove a permission set, highlight it in the Enabled Permission Sets box, click the left Remove arrow, and click Save.

-
Click “Blackthorn | Payments (Admin)” in the Available Permission Sets box.
-
Click Add.
To remove a permission set, highlight it in the Enabled Permission Sets box, click the left Remove arrow, and click Save.
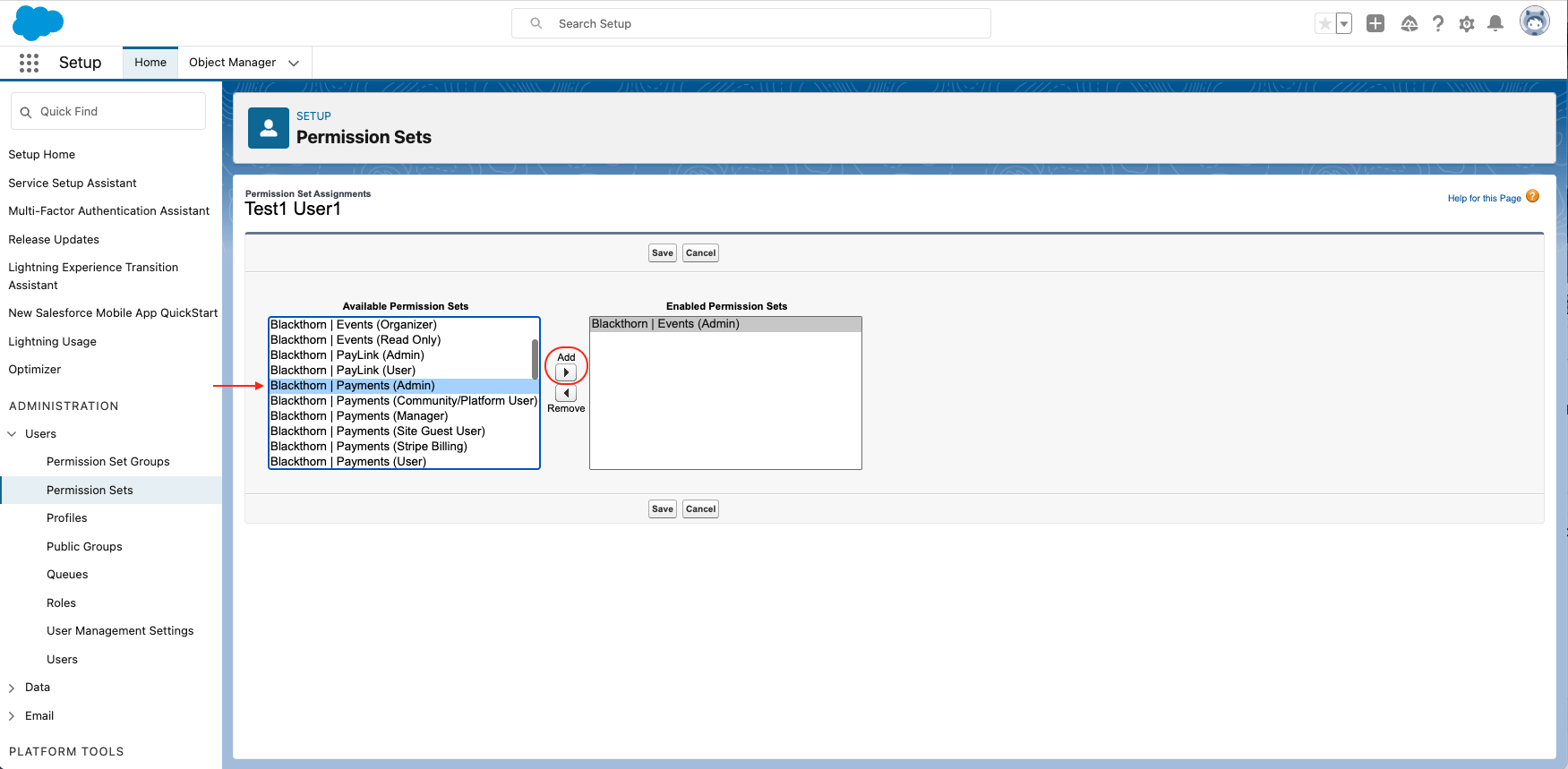
-
Click Save.
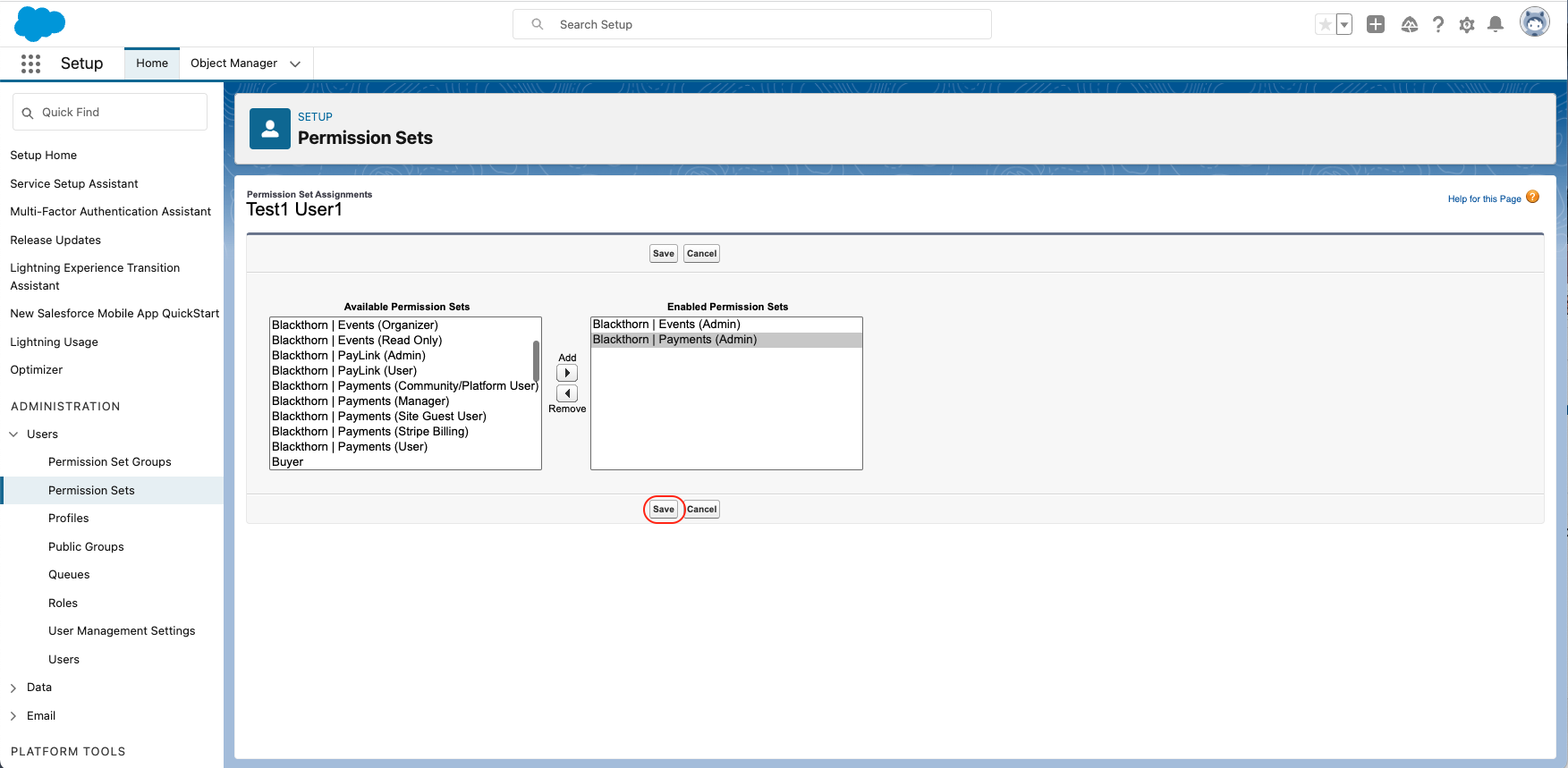
Important Things to Remember
If you create a custom permission set, you must modify it after each Events release to make sure that users continue to have access.
- Go to the Blackthorn | Events Admin tab.
- Click one or both of the following buttons.
- Click Assign Events Permission Sets to All Users to assign the most common permissions sets.
- Click Advanced Permission Assignments to assign/remove multiple permission sets at once.
More information about Events permission sets can be found here.
More information about Payments permission sets can be found here.