To prevent issues with Event Registration Submission (ERS) processing during times of high concurrent registrations, automatically scheduled ERS batch processing via the Events (Admin) page will occur.
A protected custom setting with a default value of "Off" was added and can only be changed from the Events (Admin) page. The public custom setting has been deprecated.

Add Sort Order on Event Items
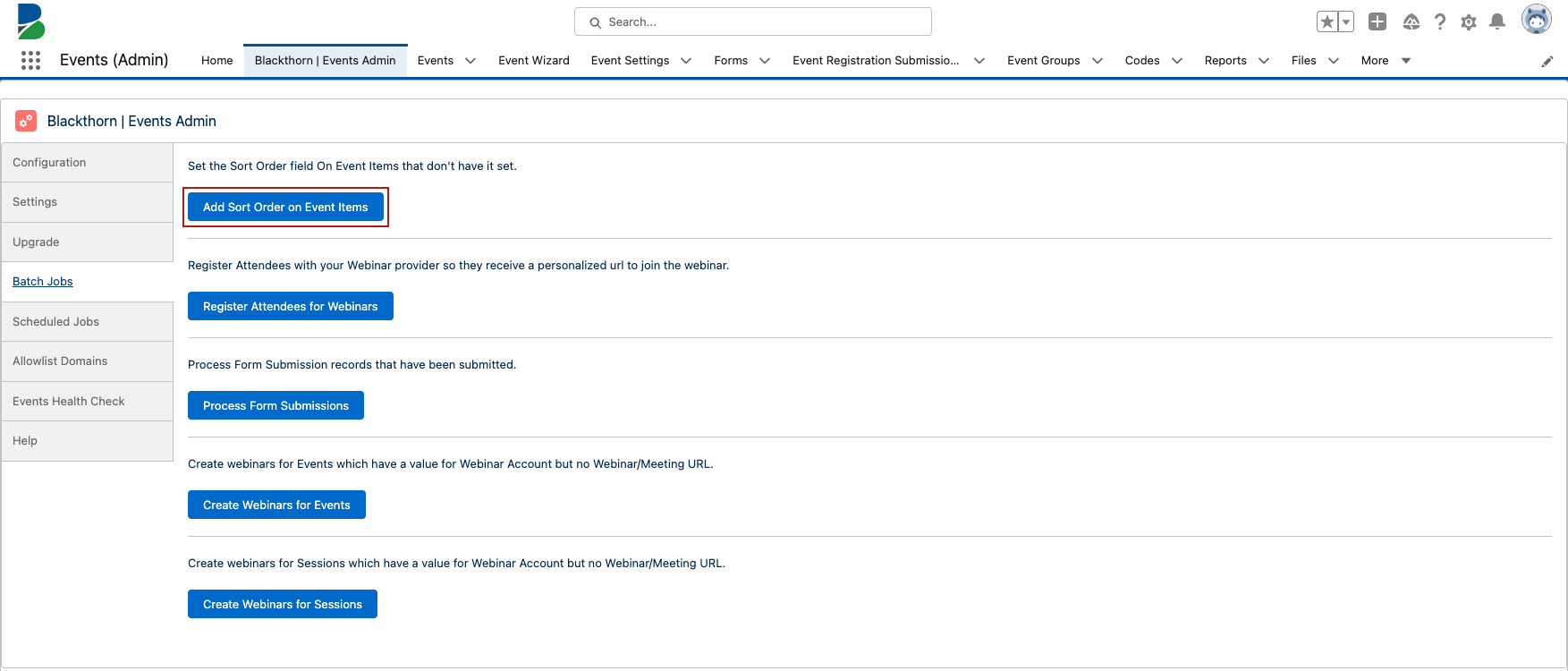
Click the Add Sort Order on Event Items button to set the Sort Order field on Event Items where the field is currently blank. (Apex Class Name: EventItem_SetSortOrder)
Register Attendees for Webinars
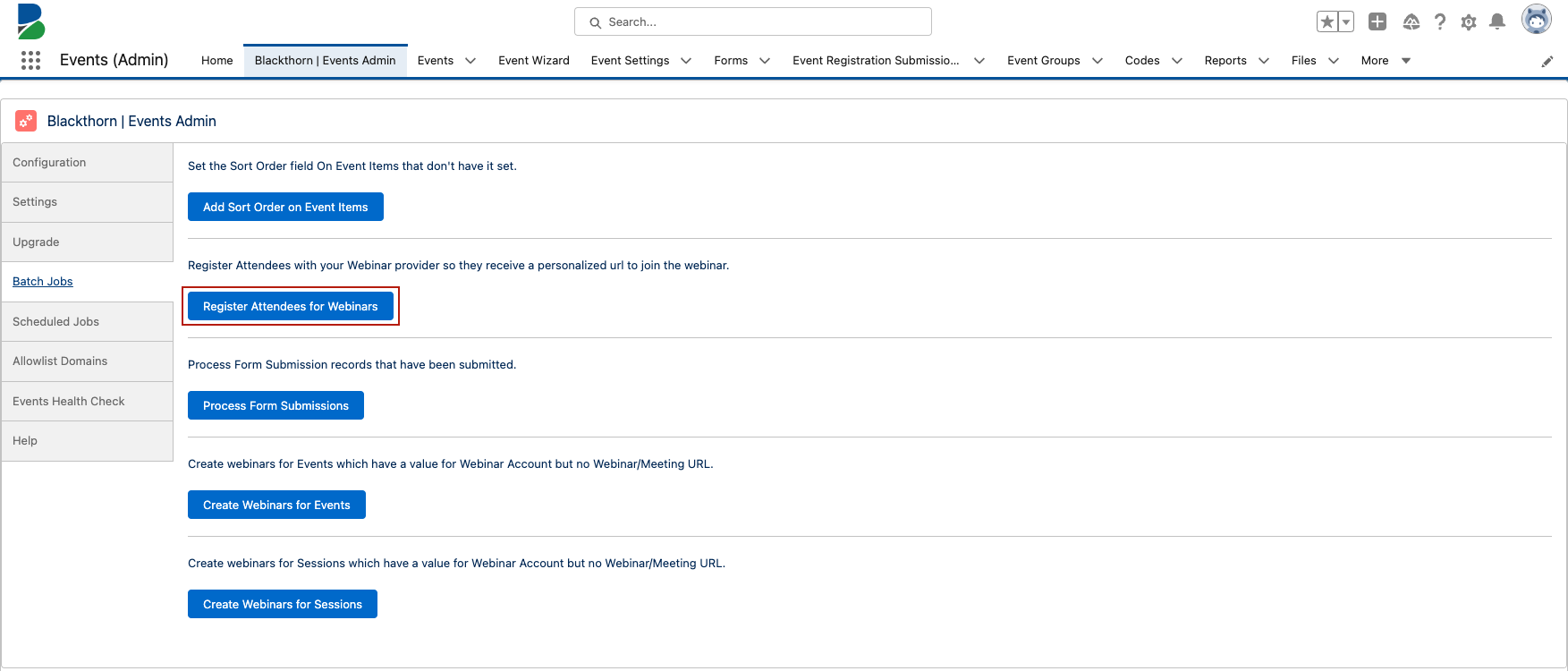
Click the Register Attendees for Webinars button to register Attendees with your Webinar provider. Your Attendees will then receive a personalized URL to join the webinar. (Batch Job Name: Blackthorn | Events Attendee Webinar Registration)
Process Form Submissions
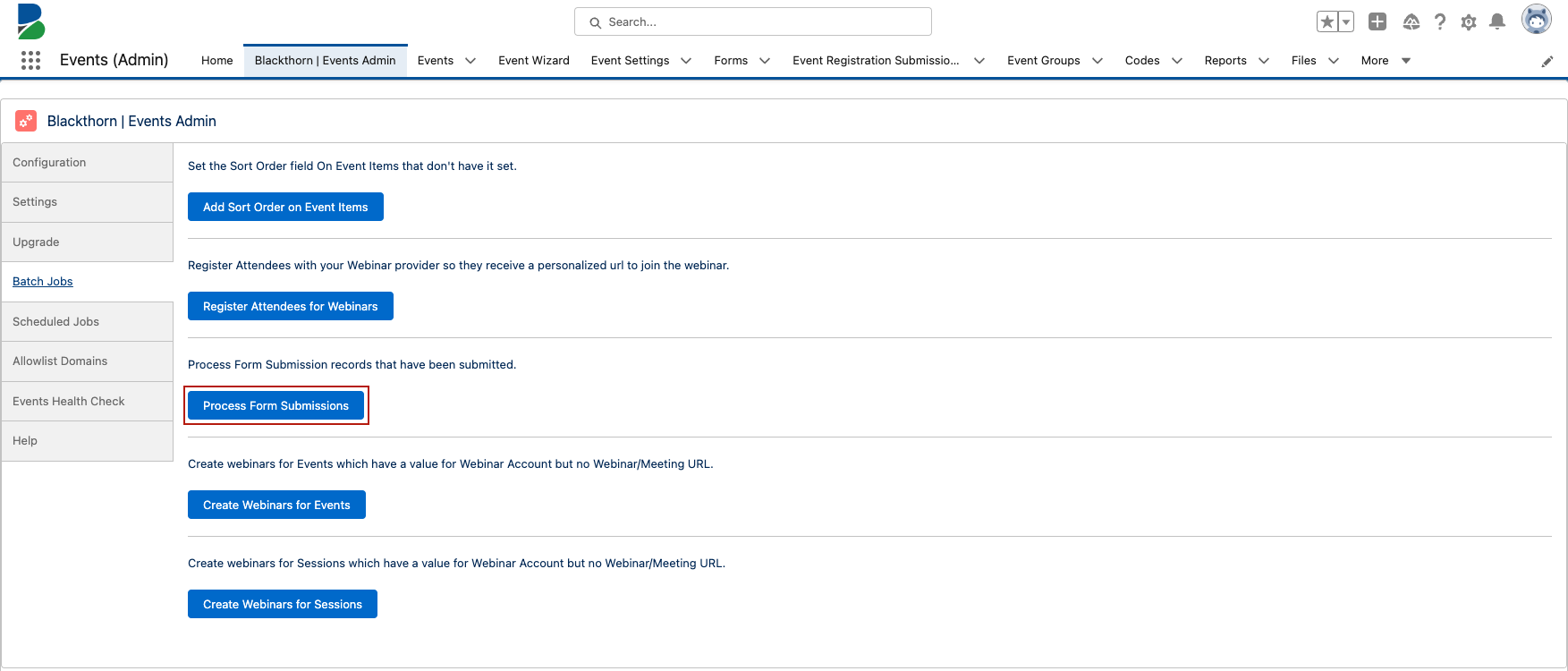
Click the Process Form Submissions button to trigger the following batch jobs.
- Batch Job Name: Blackthorn | Events FormSubmission Processing0
- Runs at the top of each hour (12:00, 1:00, 2:00, etc.)
- Batch Job Name: Blackthorn | Events FormSubmission Processing53
- Runs approximately every 5 minutes
Create Webinars for Events
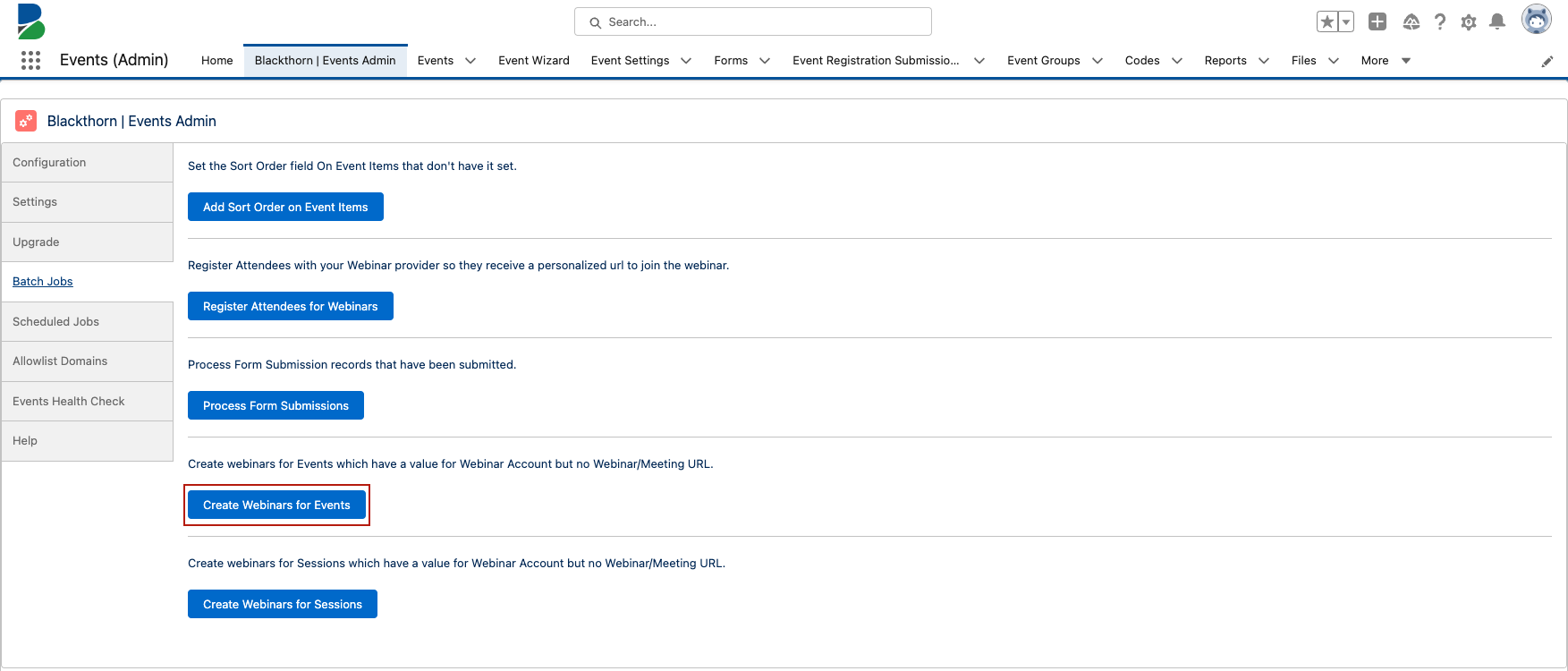
Click Create Webinars for Events to create webinars for Events that have a value in the Webinar/Meeting Account field but no value in the Webinar/Meeting URL field. (Batch Job Name: Create Webinars for Events)
Create Webinars for Sessions
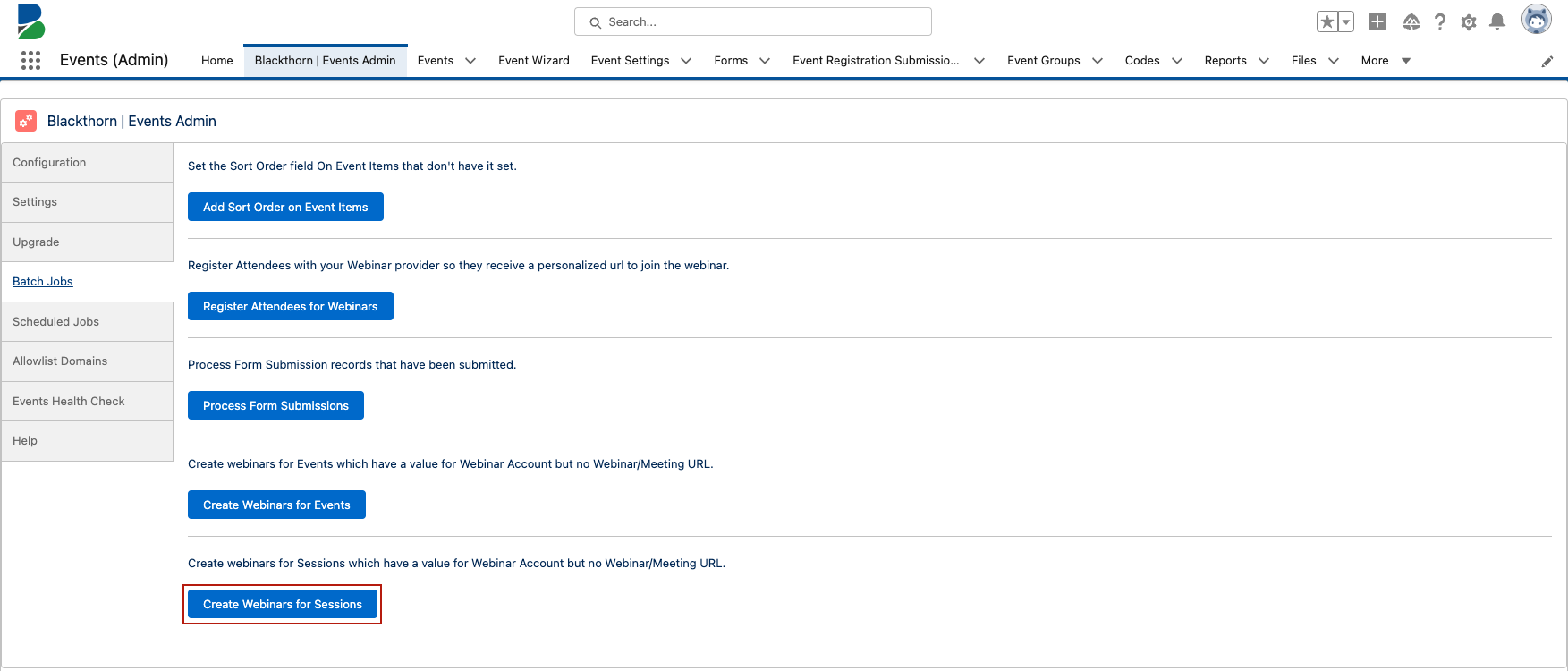
Click Create Webinars for Sessions to create webinars for Sessions that have a value in the Webinar/Meeting Account field but no value in the Webinar/Meeting URL field. (Apex Class Name: WebinarCreateBatch)
Refresh Rules
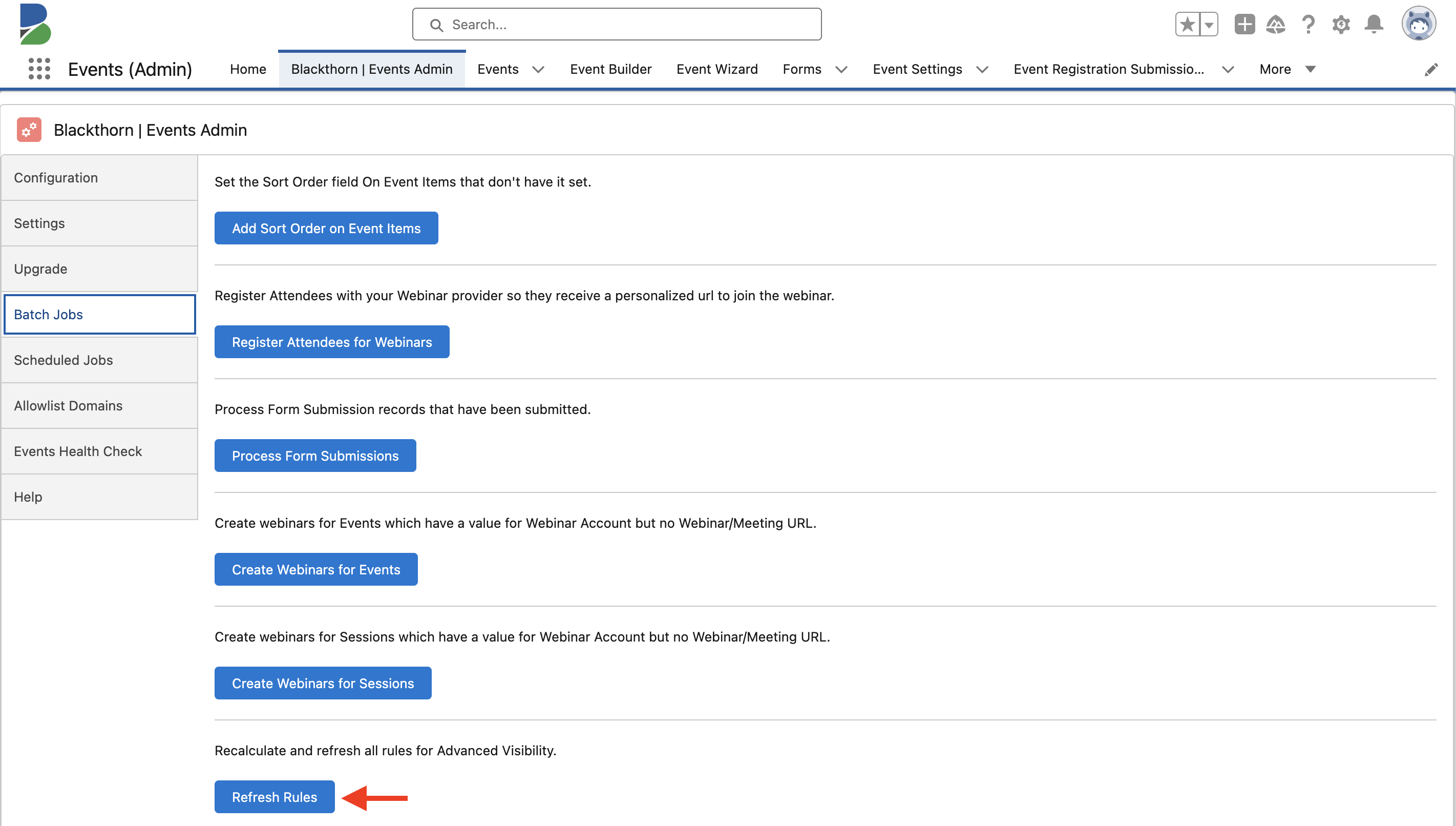
Click Refresh Rules to recalculate and refresh all rules for Advanced Visibility.
- Clicking Refresh Rule triggers the FilterRecordsSyncBatch batch job, which recalculates and refreshes all rules for Advanced Visibility.
- Visibility Conditions:
- The Refresh Rule button will only be visible if the Enable Advanced Visibility custom setting is set to “True.”
- If the scheduled job does not exist, it will be scheduled 60 minutes from the BT Rule record change.