Overview
Main Event Ticket
A Main event ticket is a required Event Item, meaning that every Event must offer at least one Main event ticket. This ticket type also has the following characteristics.
- Primary ticket type for an Event.
- Use it for the target audience of the Event.
- It can be a free or paid ticket.
Guest Ticket
The Guest ticket is a secondary or alternate ticket that is used when there is a difference in price compared to the Main event ticket or to differentiate attendee populations (Ex. student vs parent). This ticket type also has the following characteristics.
- Not required for an Event.
- Can be a free or paid ticket.
- Used to identify Attendees that belong to separate populations, opportunities, or campaigns.
Pre-requisite for Sandboxes
If you create an Event Item with Address set to “Optional” or “Required” in a Sandbox, you must set the Country field to “Required.” You will get an error if the Country field is set to “Hide” (default setting).
Create a Main Event Ticket
1. From a New Event Item window, add the following information in each section.
Information & Description
- Enter a Public Item Name (required).
- Select an Event.
- Is the Main event ticket free or paid? If it is paid, enter the amount in the Price field. If the Main event ticket is free, check Free.
- Set Type = "Main event ticket". (If creating a Guest Ticket, set Type = "Guest".)
- Select a Visibility Control, if using.
- Check Waitlist Enabled to enable waitlisting.
- Enter a Description.
- Enter a value in the Sort Order field to change the order of the Event Items on the registration page.
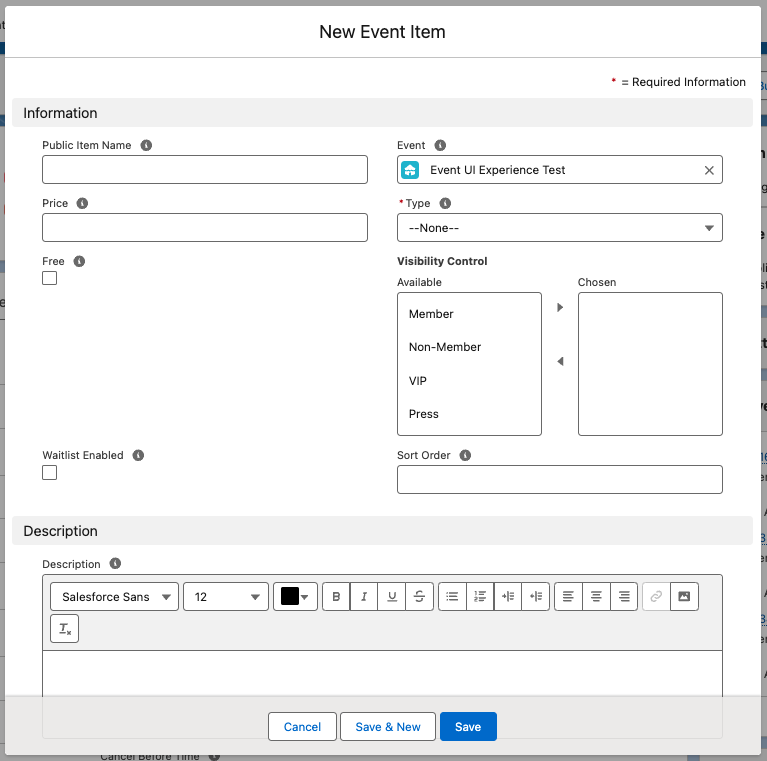
Availability & Limits
Enter information about the sales start/end dates.
Sales Start Date
Sales End Date
Sales Start Time
Sales End Time
Capacity & Waitlisting
- Enter the Quantity Available. If the field is blank, the Quantity Available will say “999,999”.
- The Quantity Remaining field updates automatically based on the equation Quantity Remaining = Quantity Available - Registered Quantity.
- If waitlisting is enabled, enter an amount in the Waitlist Capacity field if using. For more information about waitlisting, click here.
- Enter a value in the Default Quantity Selection field to define the default quantity of Tickets, Guest Tickets, or Products that will be automatically added to the cart when an Attendee reaches the ticket selection step. If the number of remaining tickets is greater than 0 but less than the Default Quantity Selection, all remaining tickets will be added to the cart.
- NOTE: When an Attendee purchases Tickets, Guest Tickets, or Products from their AttendeeLink, the default quantity will not be added to the cart. (The original behavior is unchanged.)
- The Waitlisted field will summarize the Attendees who are waitlisted for the Event Item.
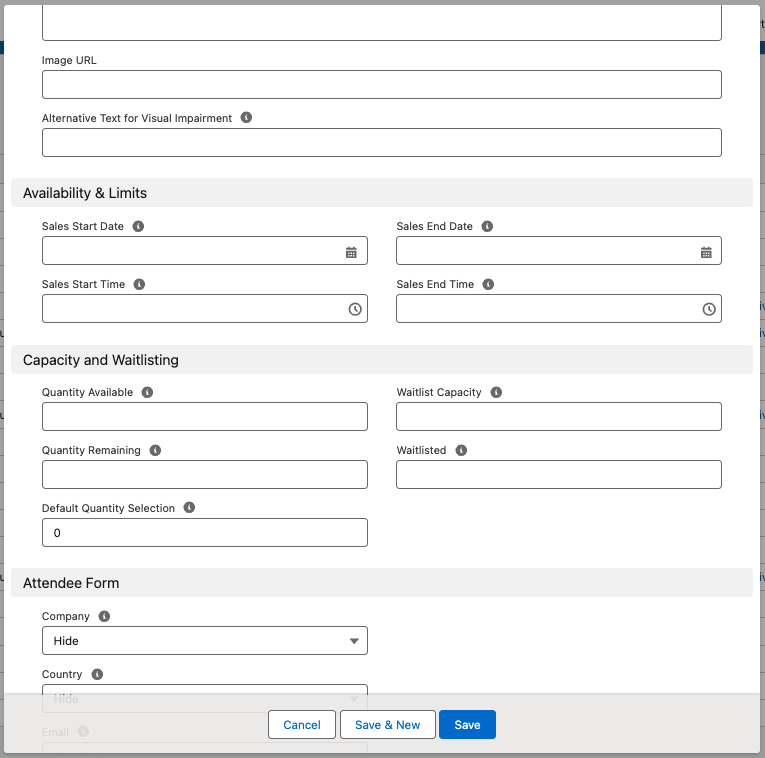
Attendee Form
There are multiple fields on the Attendee Form that you can hide, make required, or show as optional for each Main event ticket.
For example, if you have a "Child Under 3 Yrs" ticket for sale, it is unlikely that the child has an email address. Therefore, you can hide the Email field from this Event Item's Attendee Form.
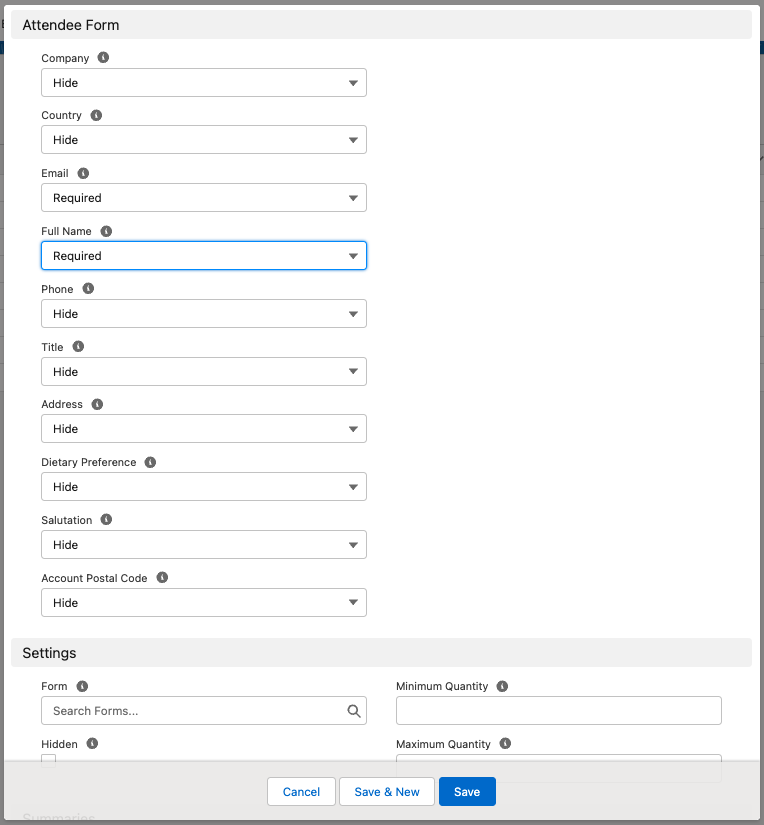
Select “Hide”, “Optional”, or “Required” for each of the fields below.
- Company
- Country
- Full Name
- Phone
- Title
- Address
- Dietary Preference
- Salutation
- Account Postal Code
Live Attendee Form Example
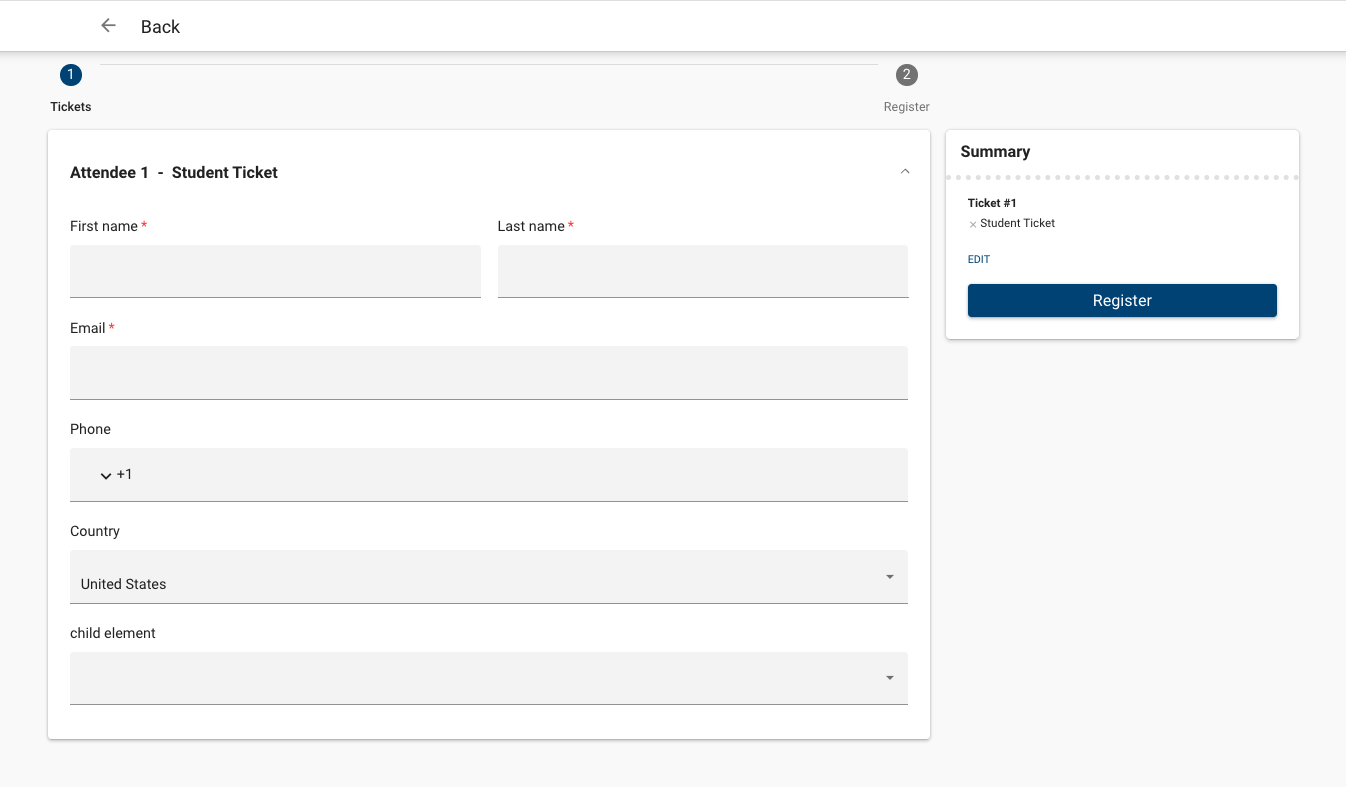
2. Click Save & New to create a new Event Item or click Save.
Create a Guest Ticket
Configure Guest Tickets
Guest Tickets give Event Organizers flexibility in how they collect and manage guest data. There are three configuration options available:
Create a Contact Record: This option allows you to create Contact records for each guest.
Do Not Create a Contact Record: Select this option if you prefer not to create guest Contact records.
Allow Anonymous Guest Registration: This option enables guests to register without providing their personal information.
Please take a moment to review when to use each option and how it works.
Configuration Options
Create Contact Records for Guest Attendees
Creating a Contact record for each guest Attendee ensures that every individual has a corresponding Contact record, even when only minimal information is provided.
When to use this option:
Your organization requires a Contact record for each Attendee.
It is important to maintain relationship tracking between Contacts.
Complete attendance records are essential for accurate reporting.
You plan to collect full guest contact details at some point after the registration process.
How it works:
The Event Organizer checks the Event Settings Create Contacts for Guest Tickets checkbox.
If a guest’s information is incomplete, the system will automatically:
Generate the Last Name value as "[Primary Registrant's Last Name] Guest [Number]" (e.g., "LastName Guest 1, LastName Guest 2").
Use the primary registrant's email if the guest’s email is not provided.
This process prevents REQUIRED_FIELD_MISSING errors while ensuring that Contact records are created.
Skip Contact Creation for Guest Attendees
Not creating a Contact record for guest Attendees creates an Attendee record but doesn't create the corresponding Contact record.
When to use this option:
You don't need relationship tracking for guest Attendees.
Attendee records are sufficient for your Event reporting.
You collect minimal information for guests during registration.
How it works:
The Event Organizer unchecks the Event Settings Create Contacts for Guest Tickets checkbox.
The system will create Attendee records for guests.
The system will NOT
Create Contact records for guests.
Evaluate relationship settings for guests.
Allow Anonymous Guest Attendees
This configuration offers the most flexibility by enabling fully anonymous guest registrations.
When to use this option:
You want to allow "plus one" guest registrations.
You don't need to collect any information from guests.
You want to avoid sending confirmation emails to guests.
How it works:
The Event Organizer unchecks the Event Settings Create Contacts for Guest Tickets checkbox.
They set the Attendee Form fields for the guest Event Item to "Optional" or "Hidden."
If the Email field is hidden or left empty:
No email will be stored on the Attendee record.
A confirmation email will not be sent to the guest.
If the Event Settings One Unique Attendee Email Per Event field is checked, guests will be exempt from this rule, and the duplicate email error will not be triggered.
Tips
Data Needs: Choose a configuration that balances your need for complete Contact data with the desire to avoid creating unnecessary records.
Email Communication: Note that with the first two options, if a guest's email address is the same as the primary registrant's, the confirmation emails for both the primary and guest registrants will be sent to that email address.
Attendee Form Settings: Configure the checkout Attendee Form fields (First Name, Last Name, Email, etc.) on the Event Item based on the information you need to collect from guests.
Required: The field must be filled in.
Optional: The field can be left blank.
Hidden: The field is hidden from the registrant.
Start Here
After creating a Main event ticket, open a New Event Item window and enter the following information to create a guest Ticket.
Information & Description
Enter a Public Item Name (required).
Select an Event.
Is the Guest ticket free or paid? If it is paid, enter the amount in the Price field. If the Guest ticket is free, check Free.
Set Type = "Guest".
Select a Visibility Control, if using.
Check Waitlist Enabled to enable waitlisting.
Enter a Description.
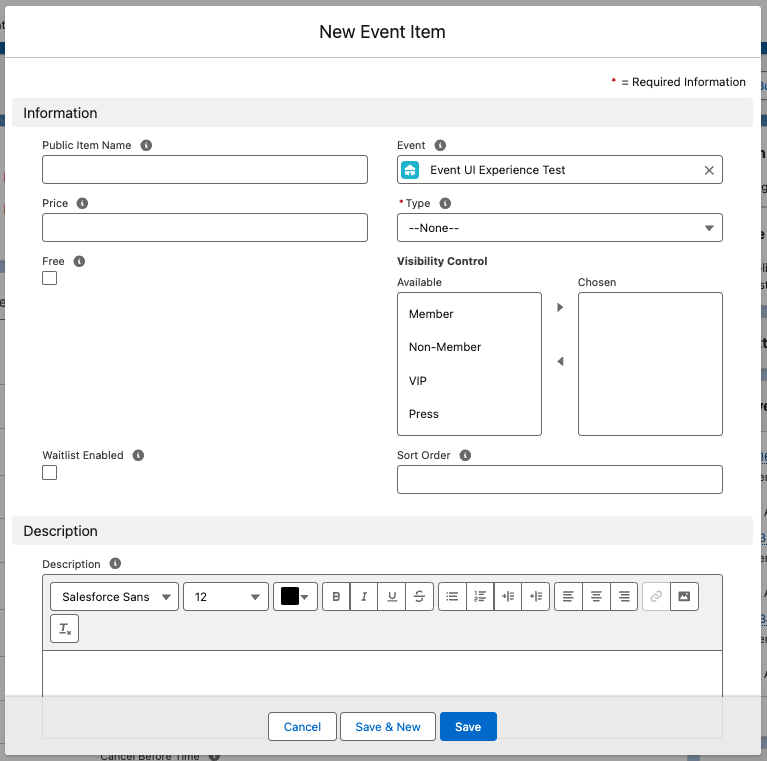
Availability & Limits
Enter information about the sales start/end dates.
Sales Start Date
Sales End Date
Sales Start Time
Sales End Time
Capacity & Waitlisting
Enter the Quantity Available. If the field is left blank, the Quantity Available will say “999,999”.
The Quantity Remaining field updates automatically based on the equation, Quantity Available - Registered Quantity = Quantity Remaining.
If waitlisting is enabled, enter an amount in the Waitlist Capacity field, if using. For more information about waitlisting, click here.
The Waitlisted field will provide a summary of the Attendees who are waitlisted for the Event Item.
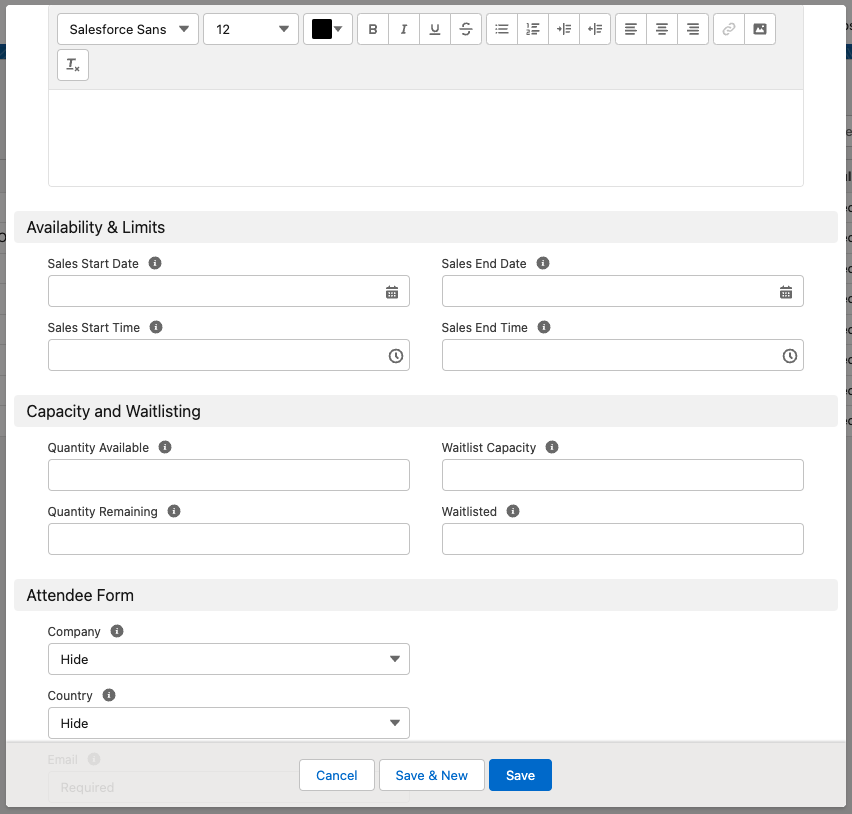
Attendee Form
You can customize the Attendee Form for each guest Ticket in several ways. Specifically, you can hide fields, make them required, or mark them as optional.
For example, if you have a "Child Under 3 Yrs" ticket, the child is unlikely to have an email address. Therefore, you can hide the Email field from this Event Item's Attendee Form.
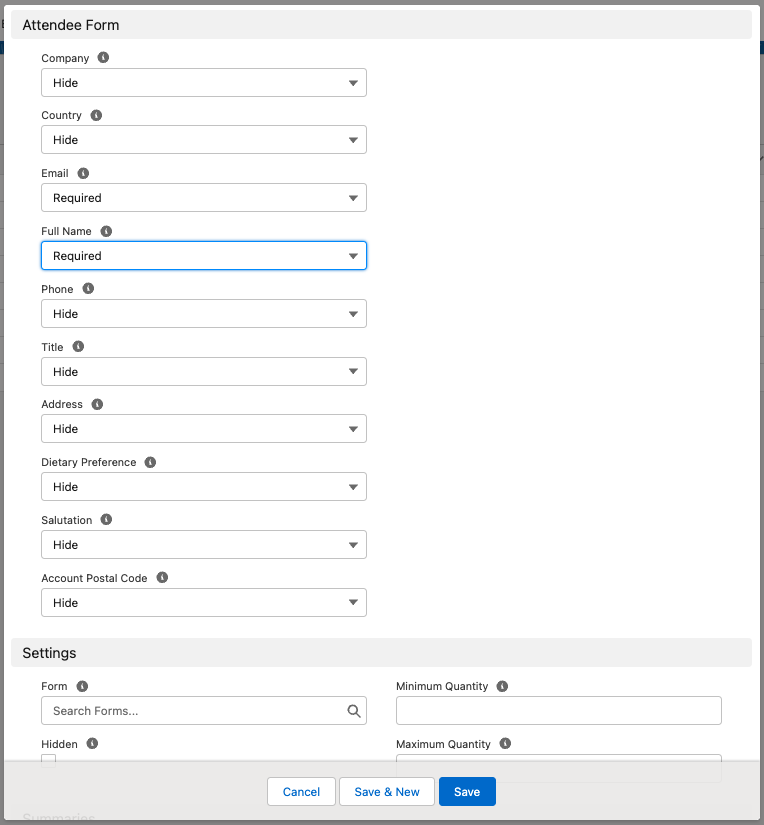
Select “Hide”, “Optional”, or “Required” for each of the fields below.
- Company
- Country
- Full Name
- Phone
- Title
- Address
- Dietary Preference
- Salutation
- Account Postal Code
Live Attendee Form Example
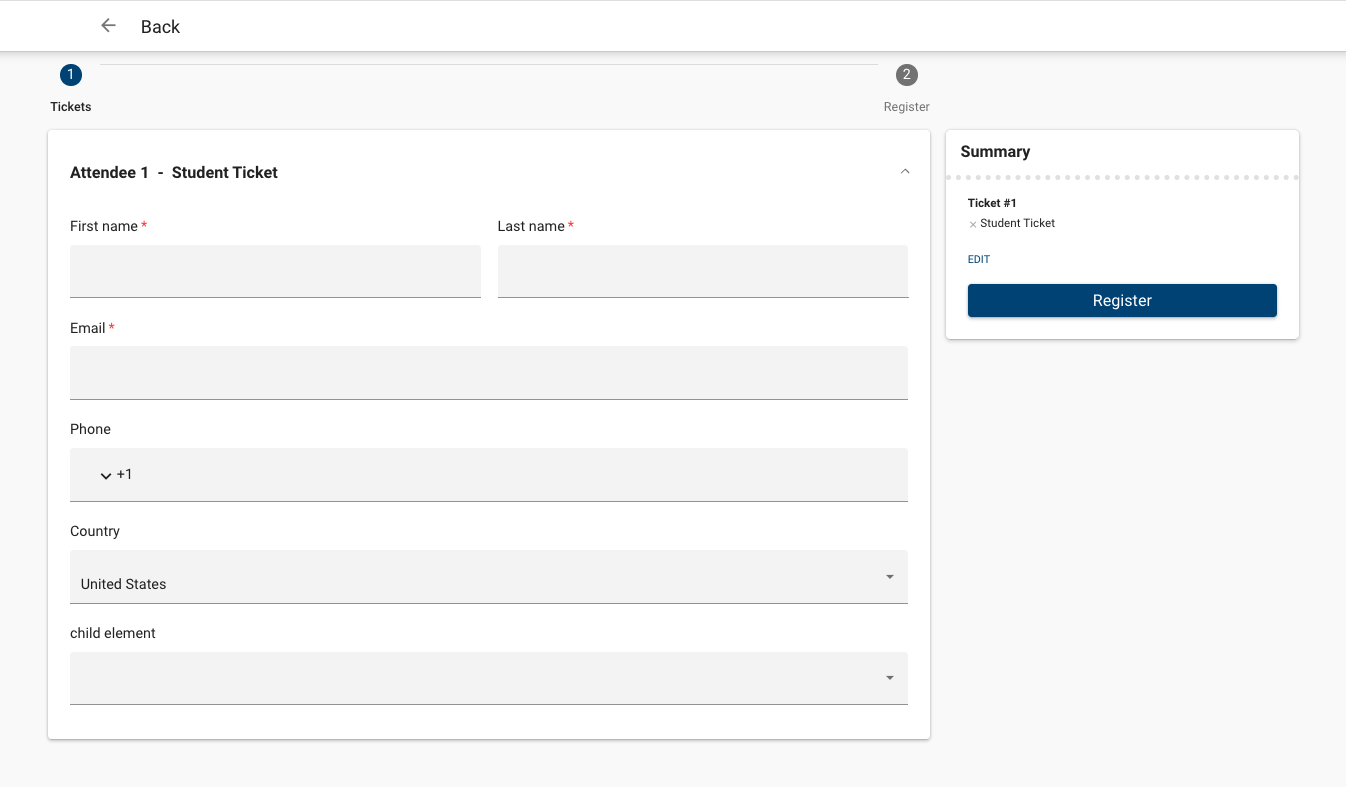
2. Click Save & New to create a new Event Item or click Save.
Important Notes
Other Settings
Select a previously created Form or create a new one. Click here for more information about creating Forms and Form Elements.
Check Hidden if you would like to hide the Event Item from the Event checkout process.
To set a minimum or a maximum number of Event Items allowed per order, enter the amounts in the Maximum Quantity and/or Minimum Quantity fields.
An Event Item’s Quantity Remaining will show on the registration page only when there are 10 or fewer Event Items available.
The Maximum Quantity or number of Event Items that can be purchased at one time cannot be larger than 10. Please contact Blackthorn Support if you would like to increase the number to 25.
Enter a value in the Default Quantity Selection field to define the default quantity of Tickets, Guest Tickets, or Products that will be automatically added to the cart when an Attendee reaches the ticket selection step. If the number of remaining tickets is greater than 0 but less than the Default Quantity Selection, all remaining tickets will be added to the cart. For example, if the number of remaining tickets is 3, but the Default Quantity Selection is “5,” then 3 tickets will be added to the cart.
If the Attendee changes the number of tickets in their cart, they can move around the Event’s webpage, and no changes will be made to their cart based on the default quantity.
NOTE: When an Attendee purchases Tickets, Guest Tickets, or Products from their AttendeeLink, the default quantity will not be added to the cart. (The original behavior is unchanged.)
Event Items
Add Custom Fields to the "Ticket"page layout by completing the following steps:
Navigate to Salesforce Setup > Object Manager.
Search for and click on the Event Item object.
Click "Field Sets."
Click on "Blackthorn | Events Wizard Ticket Fields."
Drag and drop a field into the list. To make the field required, hover over the field listed "In the Field Set" and click the wrench.
Click Save.
Add the Sort Order field to the Event Item page layout to be able to re-organize the order of the Event Items on the registration page. Then, select the order for each Event Item.
Sessions will not be displayed during registration when the Event’s UI Experience = "Full-Width", and there is only one free Event Item with Sessions.
Sessions
Session fields can be modified in-line or on the "Sessions Table."
Add or remove Sessionfields by completing the following steps.
Navigate to Salesforce Setup > Object Manager.
Search for and click on the Event Item Session object.
Click "Field Sets."
Click on "Blackthorn | Events Wizard Event Item Session Fields."
Drag and drop fields into the list. To make a field required, hover over the field listed "In the Field Set" and click the wrench.
Click Save.
Sorting Sessions
The default sort order for Sessions is alphabetical. Sessions can also be sorted by Start Date and Start Time in ascending order. The list below describes how the Session’s sorting rule works in various scenarios.
- If there are multiple Sessions on a single day and each Session has a different Start Time, then the Sessions will be listed from the earliest Start Time to the last.
- If there are multiple Sessions with the same Start Time, BUT each Session has a different Start Date, then the Session with the earliest Start Date will be listed first.
- If multiple Sessions have the same Start Date and Start Time, the Sessions will be sorted alphabetically by Session Name.
- If there are multiple Sessions without a Start Date, the Sessions will be sorted alphabetically by Session Name.
Data Dictionary and Ticket Counts
The Data Dictionary can help Event Organizers inform potential Attendees of the number of available Tickets, Session spots, and Products using the following Keys.
- Key = “LBL_COUNT_TICKETS_REMAINING”
- Key = “LBL_COUNT_ITEMS_REMAINING”
- Key = “LBL_COUNT_SPOTS_REMAINING”
- Key = “MSG_QUANTITY_TICKET_WAITLISTED”
IMPORTANT NOTE: These Keys do not work for Donations.
Create a Data Dictionary Group
- In the App Launcher, enter and click "Data Dictionary Group".
- Click New.
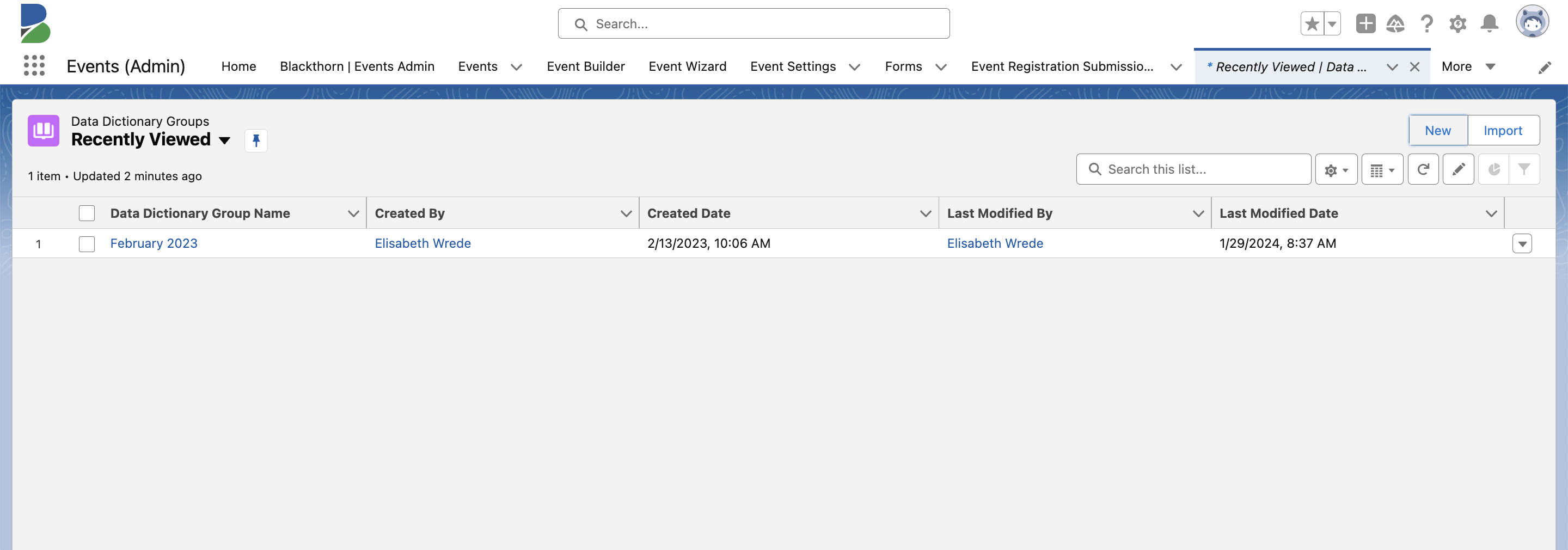
- Enter a Data Dictionary Group Name.
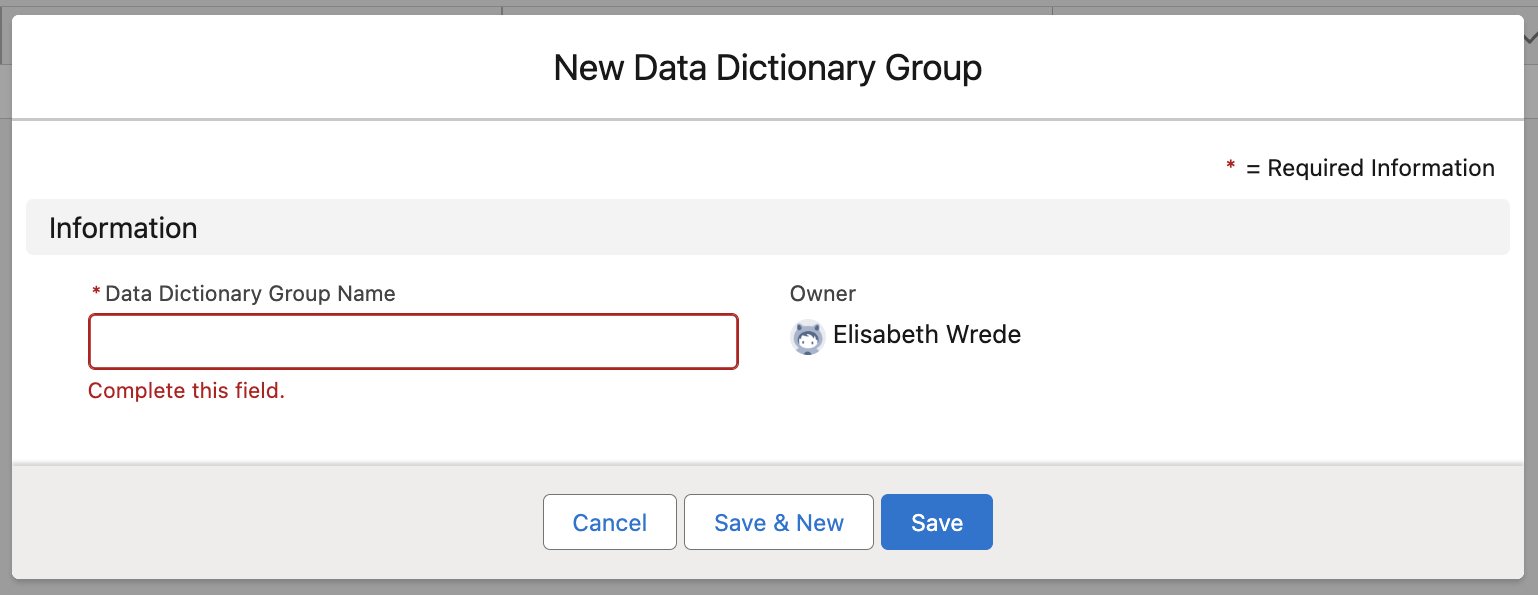
- Click Save.
Create Data Dictionary Entries
To show the amount of available Tickets, Sessions, or Products, you must include "{count}" in the Value field.
- Click New next to the Data Dictionary Entry. In a Data Dictionary Group, each Data Dictionary Entry can only support one language.
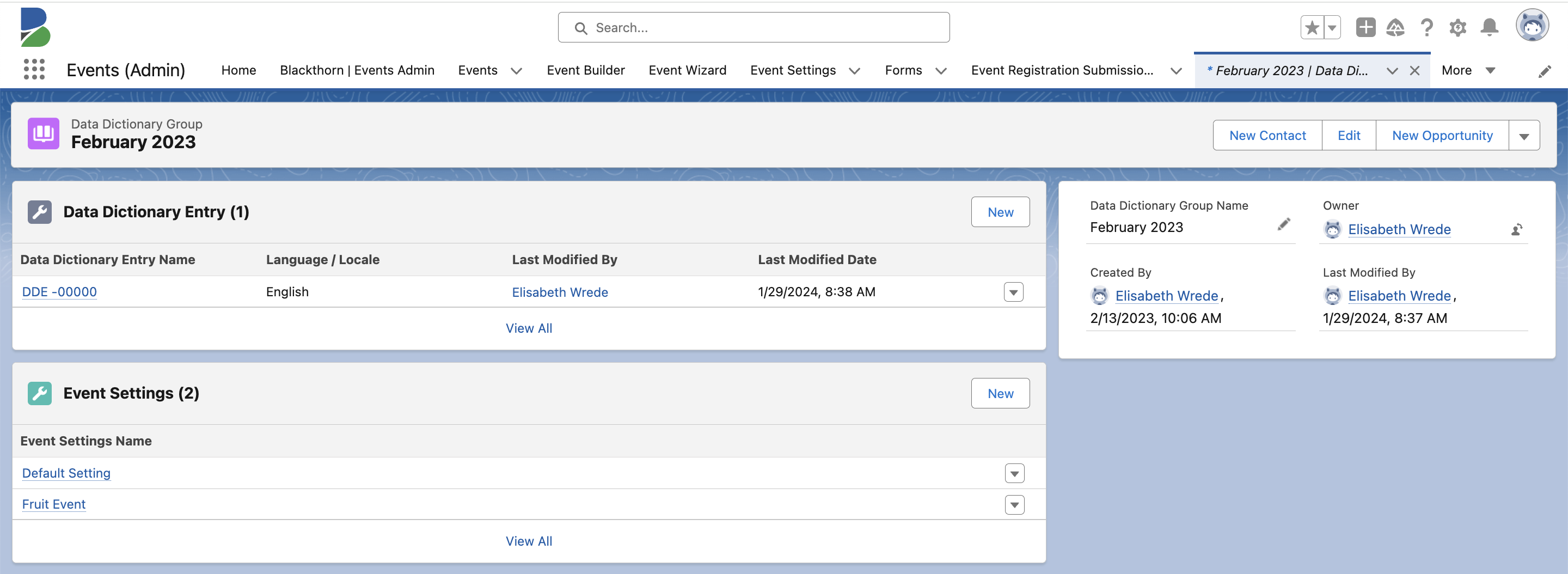
- In this example, we’ll set Language / Locale to “English.”
- For Event Items with Typeset to “Main event ticket” or “Guest,”
- Set Key = “LBL_COUNT_TICKETS_REMAINING”
- Set Value = “{count} Tickets Left in Event”
- Click Add Row.
- For Event Items with Typeset to “Other” (Products),
- Set Key = “LBL_COUNT_ITEMS_REMAINING”
- Set Value = “{count} Products. Left in Event"
- Click Add Row.
- For Sessions,
- Set Key = “LBL_COUNT_SPOTS_REMAINING”
- Set Value = “{count} Tickets Left in Session”
- Click Add Row.
- For waitlisted Tickets (Event Items with `Type` set to “Main event ticket” or “Guest”),
- Set Key = “MSG_QUANTITY_TICKET_WAITLISTED”
- Set Value = “[count] Waitlist Spots Left”
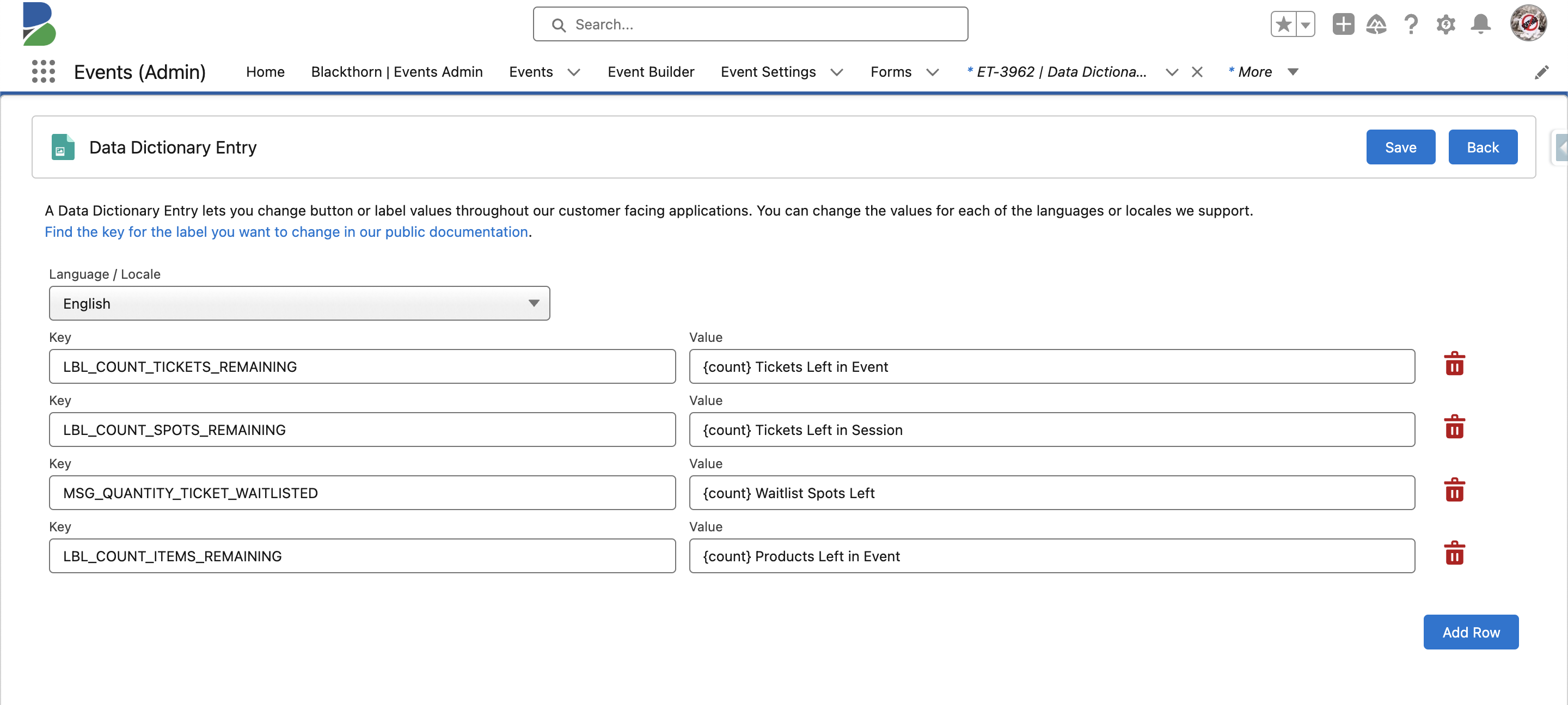
- Click Save.
- Click Back to return to the Data Dictionary Group record.
Click here for the full Events Data Dictionary list.