The Blackthorn | Event Registration Processing job will not be scheduled automatically in a sandbox after production is refreshed. Event Registration Submission (ERS) records will not process until this is resolved. To solve this, click the Schedule Recommended Event Jobs button.
Click here to learn more about the Blackthorn | Events Registration Processing scheduled job.
The Event Registration Submission (ERS) object is a container that holds a large amount of Attendee registration information until the system is ready to process everything in the object.
This object is important because if an ERS fails, you will be able to figure out why and be able to fix the problem, so your Attendee(s) receives their confirmation email.
There are multiple benefits for using the ERS object.
• Provides a better user experience for your Attendees.
• Prevents the loss of registration data or payments.
• Helps troubleshoot issues.
Navigate the ERS Record
- Click on the App Launcher icon.
- Type "Events (Admin)" and select the Events (Admin) app.
- Click the Event Registration Submission (ERS) tab.
The registration records from every Event are located here. If you haven’t run any Events yet, you won’t see a record yet. To see an example, register for one of the sample Events and then come back.
Here is an example of an Event Registration Submission (ERS) record. All Attendee data will be saved here including names, emails, tickets selected, etc.
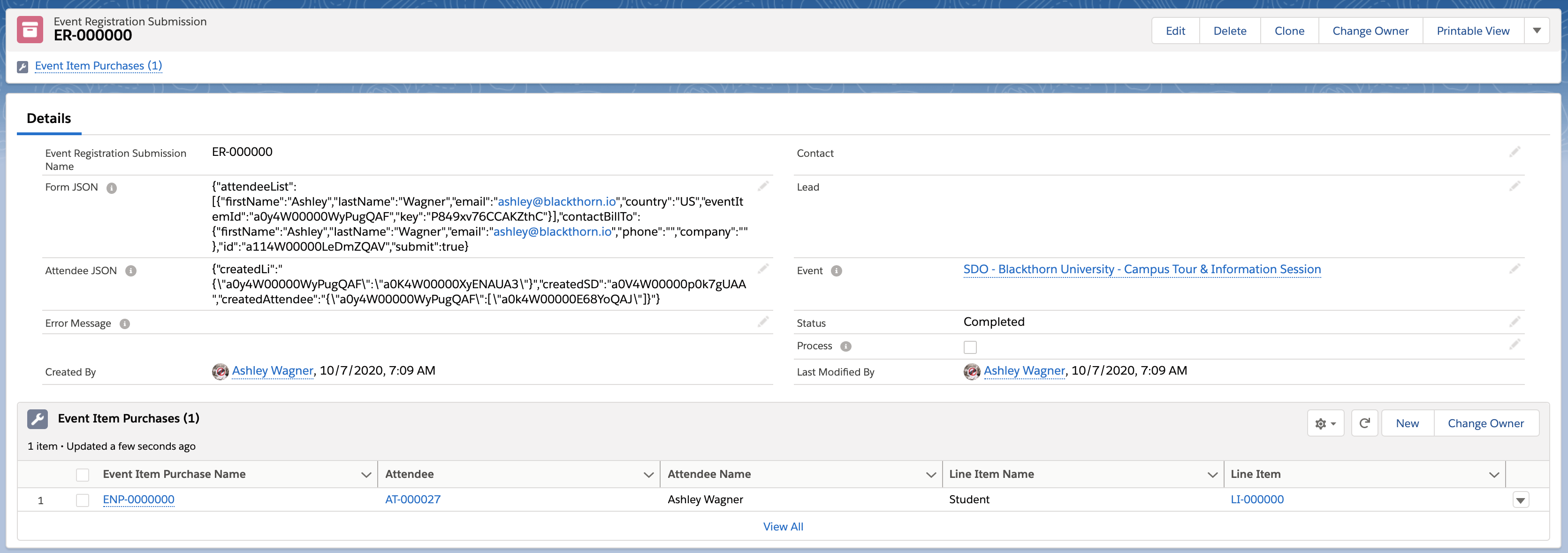
Character Limitations
The max character limit for the Event Registration Submission (ERS) Form JSON field is 131,000 characters.
You may run into a Salesforce limit for the ERS Payload when simultaneously registering a large group of Attendees with long Forms or one or more Forms with many Form Elements. To prevent this error, be aware of the number of Attendees added to one registration and the size of the Form(s) used.
Failed ERS Records
Here is an example of a failed Event Registration Submission (ERS) record.
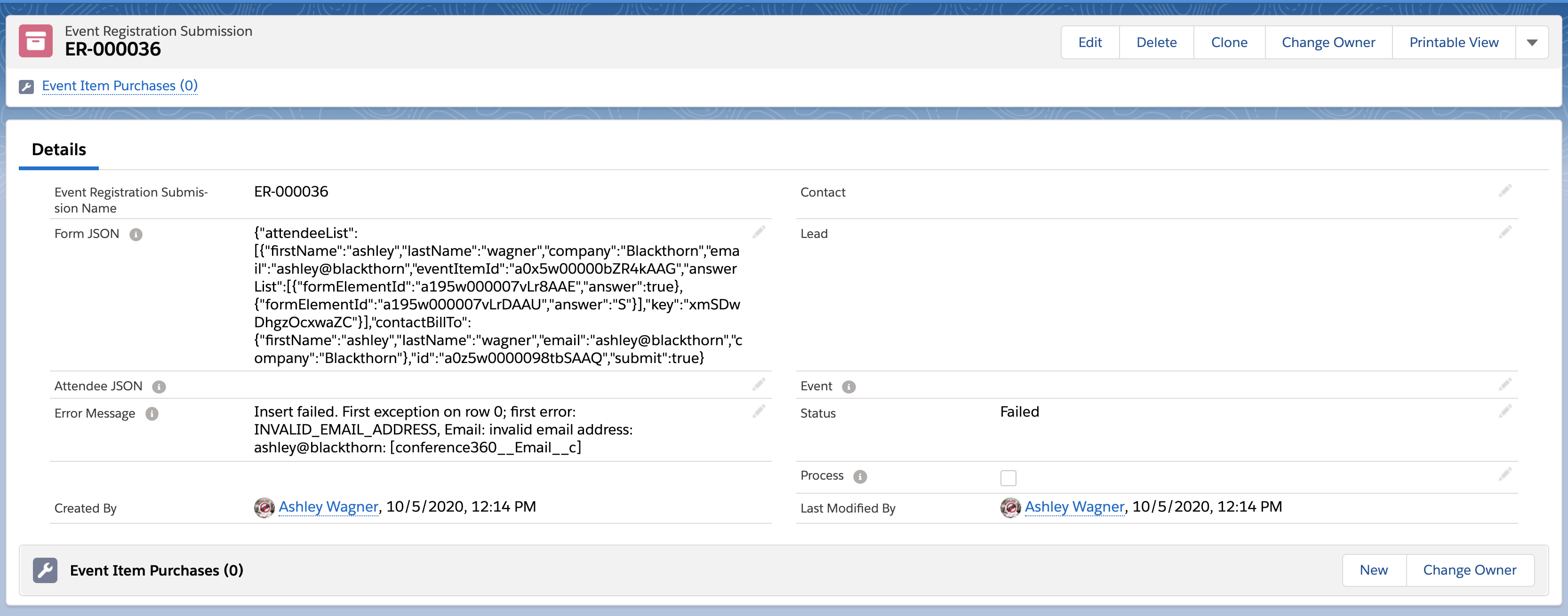
To fix the problem, complete the steps below.
- Identify and fix the issue defined in the Error Message field.
- Update the Status field from “Failed” to “To Process”.
- Empty the Error Message and Attendee JSON fields.
- Set the Process field to "True" (checked).
- Click Save.
This will reprocess the Event Registration Submission (ERS) record and create the Attendee record.
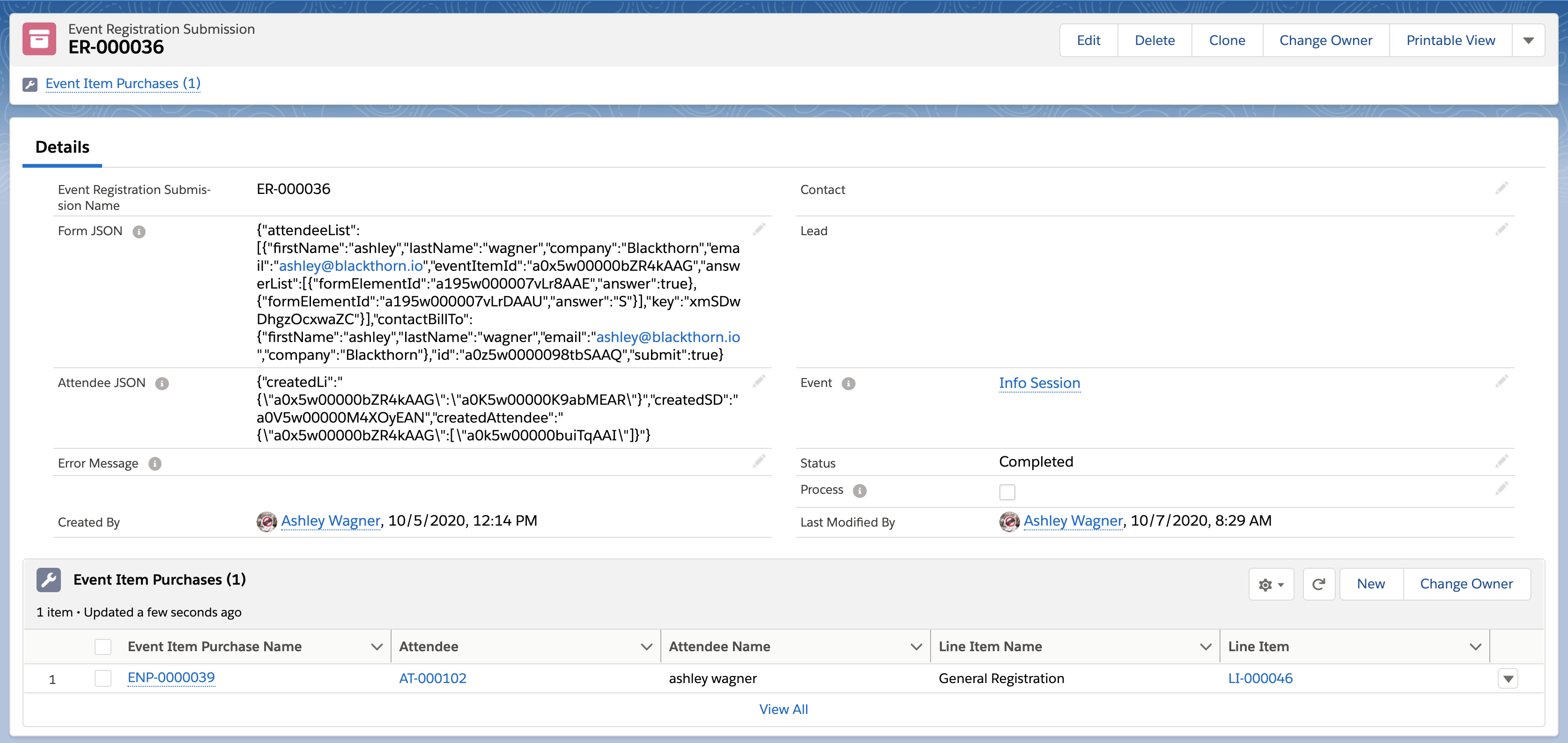
High-Volume Registrations
The handling of failed registrations due to row locking errors includes new retry logic for high-volume registration scenarios where an Event registration fails because a Salesforce record is locked.
A failed attempt will be recorded in the Blackthorn Logs as a “System.QueryException -- Record Currently Unavailable” error. When dealing with high-volume registrations, the Blackthorn | Events Registration Processing (EventRegistrationBatchProcess) scheduled job must be enabled. This ensures that ERS processing does not conflict with new registrations, as both use the same Events.
Batch Processing
Since we fire several batch/queue jobs simultaneously, we can’t guarantee which one will be the last to finish. The following list includes jobs as they are added to the queue.
- Populate some Attendee fields based on Account/Contact.
- Event Item quantities rollup to Events.
- Add Attendees to the webinar, when needed.
- Create a Campaign Member, when needed.
- Send registration emails.
- Recalculate Session capacities.
- Session Attendee rollup to Session/Event.
- Blackthorn Events Form Submission processing.
- Capture and update Transactions, if already authorized.
To prevent issues with Event Registration Submission (ERS) processing during times of high concurrent registrations, automatically scheduled ERS batch processing from the Blackthorn | Events Admin page will occur.
The Blackthorn | Event Registration Processing job will run every one minute. Since ERS records are processed in batches, there may be a delay of up to one minute before a record is processed.
A protected custom setting with a default value at "Off" was added and can only be changed from the Blackthorn | Events Admin page. (The public custom setting has been deprecated.)
Turn Custom Setting On
- Return to Blackthorn | Events Admin page.
- Click Scheduled Jobs and view the available jobs, including "Process Event Registration in Batches".
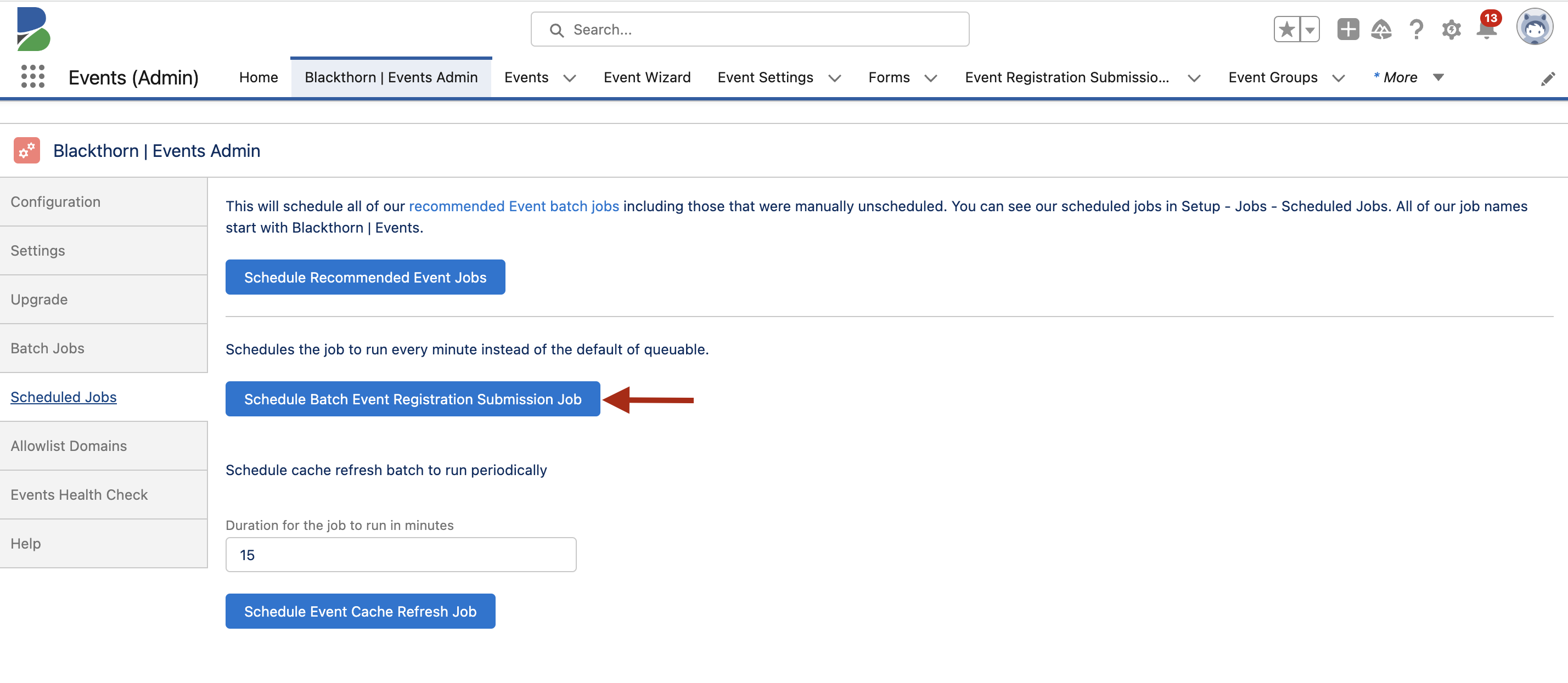
Email Alert for Failed Registrations
Important Prerequisite
The “Blackthorn | Events ERS Failed” workflow rule was deprecated and replaced with the “Blackthorn | Events ERS Failed” flow.
When you upgrade Events to Version x.x, the deprecated workflow rule will be active (unless you have previously deactivated it), AND the new flow will also be active.
This occurs because Blackthorn cannot update the state/status of an existing workflow rule in a customer’s org. Your Admin must deactivate the workflow rule; otherwise, Salesforce will send two emails to the Admin with information about the ERS error.
Update the Email Alert Recipient
The “Blackthorn | Events ERS Failed” (Blackthorn_Events_ERS_Failed) flow is enabled by default. It sends the user who authorized the Events app an email when an ERS record fails.
If you want to change who receives the notification, complete the steps below.
- Go to Setup.
- In the Quick Find box, enter and click "Email Alerts."
- Select the "ERS Failed Email" email alert.
- Click Edit.
- Update the recipients or enter an additional email.
Order of Execution
When an Attendee checks out for an Event, many records are created and updated automatically. The flow below provides insight into the execution order, so you know when to interact with the Attendee object for your custom processes and flows.
Attendee Data
- An Attendee record is created.
- The Attendee record relates to the Contact, Lead, or Person Account and the Event.
- Registration Status is set to "Registered".
- Answers to custom questions are processed through the Blackthorn Events Form Submission object and related to the Attendee.
- Invoice & Line Item are created.
- The Contact, Lead, Person Account, Status field, Subject Line field, and additional fields are set on the Invoice.
Paid Events
- The card information is sent immediately to the Payment Gateway. A token is received (PCI compliant).
- The completed Transaction and Payment Method are saved in Salesforce. Initially, they are orphan records because the Event Registration Submission (ERS) hasn't processed to connect the payment with the registration Invoice.
- Once the ERS is processed, the Transaction is updated with the related Invoice.
ERS Record Statuses
- "Draft" = This is used when the Attendee has not completed checkout.
Draft records are created in two scenarios: running a validation and entering a discount code. The draft can then be updated for submission if the user completes the checkout process. - "To Process" = This is used when checkout is complete and the record is submitted for processing.
- "Failed" = This is used when there is an issue submitting the ERS record.
- "Completed" = This is used when the ERS record is processed successfully.