Previously, legacy Event Group URL keywords included both the keyword category and keyword in the URL filters, but using them with Caching 2.0 caused empty Event Groups.
Events that are similar can be shown on the same list by assigning them to an Event Group. For example, if you want to group webinars together, you can create a new Event Group record named Webinars in Salesforce and it will group your webinars together. Keep reading to find out more!
Event Group Capacity
Cache 2.0: The Events app supports a maximum of 1000 Event Groups with 2000 Events per Event Group.
Pre-Cache 2.0: The Events app supports a maximum of 1000 Event Groups with 250 Events per Event Group.
You can reduce the size of your Event Groups by splitting your Event Groups, unpublishing past Events, or removing Events from an Event Group.
Look and Feel
With Event Groups, there are currently four different UIs that are supported. Check them out below to see which you like the most!
Here is an example of the Event Group List view.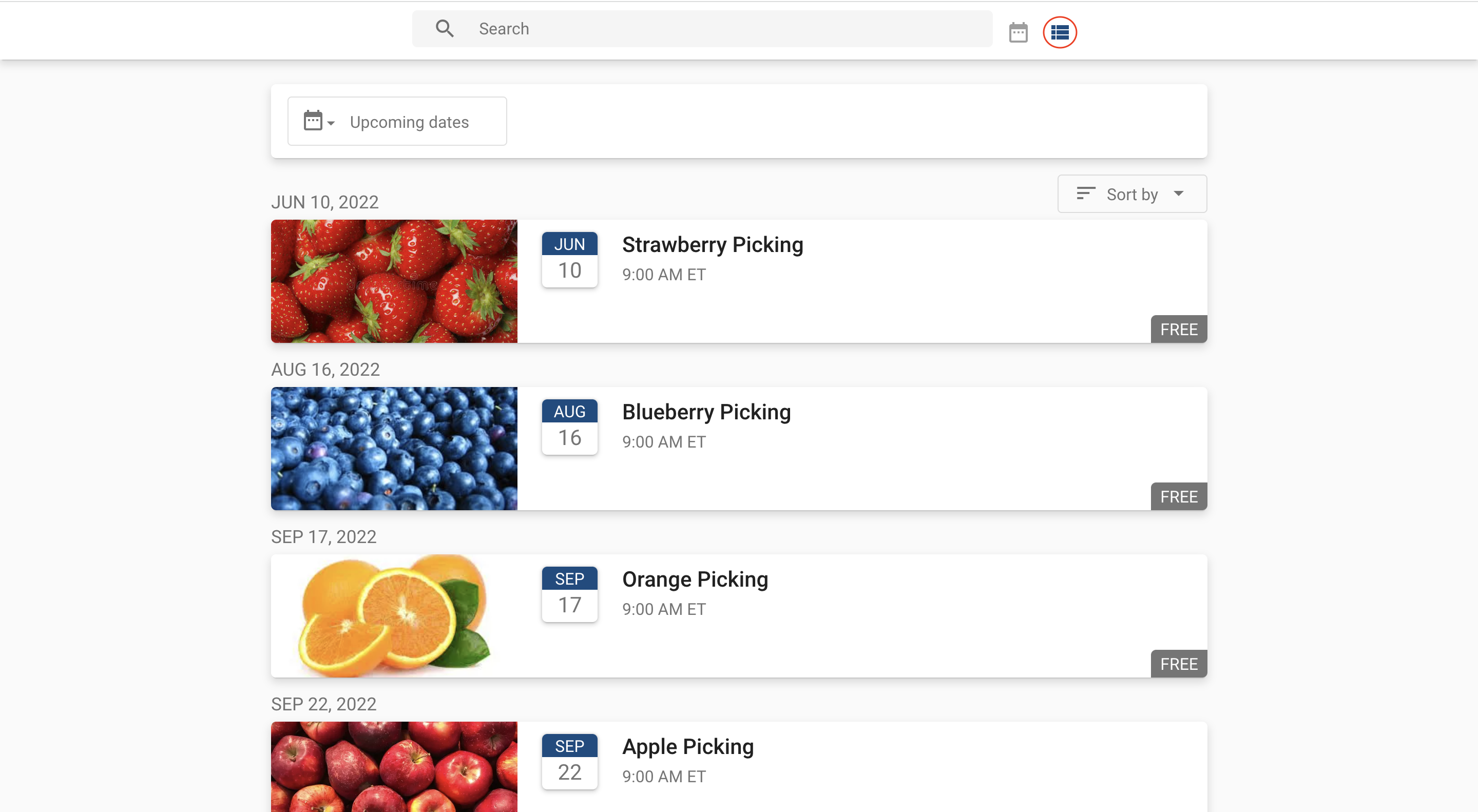
Here is an example of the Event Group Calendar view.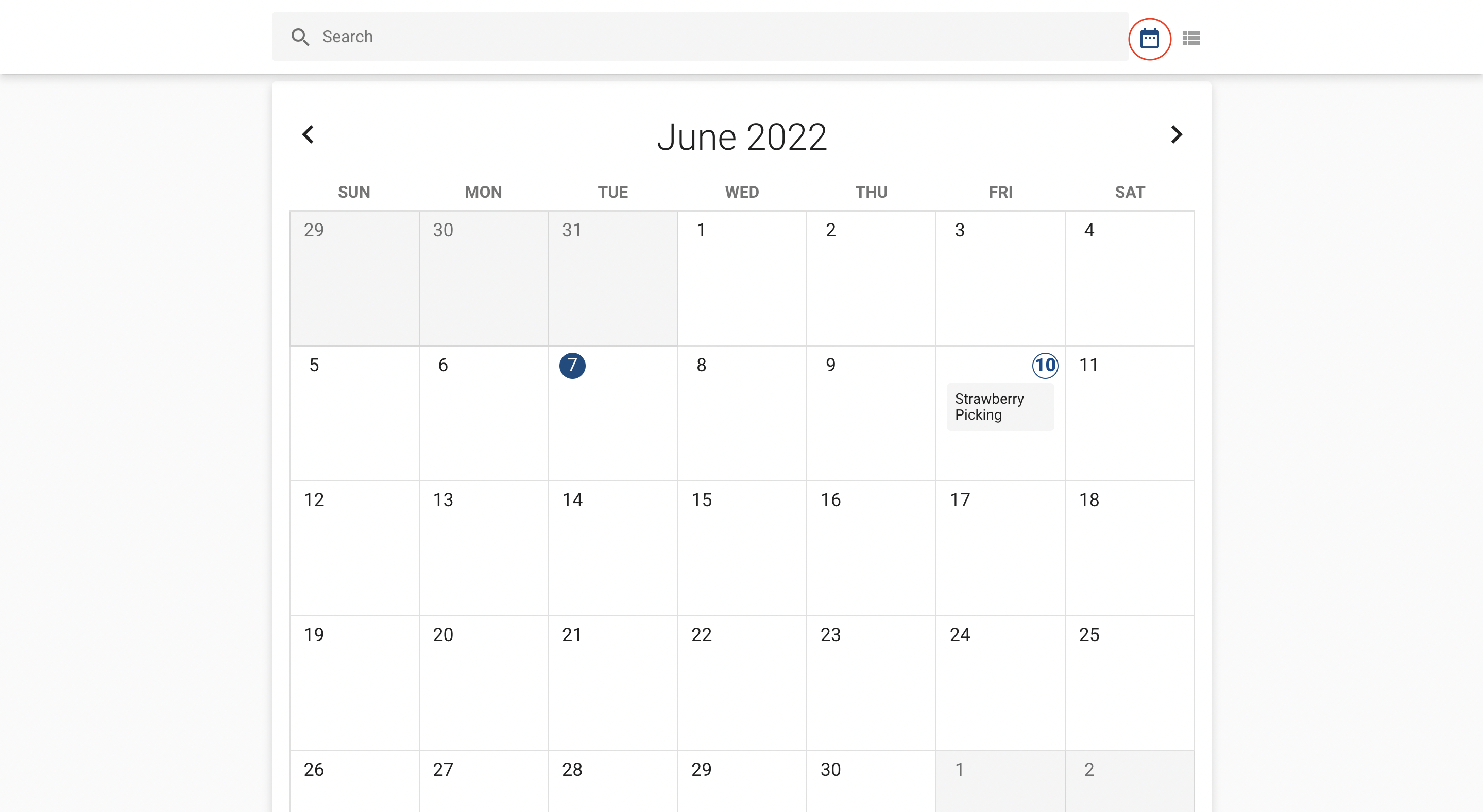
Here is an example of the Event Group Aspen view.
Here is an example of the Event Group Maple view.
Thumbnail Images
If an Event uses the Dynamic UI, and the Event’s image distorts when viewing the Event in an Event Group, add a “thumbnail” image to the Event’s Thumbnail and Mobile Image URL (conference360__Thumbnail_and_Mobile_Image_URL__c) field. The recommended aspect ratio is 2:1.
Now, when a user views the Event Group webpage on a desktop or mobile device, the Event’s image will no longer be distorted. The new image will also replace the Event’s banner image on the Event landing page on a mobile device.
This is especially important for Events using the Dynamic UI. The Dynamic UI uses a different image ratio for banners, which results in cropped thumbnails on the Event Group webpage.
The logic for the Thumbnail and Mobile Image URL field works as follows:
If there's a value in the Event’s Thumbnail and Mobile Image URL field and a value in the Event’s Image URL field, then when an Attendee views an Event Group, they will see the image in the Thumbnail and Mobile Image URL field.
If the Thumbnail and Mobile Image URL field is blank, but the Image URL field has a value, Attendees will see the Image URL when viewing the Event Group.
If both fields are blank, the Attendee will see a blank image.
Available Banner and Thumbnail Fields
Banner: Event’s Image URL (Image_URL__c) and Image Name (Image_Name__c)
Thumbnail: Event's Thumbnail and Mobile Image URL (Thumbnail_and_Mobile_Image_URL__c) and Thumbnail Image Name (Thumbnail_Image_Name__c)
Default Event Groups
When an Event Settings record has the Disable Auto-Add to Default Event Group field enabled (checked), then Events associated with the Event Settings record but without an assigned primary Event Group will not be added automatically to the Event Group with Default set to “True” (checked).
This change allows Event Organizers to have standalone Events that aren’t assigned to an Event Group, while still using the default Event Group for non-standalone Events.
Create an Event Group
Change with Event Settings
Event Settings applied at the Event Group level will override all Event Settings applied at the individual Event level. Previously, Event Settings applied at the Event level overrode Event Settings applied to an Event Group.
Navigate to the Event Group tab and click New to create a new Event Group.
Fill in the Event Group Name.
Enable the Default checkbox if you want this Event Group to be added to all Events by default.
Primary Color (#) - This is a hex value and will control the colors that are displayed on the Event Group.
Logo URL - We support SVG files for uploading an image for Event Groups. This will ensure any resolution image used will display properly on the Event Group. This image will be displayed in the top-left corner of the Event Group. Please see our documentation on Images for more information.
Event Group Settings - If you want to hide full capacity Events related to the Event Group, set the Settings picklist field to "Hide Full Events Without Waitlisting".
Use the UI Experience picklist to determine which user interface (UI)you want an end user to see.
Calendar - will display a calendar view with Events marked by date.
List - will display a list view with Events sorted by date.
Aspen - will display a grid view with Events that can be filtered by keywords.
Maple - will display a list view with Events that can be filtered by keywords.
Apply custom CSS to the Custom CSS Url field. Custom CSS is applied additively (multiple CSS files are loaded simultaneously) rather than hierarchically (one CSS file overrides another and so on).
If the Event Group has a CSS file in the Custom CSS Url field AND the Event Group’s Event Settings field contains a related Event Settings record with a different CSS file in the Event Settings Custom CSS Url field, then the CSS file in the related Event Settings Custom CSS Url field will be applied.
If the Event Group’s Custom CSS Url field includes code that should be applied at the Event-level, then the code will be applied to all the Events in the Event Group. For example, if the file in the Event Group’s Custom CSS Url field includes code that will change the color of the Share button, the color will be updated for all Events in the Event Group.
Note: Using the “!important” tag in a CSS file will overwrite all other CSS files or styling rules for that specific feature on the element.
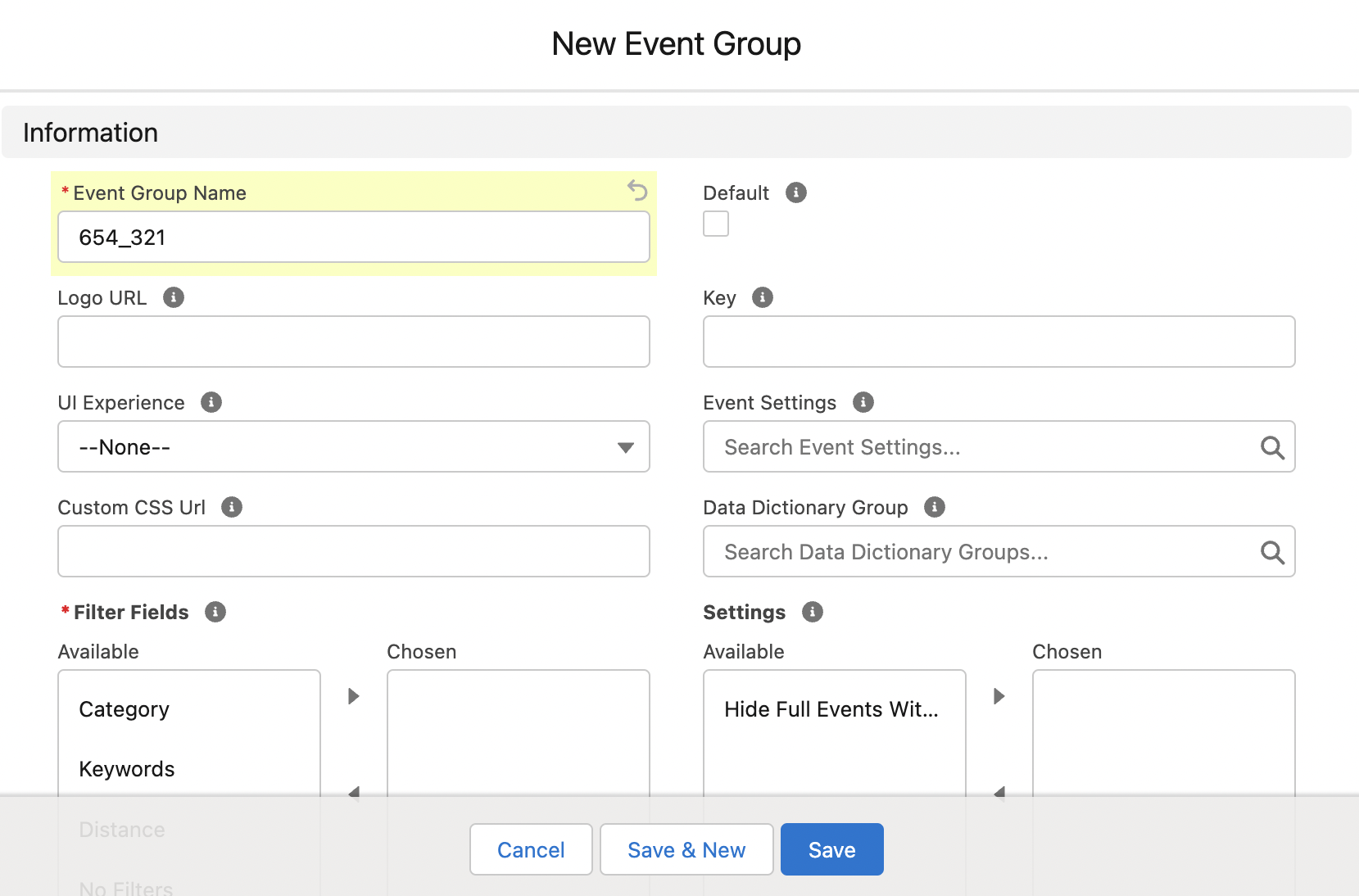
Navigate to an Event and define the Event Group.
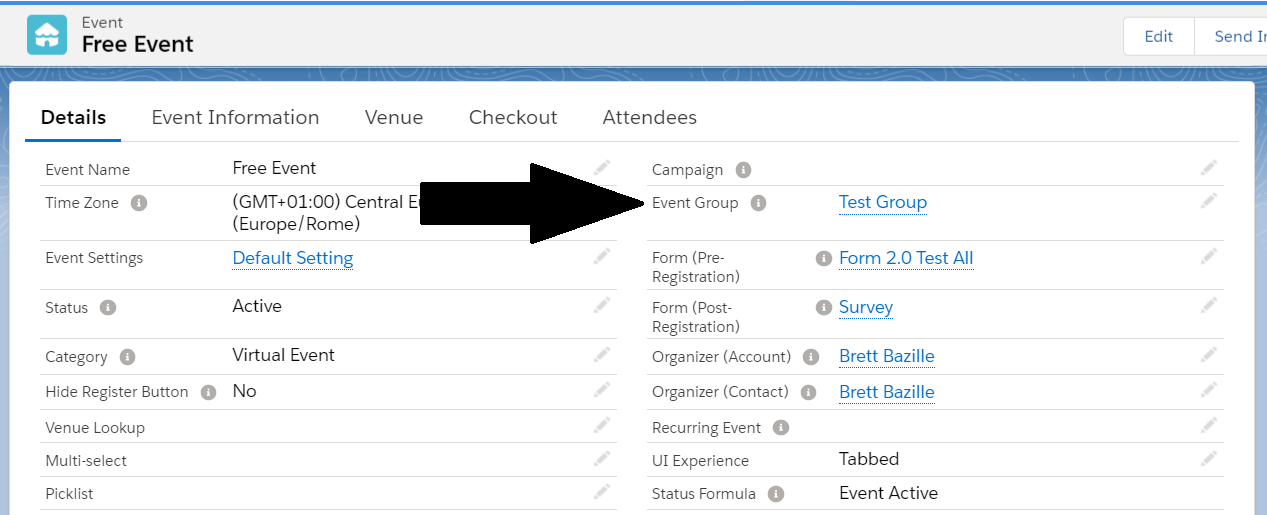
Click the Event Group URL and you will see all your grouped Events!
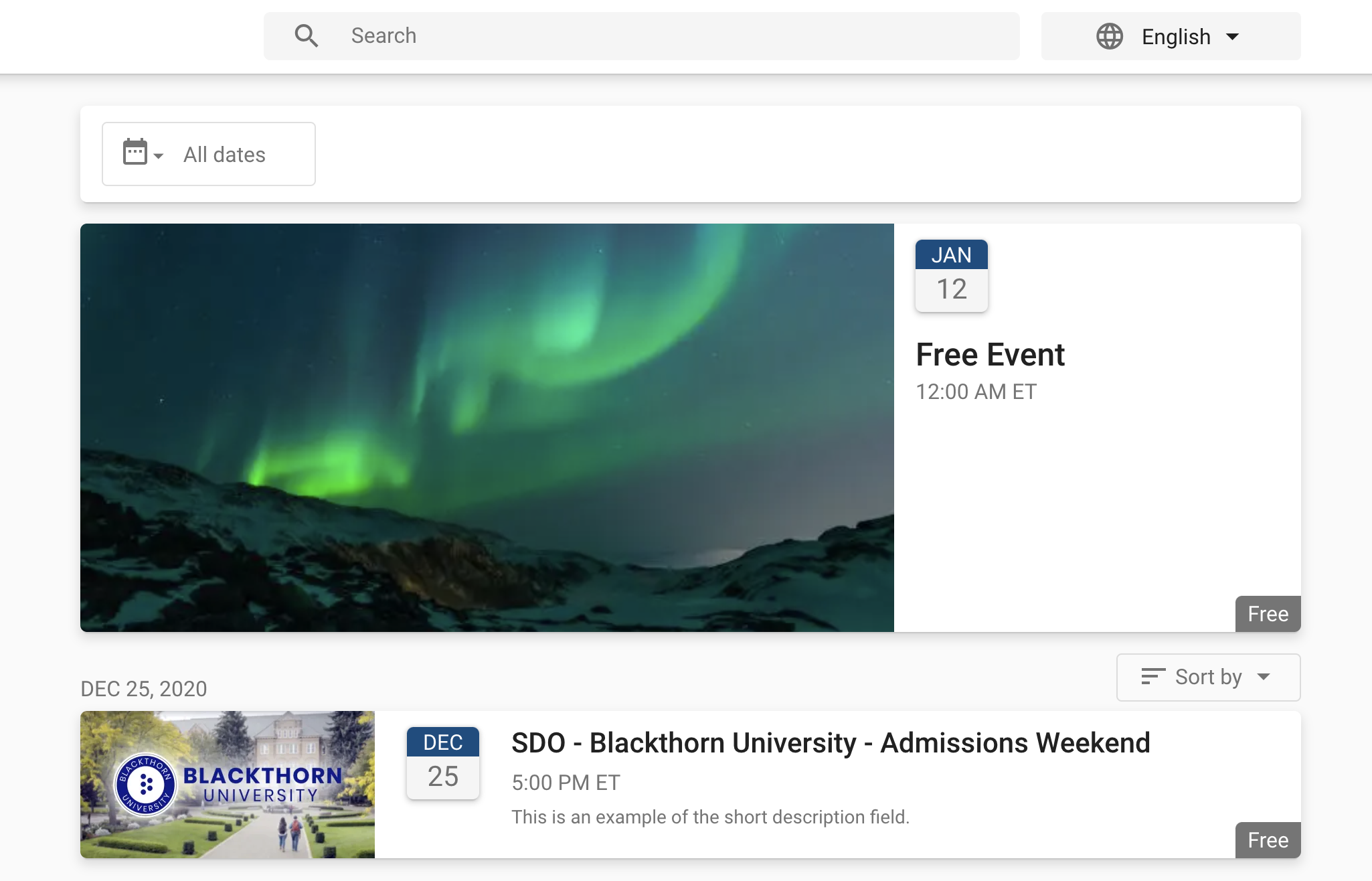
Featured Events
If you would like a featured event at the top of the page, navigate to one of your Events in the Event Group and check the Featured Event field.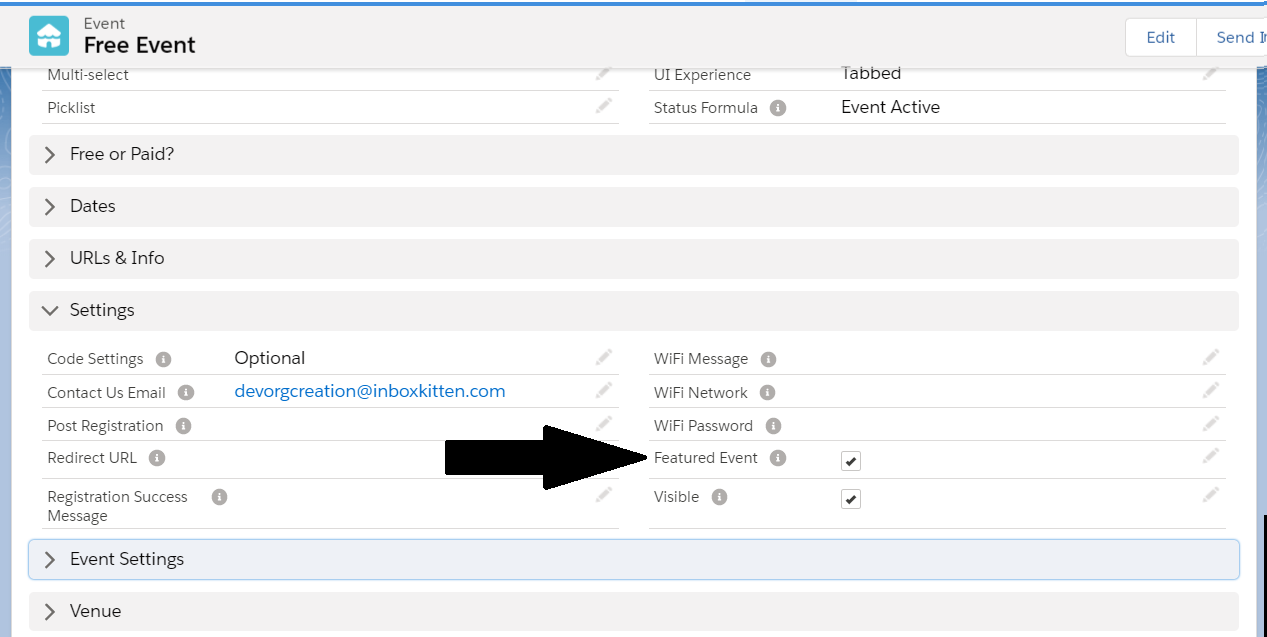
Notice the "Free Event" is our Featured Event for this Event Group!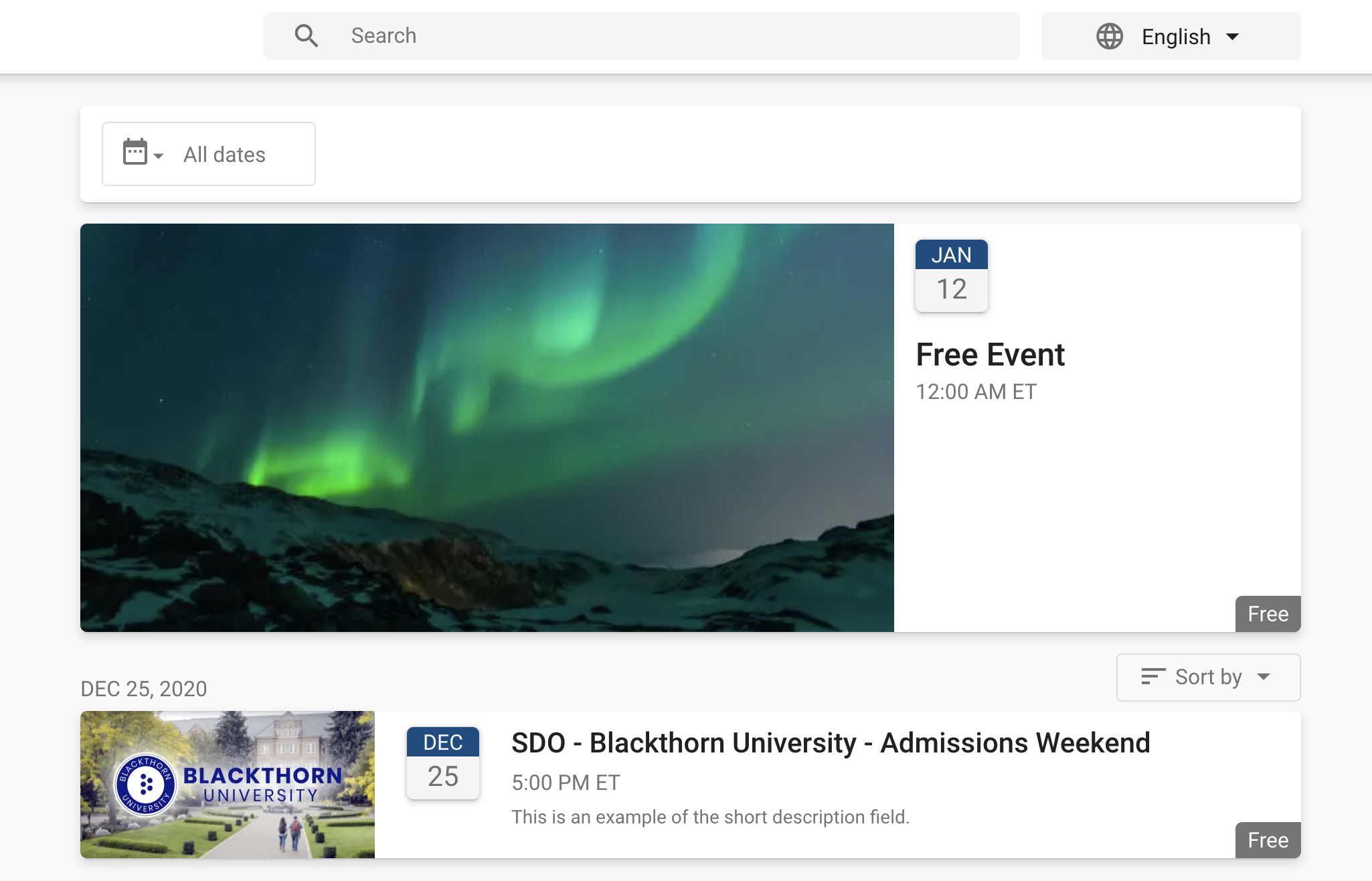
Name, Description, and Image
The following Event Group fields will be pulled from the individual Event record.
The Event Group Name will be pulled from the Event Name field.
The Event GroupDescription will be pulled from the EventDescription field.
The Image will be pulled from the EventImage URL field.

Event Sorting
By default, we provide different types of Event sorting within your Event Group.
Date Range
This allows an Attendee to see upcoming Events, all Events, or Events within a selected range of dates.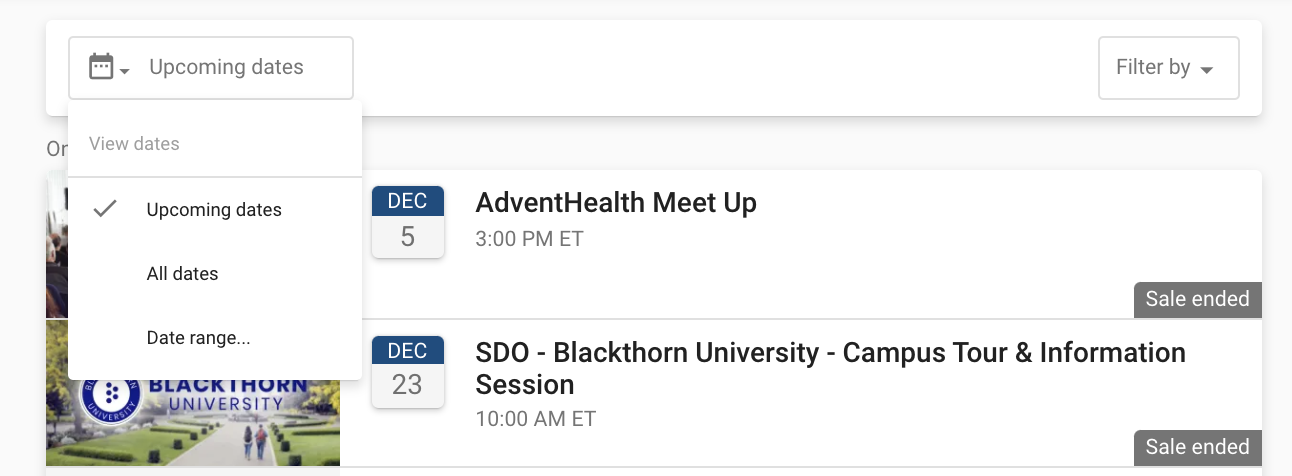
Category
On the Event Group URL page, select an option from the Category drop-down field.
This allows an Attendee to filter between categories, such as "Virtual Events", "Conference", "Class/Workshops" and more! If your Events do not have a Category assigned, the picklist will not be available.
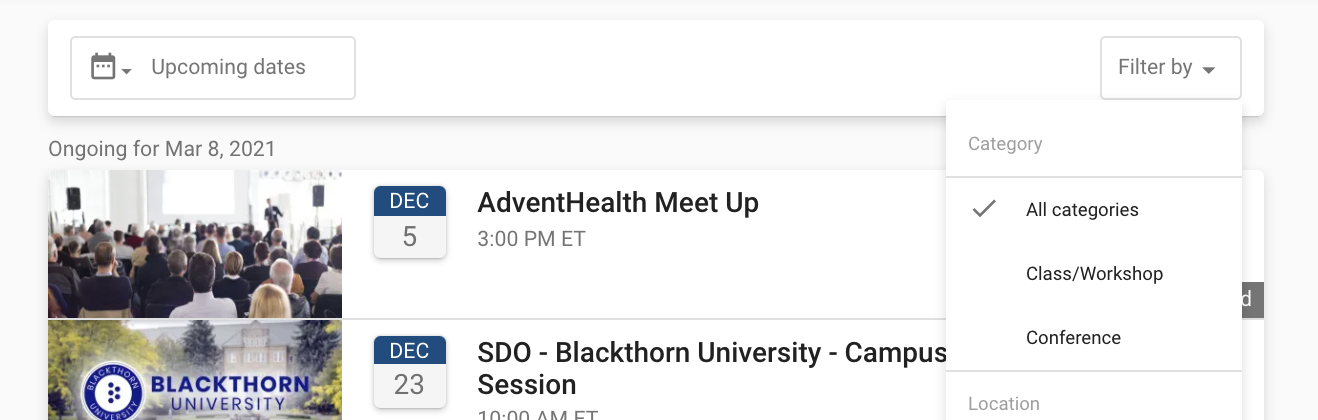
Filtered Event Sorting
The field Filter Fields is located on the Event Group record. When this field is defined, certain filters can be hidden or displayed.
There are 4 options in the Filter Fields picklist.
"Category"
When chosen, this will display the different categories that are assigned to your Events.
NOTE: If all Events in an Event Group are assigned to the same Category, this field will not appear on the Event page.
"Keywords"
When chosen, this will display the different Event Keywords that are assigned to your Events.
"No Filters"
Since the Filter Fields field is a required value, pick this option if you don't want any Categories or Keywords to appear. This will also hide the Filter Fields picklist from the Event page.
"Distance"
When customers are viewing the Event Group by Distance, they will be prompted (if the request for access is enabled) to turn on their location services. Events will be sorted by closest to furthest, and Events within a Mileage Distance Group will be sorted by newest to oldest.
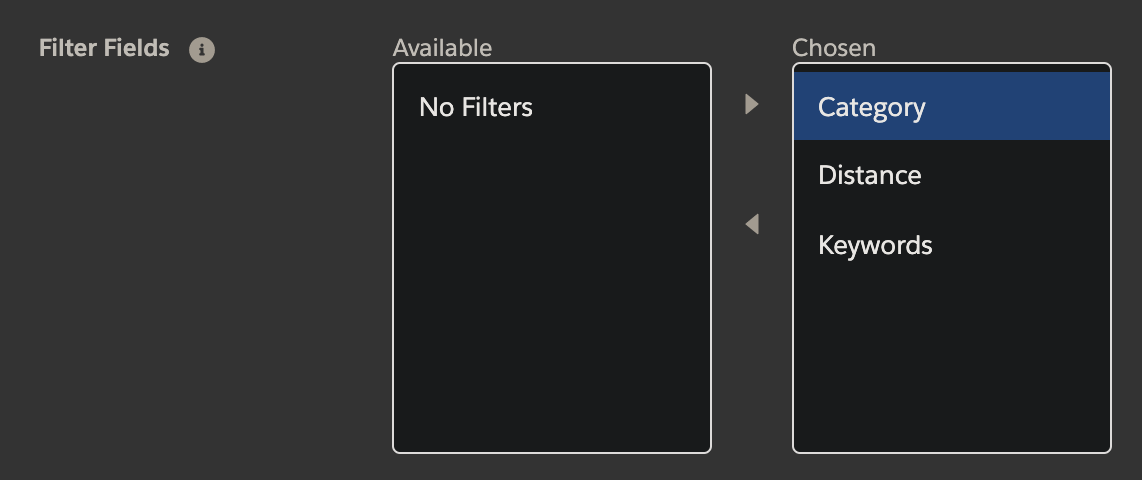
Zip Code Search
To search for Events by zip code, enter the zip code into the main search bar. The results are based on the Venue information (Venue Postal Code field) for the Events within the Event Group.
Keyword Filters and Logic
Use the Combine Keyword Filters with AND Logic field on the Event Group to designate whether keyword filters work together with AND logic or with OR logic in an Event Group.
Field Label: Combine Keyword Filters with AND Logic
API Name: conference360__Keyword_Filter_AND_Logic__c
Data Type: checkbox
Default: “False” or unchecked
Description: This field overrides the default OR logic when multiple keywords are used to filter an Event Group. When using AND logic, selecting additional keywords generally decreases the number of visible Events. When using OR logic, selecting additional keywords generally increases the number of visible Events.
Note for customers using the Aspen, List, and Calendar user interfaces (UIs).
The addition of the Combine Keyword Filters with AND Logic field has changed the default logic for customers using the Aspen, List, and Calendar UIs. The new default behavior combines keyword filters with “OR” logic.
If you prefer to maintain the existing “AND” logic, Event Groups with affected UIs must be updated so that Combine Keyword Filters with AND Logic = "True".
Attendees will experience one of the following scenarios depending on whether the keyword filters work together with AND logic or with OR logic in an Event Group.
When an Attendee views an Event Group that has Combine Keyword Filters with AND Logic = “True” (checked), then they will see the number of visible Events decrease (or remain the same) after each additional keyword is selected.
When an Attendee views an Event Group that has Combine Keyword Filters with AND Logic = “False” (unchecked), then they will see the number of visible Events increase (or remain the same) after each additional keyword is selected.