To add Sessions from the Landing Page, scroll down to the All Sessions section and click Add Sessions.

Edit or Delete a Session
- To delete a Session, click the Waste Bin icon. To edit a Session, click the Pencil icon on the Session’s card.

- Make any necessary updates and click Save & New.
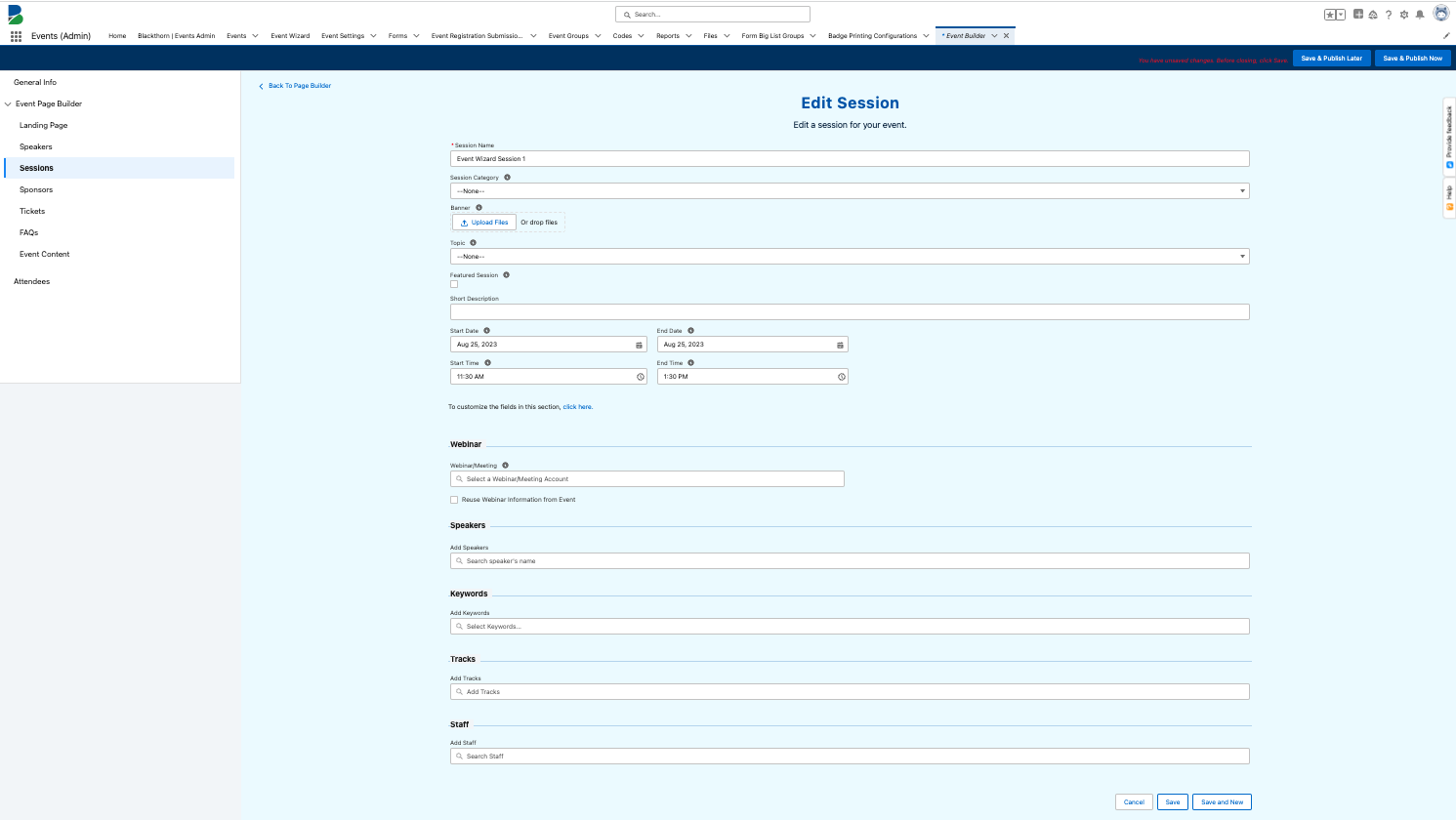
Add Sessions
- Click + Add Sessions.

- Complete the following fields.
- Session Name (mandatory)
- Session Category (“Virtual” or “Venue”)`
- Banner
- Topic
- Featured Session (check the box if this Session will be a Featured Session.)
- Short Description
- Start Date
- Start Time
- End Date
- End Time
- Add Speakers = Enter and select a Speaker’s name. (The Speaker record must already exist. Deleting a Speaker card will not delete the Speaker record.)
- Add Keywords = Select an existing Keyword or create a new one. (New Keywords will be related to the Event and Session. Deleting a Session’s Keyword will not delete the Keyword record.)
- Add Tracks = Select an existing Track or create a new one. (New Track records will be related to the Event and Session. Deleting a Session’s Track card will not delete the Track record.)
- Add Staff = Enter and select a Staff’s name. (The Staff record must already exist.)
- Meeting/Webinar = Select or create a new Webinar/Meeting Account. (This field is visible for Virtual and Hybrid Events only.)
- Click Save.
.png)