Use SendGrid from the Events app to send scheduled emails that are created using the Smart Scheduler.
For information about setting up SendGrid, please click here.
Pre-requisites
If you haven’t already set up Smart Scheduler, please complete the tasks on the following pages.
- Upgrade the Blackthorn Base, Payments, and Events Apps
- Assign New Permission Sets
- Create an Org-wide Email Address
- Activate the Smart Scheduler's Feature Toggle
- Start Here
- Register Your Account
- Authenticate a User
- Add the BT Event Scheduler Component to the Event Record
Add the SendGrid API Key in the BT Base App
- Open to the Events (Admin) app.
- Click the Smart Scheduler Admin tab. (If you don’t see the tab, click here to review the steps.)
- Click Add API Key.
- Enter the SendGrid API Key.
- Click Save.
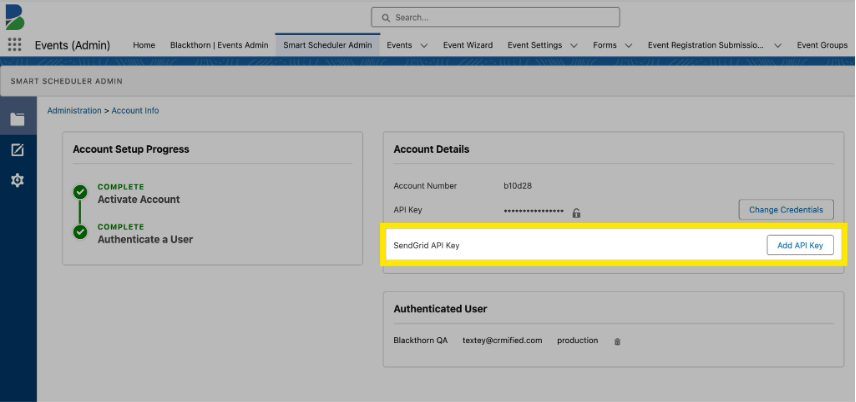
Once the SendGrid API Key is available in the Events app, you can retrieve it from the Smart Scheduler Admin tab by clicking Retrieve From Event App and use it in the BT Base app.

Settings
Turn On/Off the SendGrid Feature
You can turn on/off the feature that allows users to schedule SendGrid emails from the BT Base app.
- Open to the Events (Admin) app.
- Click the Smart Scheduler Admin tab.
- Click the Configuration Settings tab.
- Toggle the Allow Schedule creation with SendGrid setting on or off.
- Click Update Setting.

Set Email Notifications
You can select SendGrid for email notifications from the Email Notification Settings on the Smart Scheduler Admin tab.
- Open to the Events (Admin) app.
- Click the Smart Scheduler Admin tab.
- Click the Configuration Settings tab.
- Set Select platform for email notification to “SendGrid.”
- Select an email address in the From Email Address field.
- Click Update Settings.
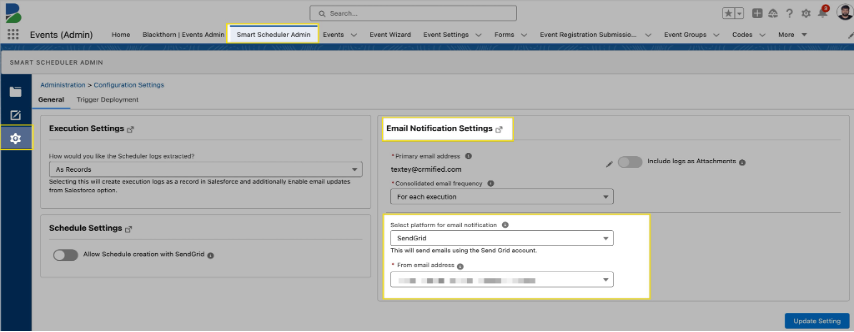
Functionality
- Allow Schedule creation with SendGrid can only be toggled on/off if the SendGrid API Key field contains a value.
- The SendGrid API Key must be added to the BT Base Admin app before users can select "SendGrid" in the Select platform for email notification field.
- Users cannot remove/modify the API Key if the Allow Schedule creation with SendGrid setting is toggled "ON."
- Users cannot remove/modify the API Key if there is an active email scheduled job with SendGrid selected as the from email.
- Users cannot remove/modify the API Key when SendGrid is selected as the platform for email notification in the Email Notification Settings.
Schedule SendGrid Emails
Use the Smart Scheduler to schedule SendGrid emails.
- Make sure Allow Schedule creation with SendGrid is set to “On.”
- Open the relevant Event record.
- Click the Communications tab. (If you don’t see the Communications tab, click here to learn how to add it.)
- Click New Message.
Recipients Section
- Select Schedule “an Email.”
- Select “Event Attendees” or “Session Attendees.”
- Enter a Schedule Name.
- Select “SendGrid.”
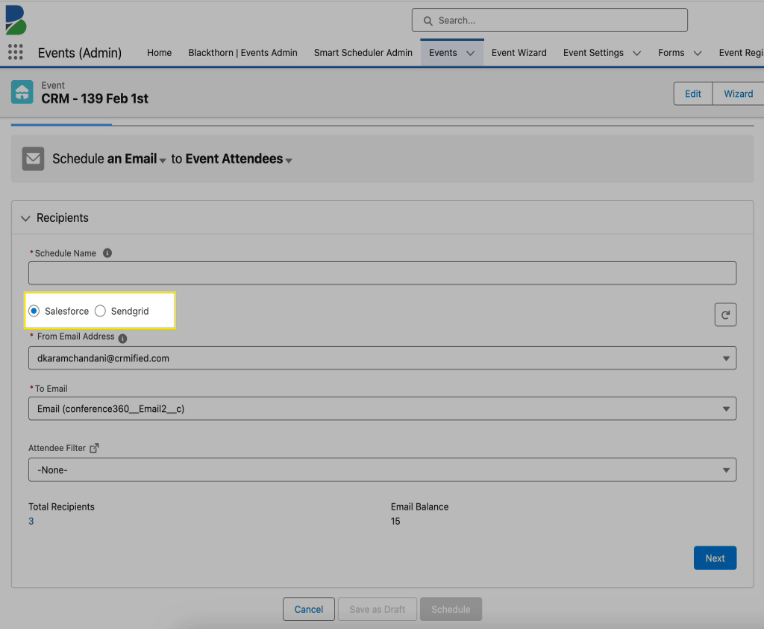
- Select a From Email Address.
- Select a To Email.
- Choose an Attendee Filter.
- If you set Attendee Filter = “Attendance Status”, select the relevant options in the Attendance Status field.
- If you set Attendee Filter = “Registration Status”, select the relevant options in the Registration Status field.
- There must be at least one recipient listed in Total Recipients.
- If a zero is listed under Total Recipients, check that you have the correct status selected and review the Attendees that should have the chosen status.
- Confirm that the amount under Email Balance is greater than the number of Total Recipients.
- Click Next.
Schedule Section
- Choose one of the three options below to schedule your email.
- Send the email at a specific date and time
- Choose the specific date and time in the Select a Date / Time fields.
- Send the email X Minutes/Hours/Days After/Before the selected trigger.
- Enter the number.
- Choose “Days”, “Hours”, or “Minutes”.
- Select “Before” or “After”.
- Choose “Event Start Date/Time”, Event End Date/Time”, “Event Attendee Registration Date”, or “Event Attendee Created Date”.
- Select Now to send the email two minutes after the email is scheduled.
- Send the email at a specific date and time
- Click Next.
Message Section
- In the Email Template field, search for an existing Email Template or click Create New to create a new one.
- Click Next.
Send Test Section
- Enter a Test Email. Make sure to use an email that can be checked easily. Using your email is a good option.
- Select a Test Record.
- Click Send Test.
- After you receive the success message, click Schedule.