This DocumentLink Template object contains the fields that allow users to configure the presentation of the DocumentLink.
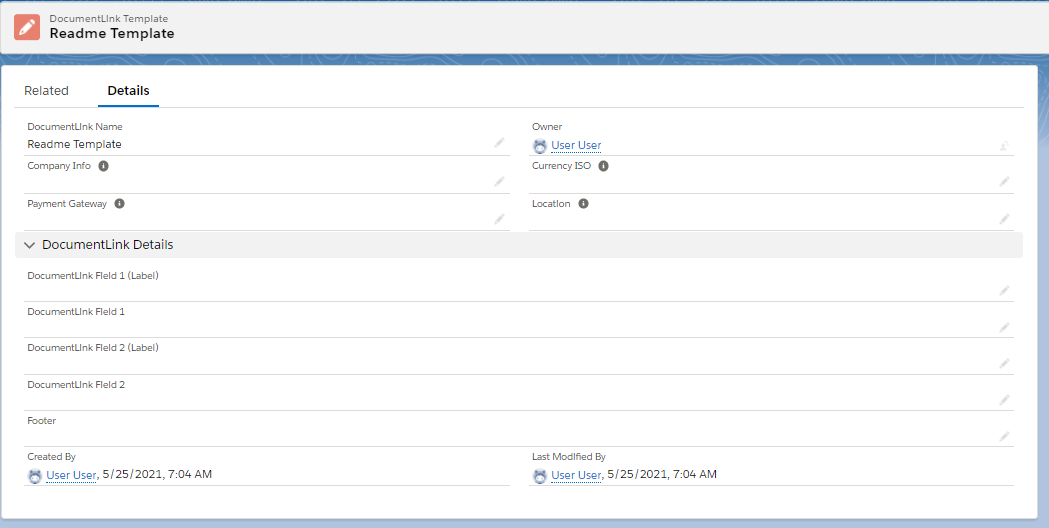
Define Custom Acceptance Language
Use the following fields to customize the acceptance language on your DocumentLink Template.
Terms and Conditions: Use this field to link your custom terms and conditions to the DocumentLink Template.
Acceptance Language - ACH and Acceptance Language - Card: Use these fields to craft custom messaging.
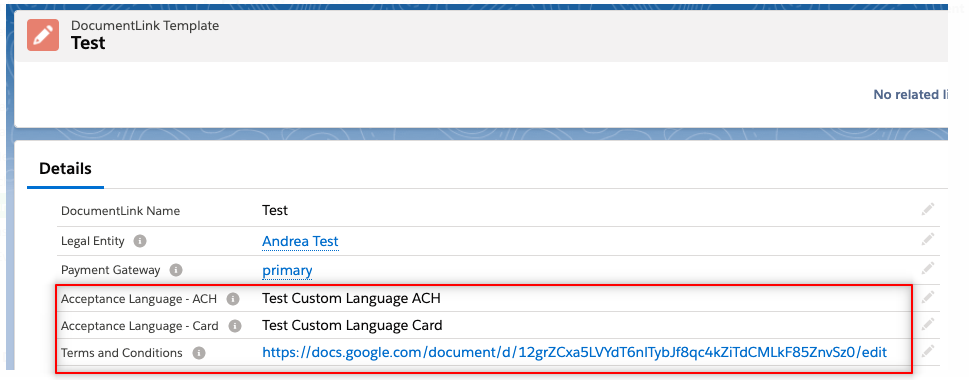
If these fields aren’t already included in the DocumentLink Template page layout, complete the following steps to add them.
- Click the Gear icon.
- Click Setup.
- Click the Object Manager tab.
- In the Quick Find box, enter and click “DocumentLink Template.”
- Click the Page Layouts tab.
- Click “Document Link Layout.”
- Drag and drop each field onto the page layout.
- Click Save once all three fields have been added.
Examples
Credit Card DocumentLink Checkout
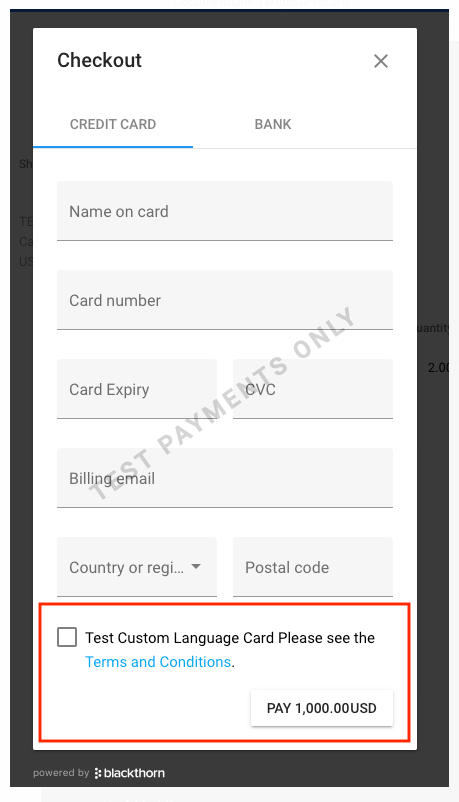
Bank DocumentLink Checkout
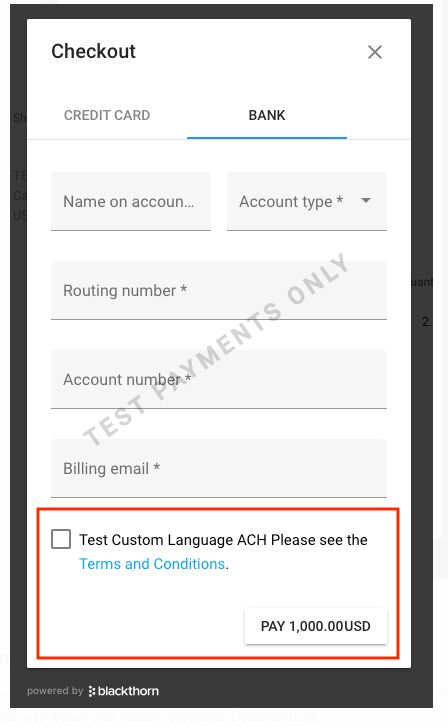
Check your browser's location setting. All date fields on the DocumentLink Template are formatted based on your browser's location setting.
Add Company Logo and Details to DocumentLink
To add company details and a logo to your DocumentLink Invoice, complete the following steps.
- From the App Launcher, navigate to the Company Info object.
- Click New to create a new record.
- Complete the following fields.
- Company Info Name (required)
- Email (required)
- Logo - enter a URL to your logo.
NOTE: Use the Documents object in the Classic UI to store images. From there, right-click the image, select "Copy Image Address", and add it to the Logo field.
- Add additional details such as a website and address.
- Click Save.
- Add the Company Info record to either the DocumentLink Template record or directly on the Invoice record.
Click Company Info for more information about the Company Info object.
Add Custom Fields and Footer
Use the following fields to customize the Invoice created by DocumentLink:
- DocumentLink Field 1 (Label)
- DocumentLink Field 1
- DocumentLink Field 2 (Label)
- DocumentLink Field 2
- Footer
Additional customizations such as changes to the font, font size, and wording are not able to be made at this time.
Multilingual Support - In Progress
The DocumentLink Template object includes a new field called Display Language. The field contains a list of languages an Admin can choose from to display to the DocumentLink end user.
- Field Name: Display Language
- API Name: Display_Language__c
- Data Type: picklist
- Description: List of supported display languages for the DocumentLink. This field is set to English by default.
Automatically Apply DocumentLink Template to Invoices
- Create a simple process (Process Builder, Flow etc) to accomplish this.
- In your automated process, you would set the DocumentLink Template field on the Invoice Record.
- Set it to fill in the DocumentLink Template any time an Invoice is created.
Deprecated Fields
If you are upgrading your Blackthorn Payments package and notice that some fields on the DocumentLink Template object have the ability to be deleted feel free to take advantage of this to clean your org.
Otherwise, if a field has the ability to be deleted and can no longer be added to your page layout that means we no longer support it. You'll need to navigate to Setup in the classic UI to see the option to delete.
Fields No Longer Supported:
- Background Color
- Button Color
- Card Color Theme
- Logo
- Due Date Label
- Requested by label
- Amount due label
- Documentation