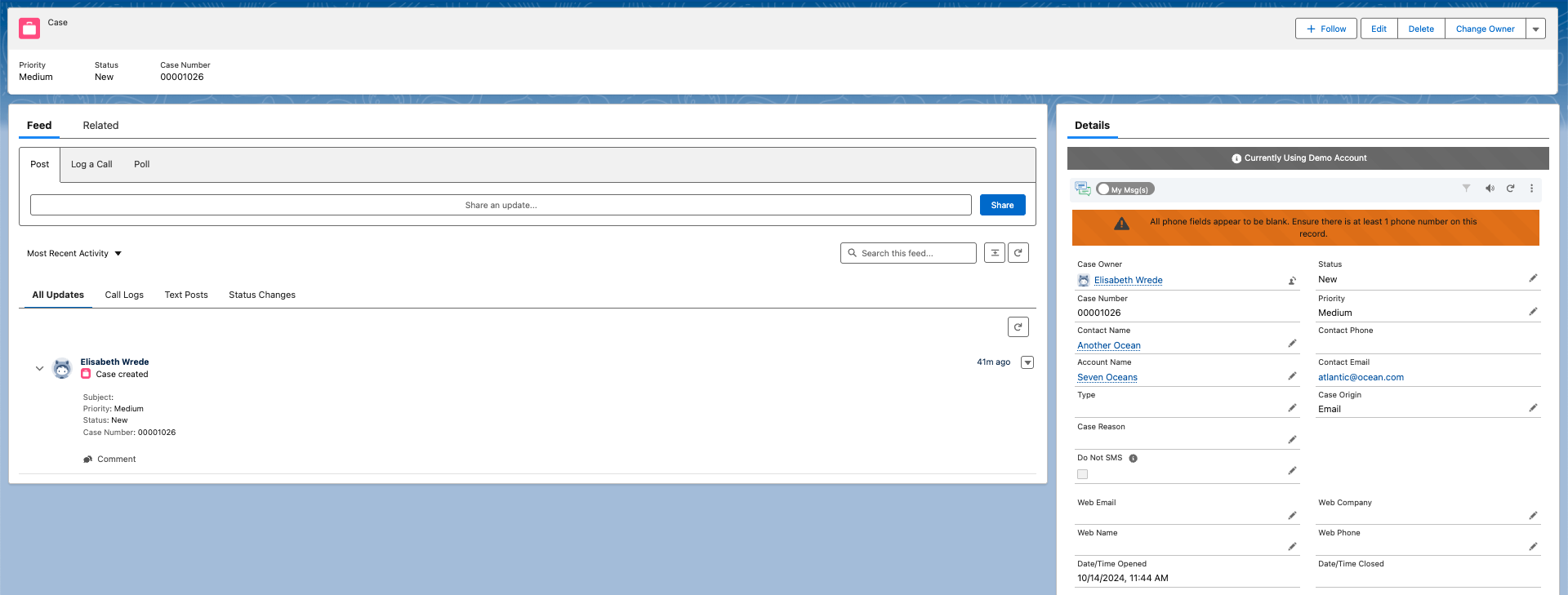Use the steps below to configure the Case object for SMS messaging.
Create a Do Not SMS Field
If the Do Not SMS field hasn’t been added to your Case object, add it now.
- Go to Setup.
- Click the Object Manager tab.
- In the Quick Find box, enter and click “Case.”
- Click the Fields & Relationships tab.
- Click New.
- Select “Checkbox” and click Next.
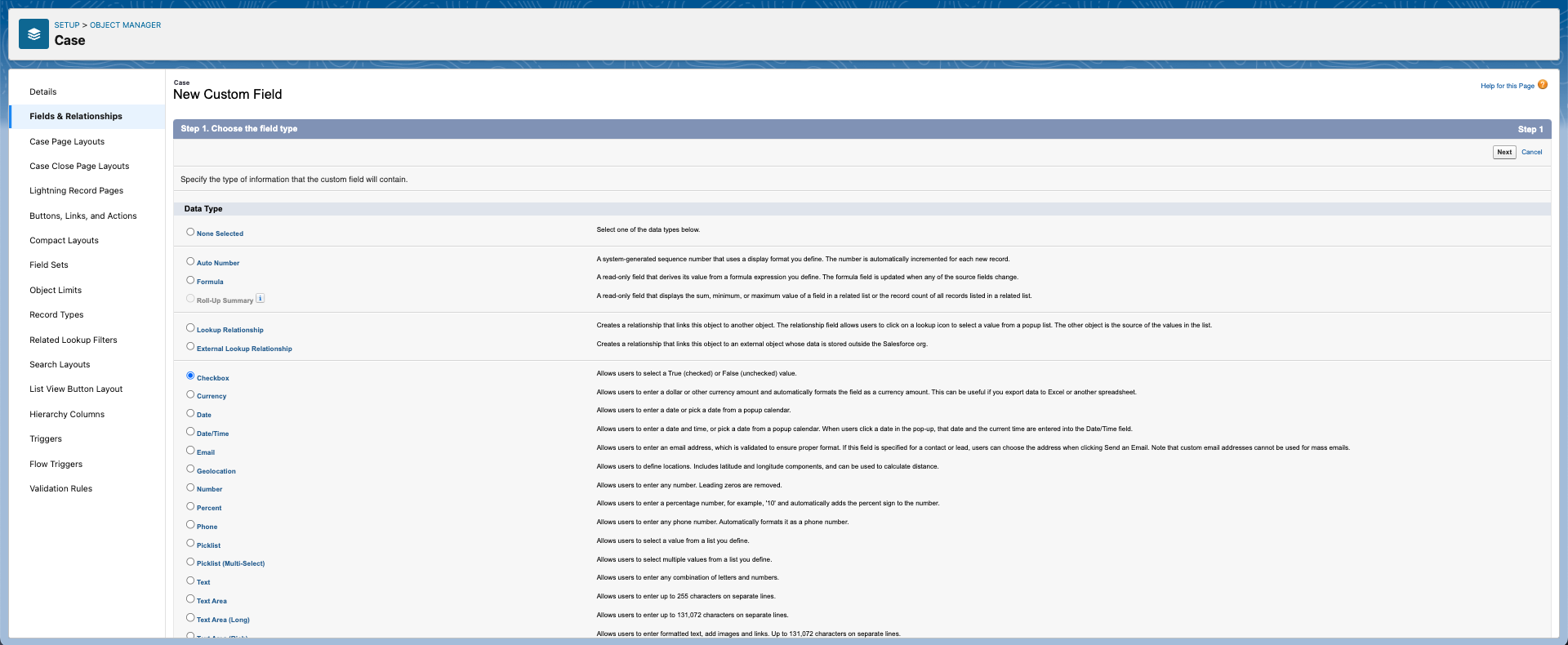
- Enter the following information.
- Field Label: “Do Not SMS”
- Field Name: “Do_Not_SMS”
- Help Text: “Check this box to stop an SMS message from being sent to this Case.”
- Set the remaining fields based on your requirements.
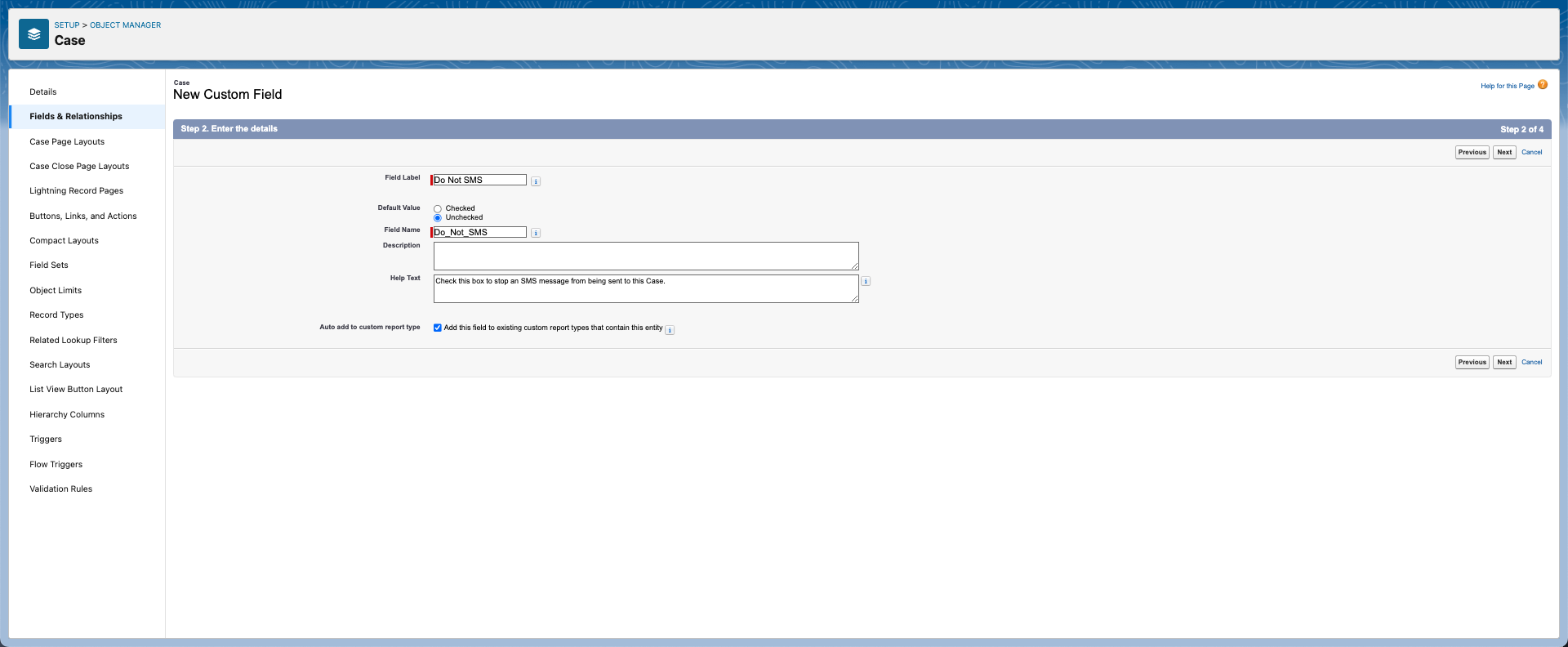
- Click Next.
- Select the profile access for this field.
- Click Next.
- Select the layouts you want to add the field to.
- Click Save.
Update the Page Layout and Related List
Add the Do Not SMS Field
- Go to Setup.
- Click the Object Manager tab.
- In the Quick Find box, search for and click “Case.”
- Click the Page Layouts tab.
- Select the layout type you need to update.
- Click the Fields tab.
- In the Quick Find box, search for the Do Not SMS field.
- Drag and drop the Do Not SMS field onto the page layout.
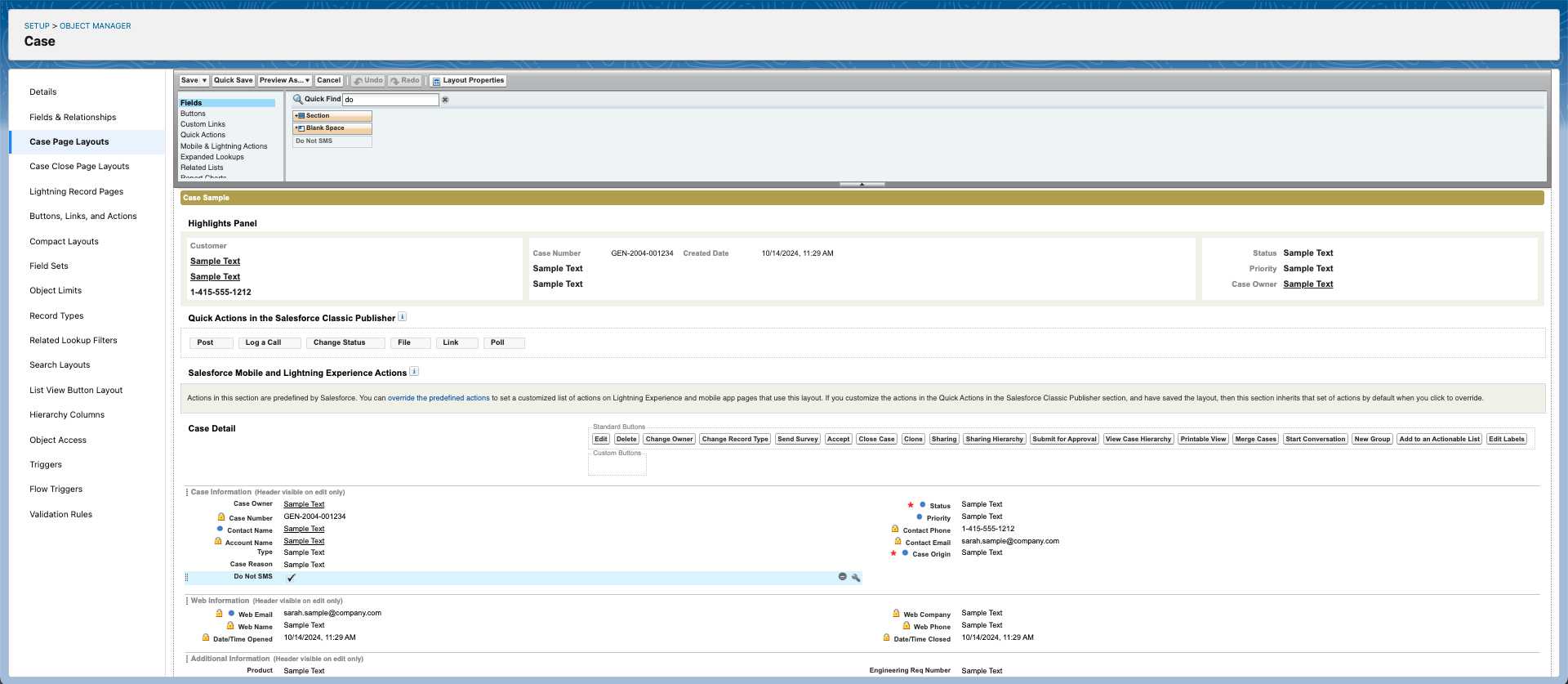
Add the Related List
- Click the Related Lists tab.
- In the Quick Find box, search for the “SMS Messages” Related List.
- Drag and drop the Related List onto the page layout.
- Click the Wrench icon to open the Properties for this related list.

- Add these fields in the following order:
- Message Date
- Direction
- Message (Full)
- Status
- From Phone
- To Phone
- SMS Message Number
- In the Sort By drop-down, choose "SMS Message Number" and "Descending".
- Click the plus sign (+) located in the Buttons section.
- Uncheck the box next to New and click Ok.
- Click Save.
Lightning Record Page Layout
- Click the Lightning Record Pages tab.
- Click the name of the layout you want to modify.
- Click Edit.
- If you don't see any Lightning page layouts listed, complete the following steps.
- Click New.
- Choose Record Page.
- Click Next.
- Enter a Label (i.e. Case Layout).
- Set Object = “Case.”
- Click Next.
- Click the Clone Salesforce Default Page tab.
- Select a layout.
- Click Done.
- You should now be in the Lightning App Builder.
- On the left-hand navigation bar, scroll down to the Custom-Managed section.
- Locate the Blackthorn Messaging Messenger component.
- Drag and drop the component onto the page layout.
- The right-hand column will have the configuration options. We recommend keeping the Max Height (in pixels) = "400px", but you can modify it as needed.
- If you've added the component to a sidebar, set Column(s) = “One Column.”
- If you've added it to a wide section of the page, you can set Column(s) = “Two Column” to maximize the space.
- Click Save.
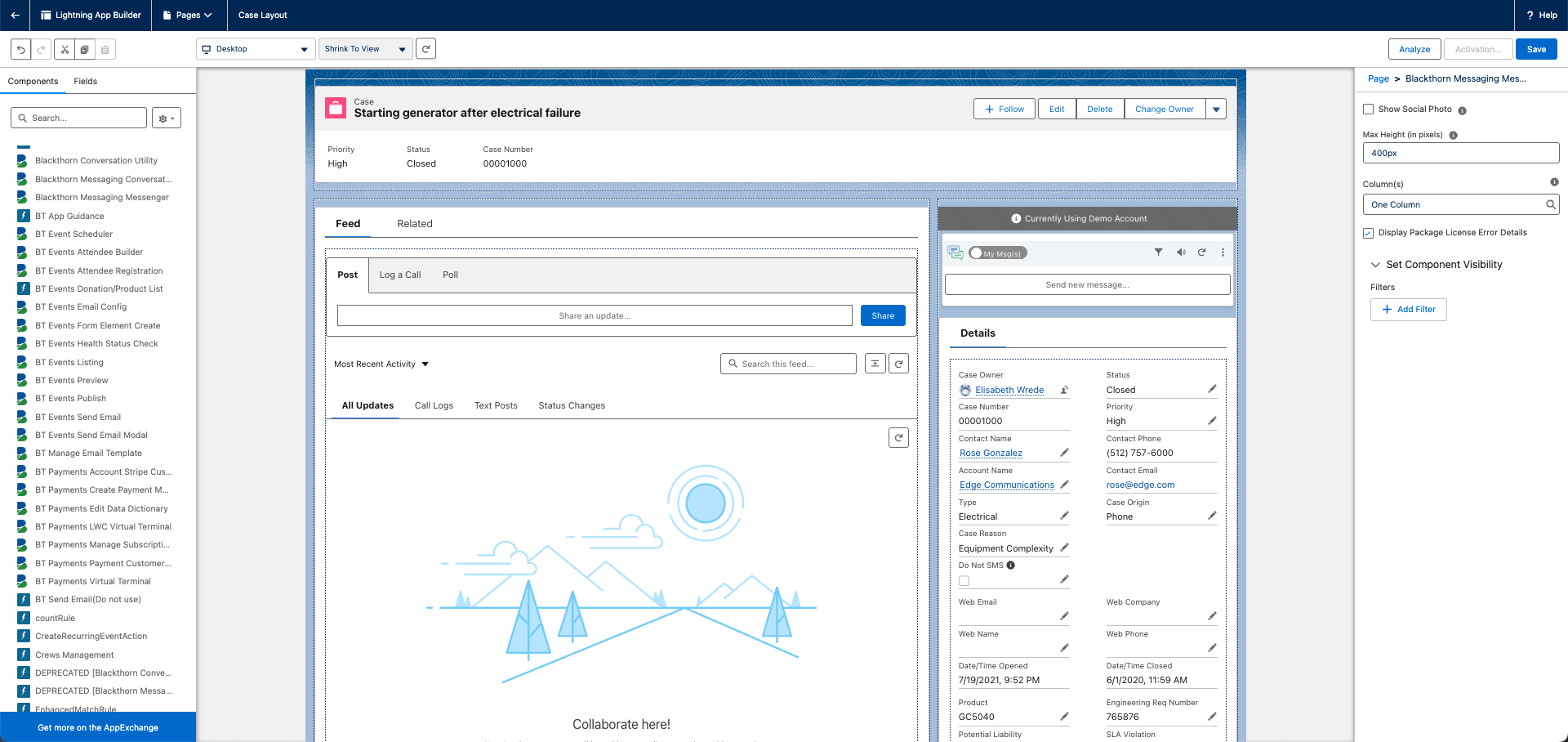
- Click Activation.
- Review the settings.
- Click Close. Refresh your browser for the changes to take effect.
- Open a Case record to see the Blackthorn Messaging Messenger component on your page.